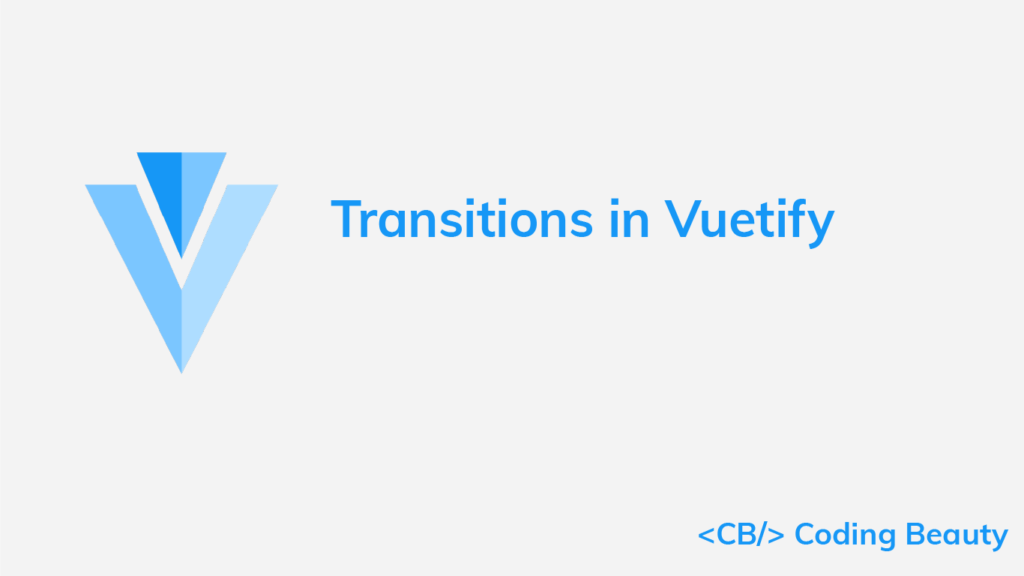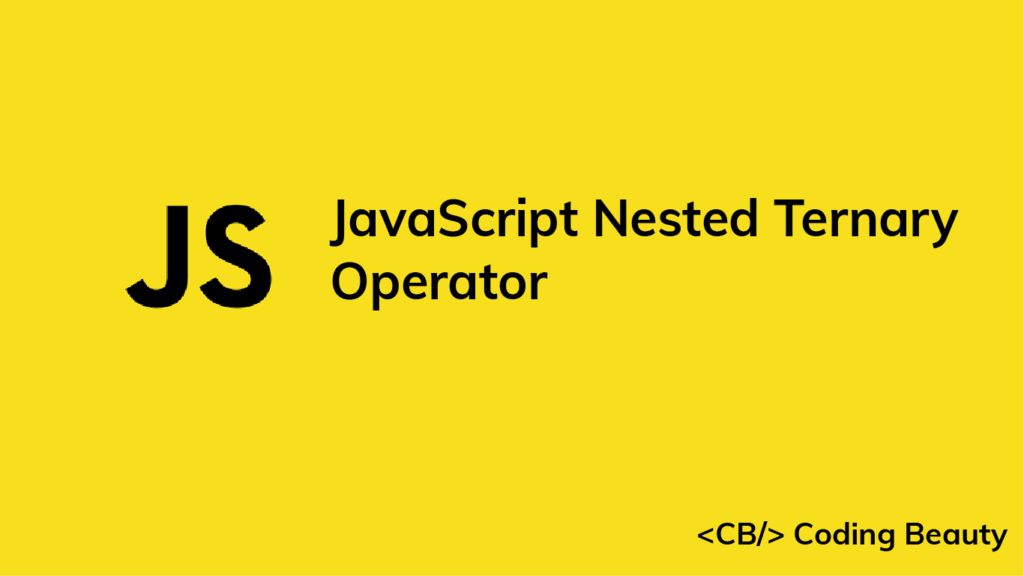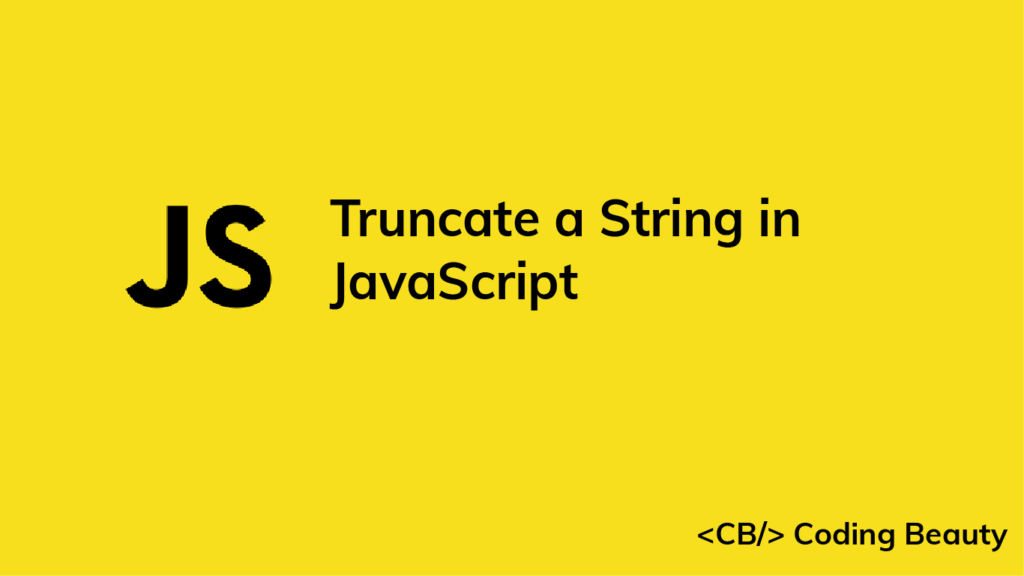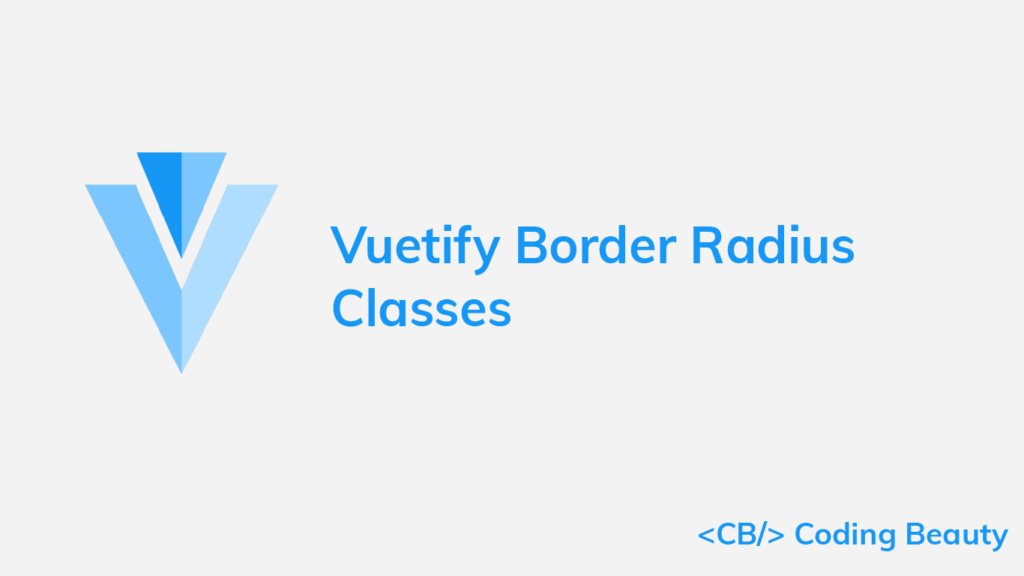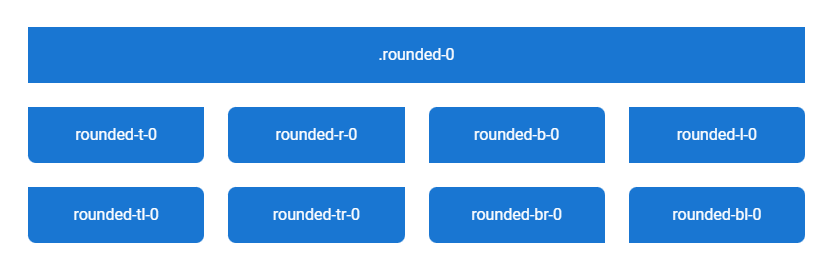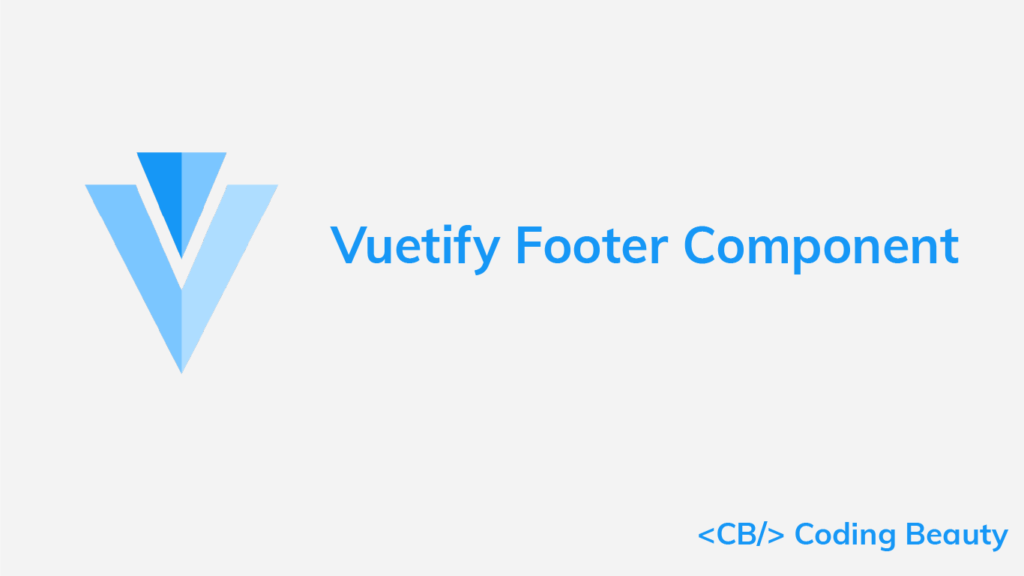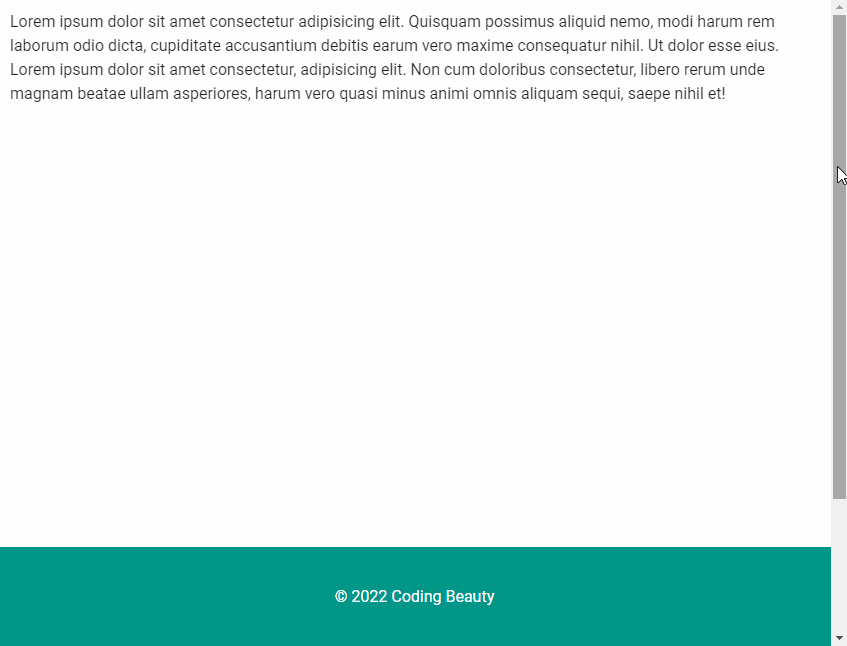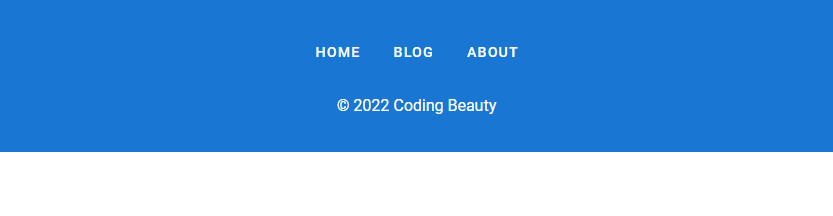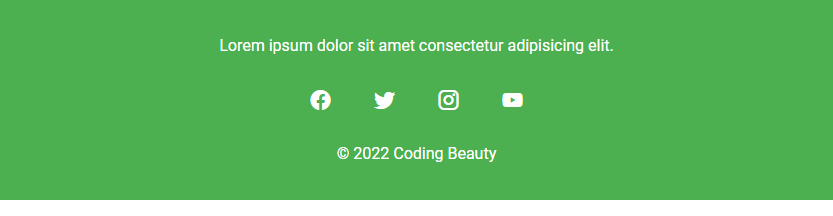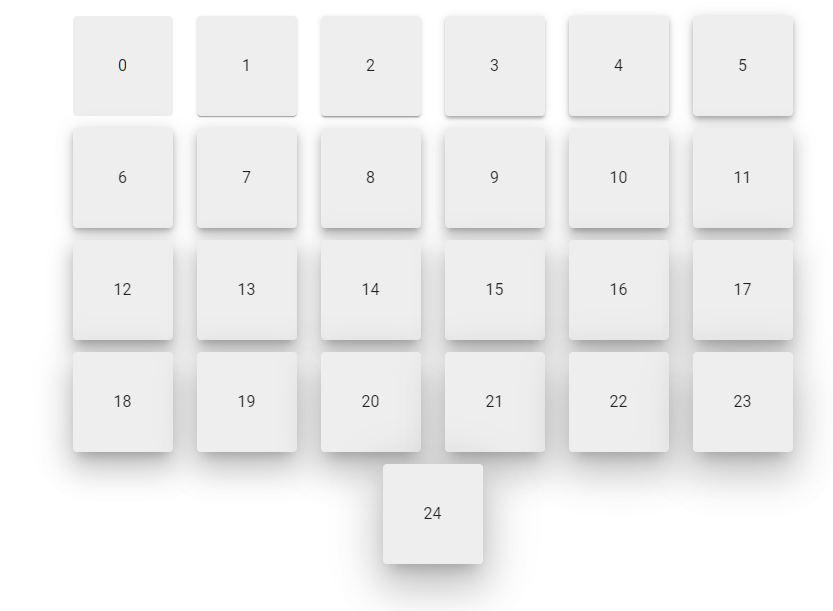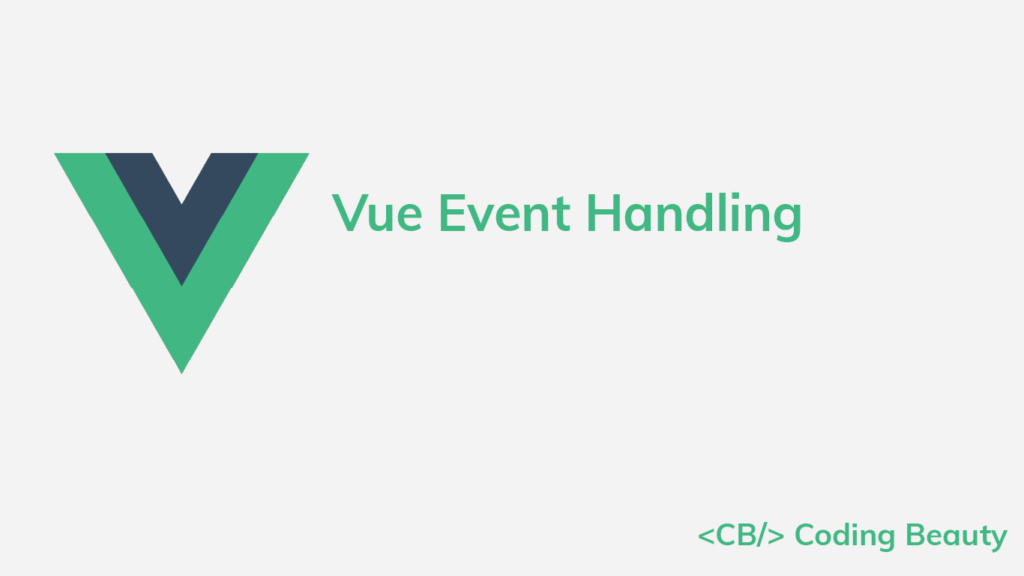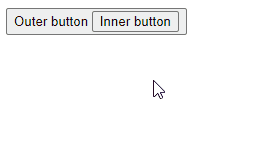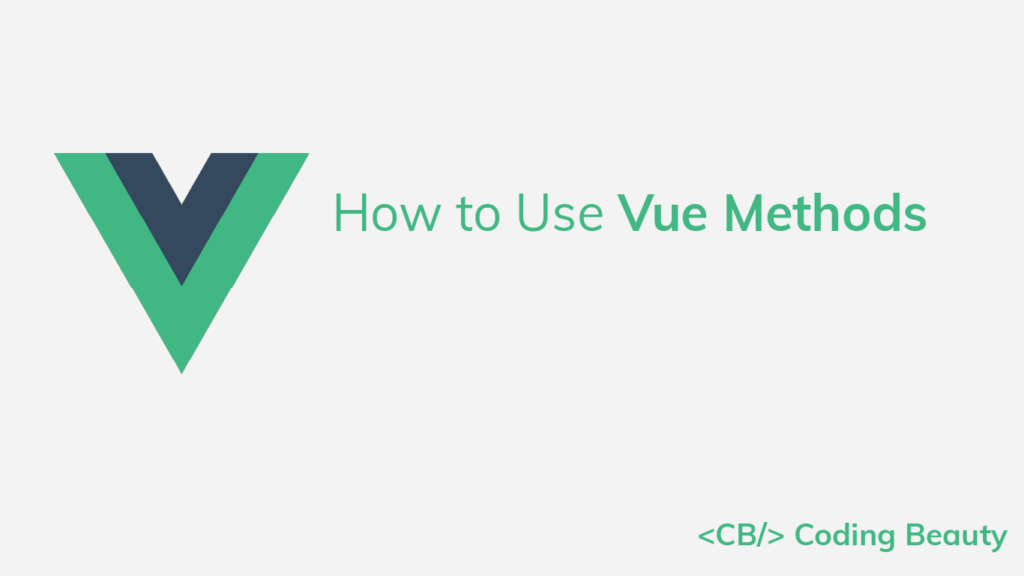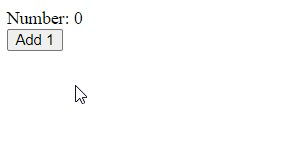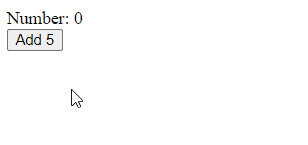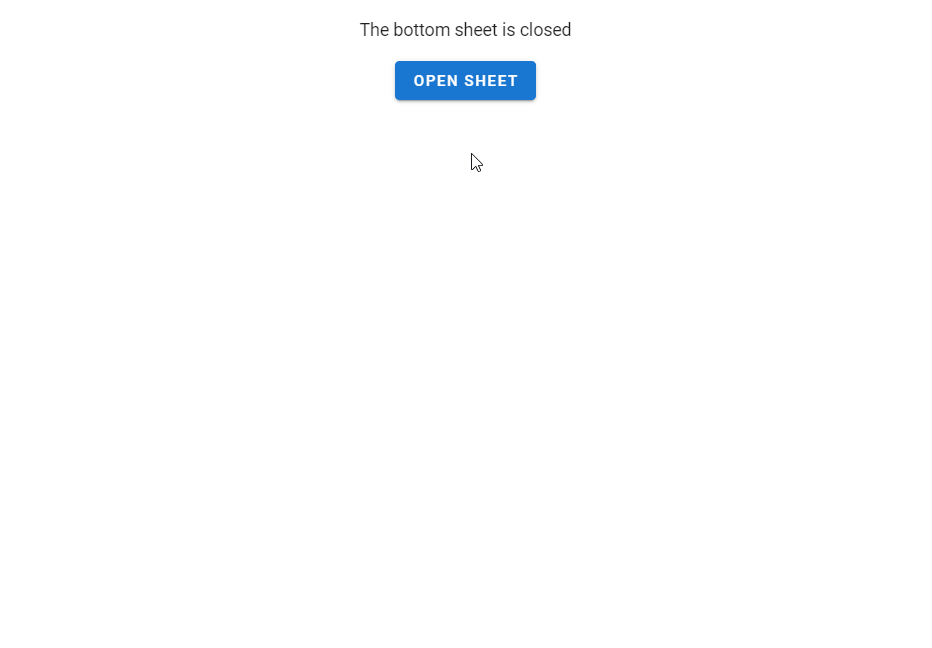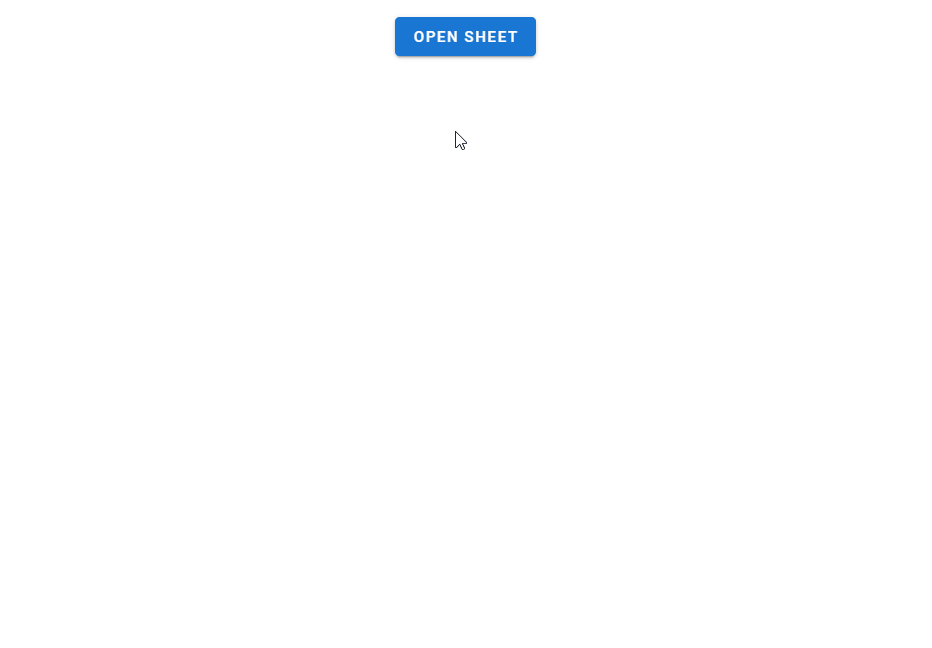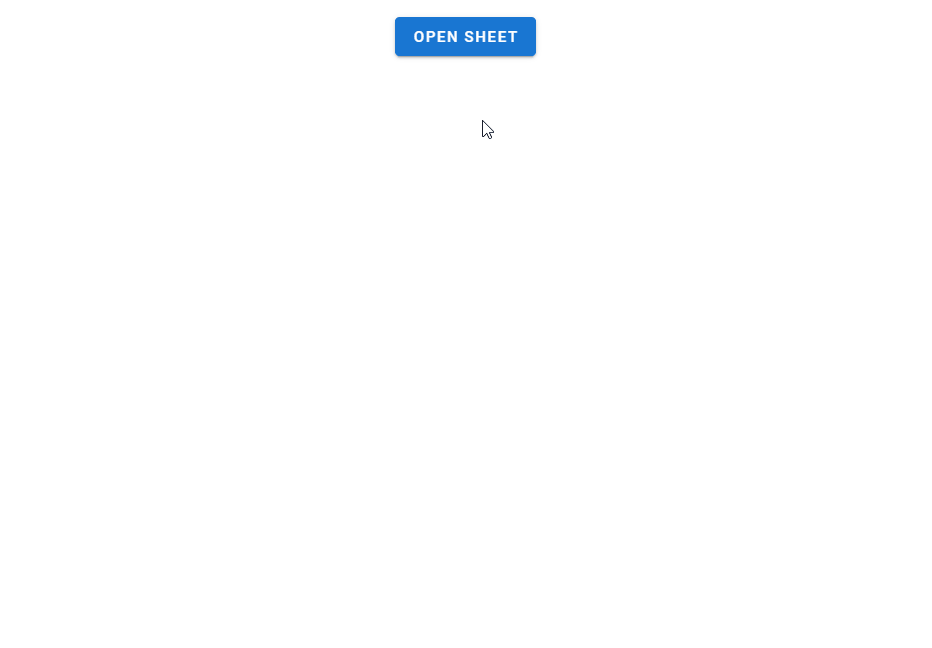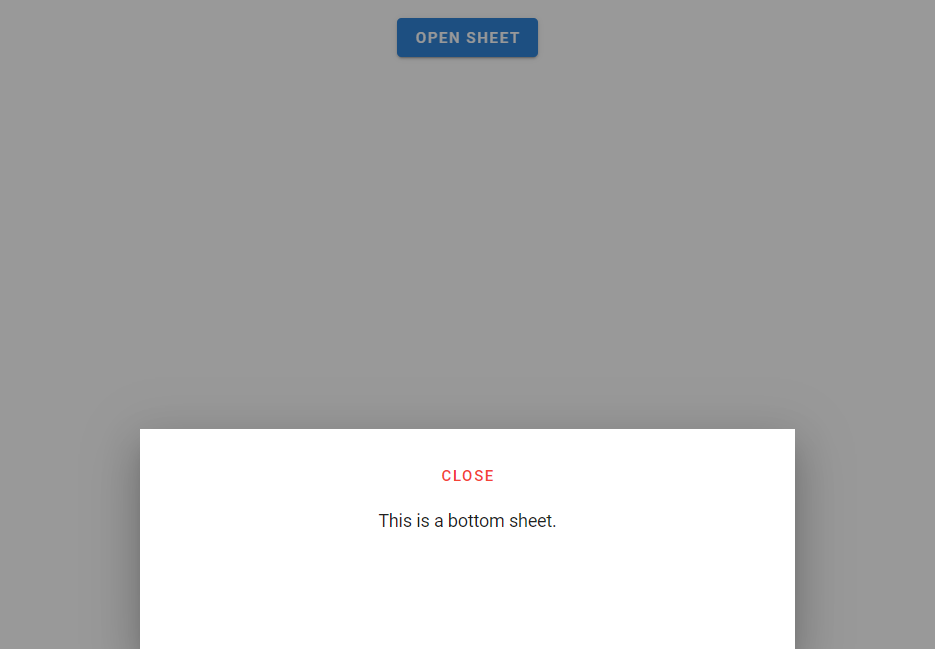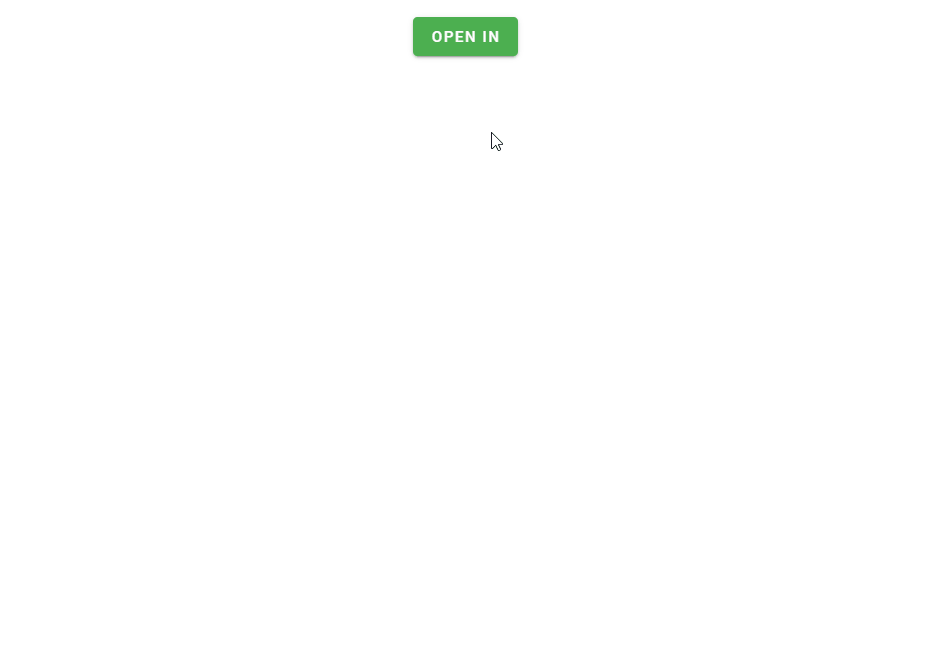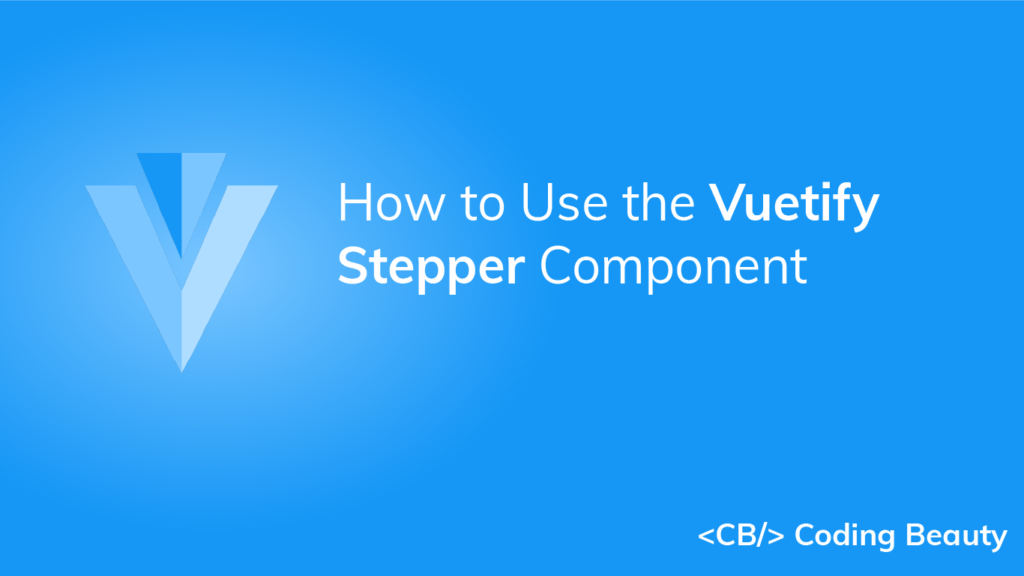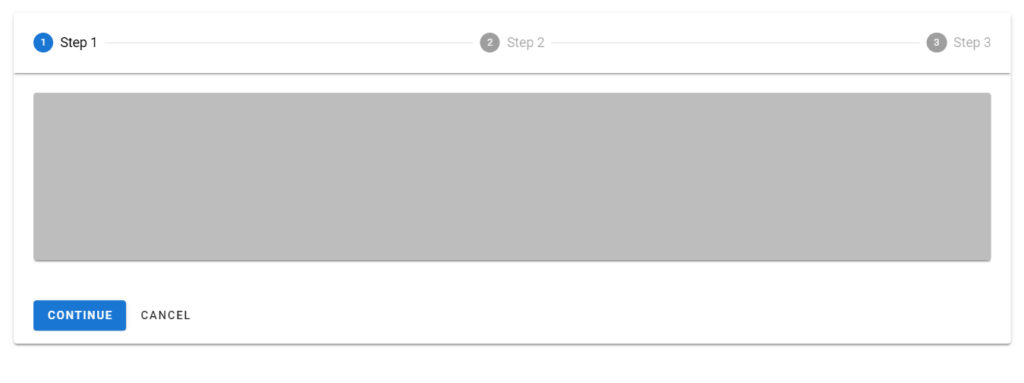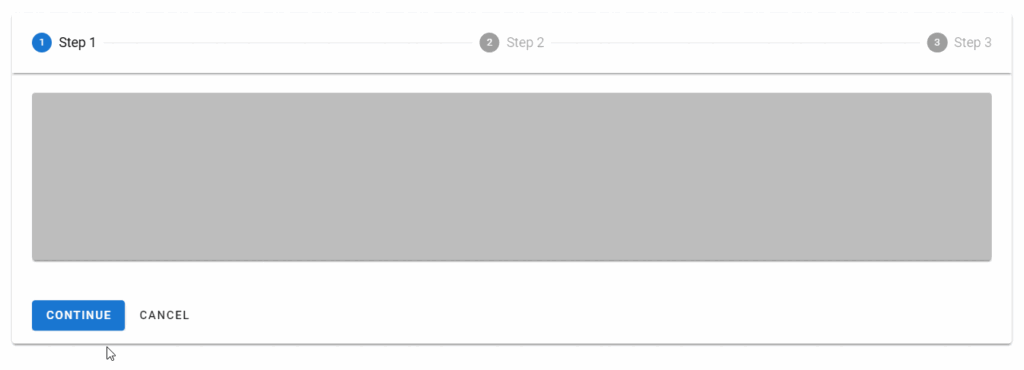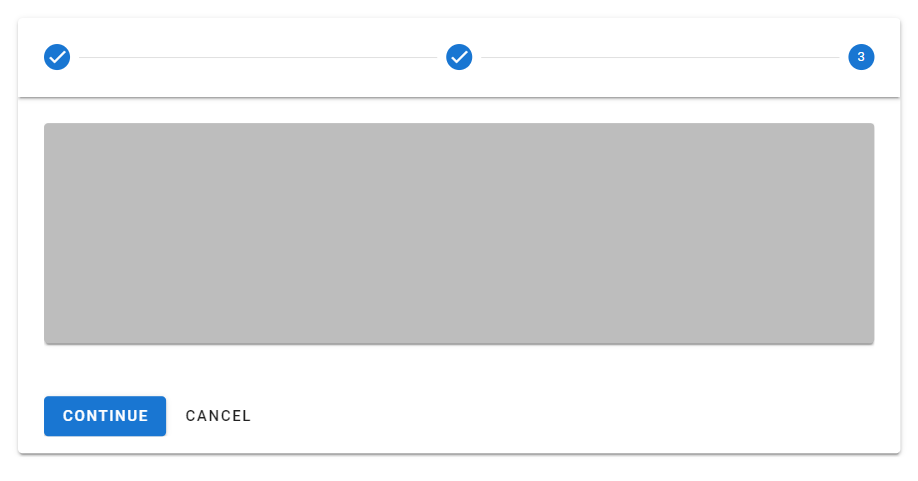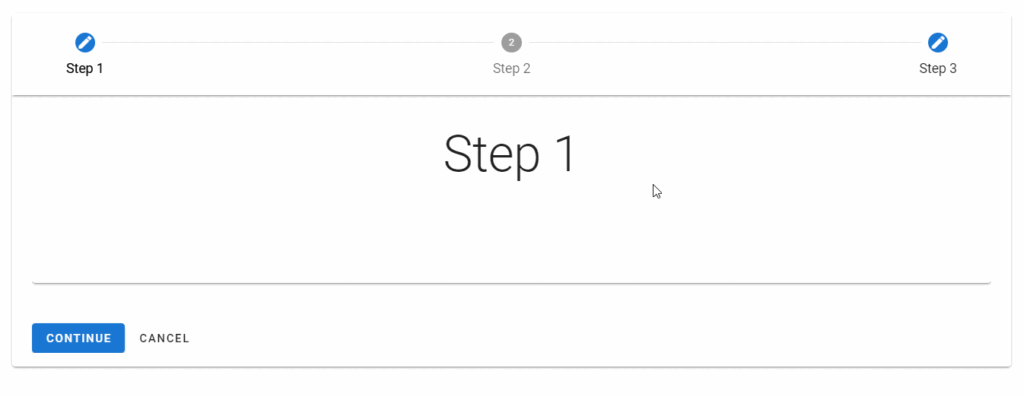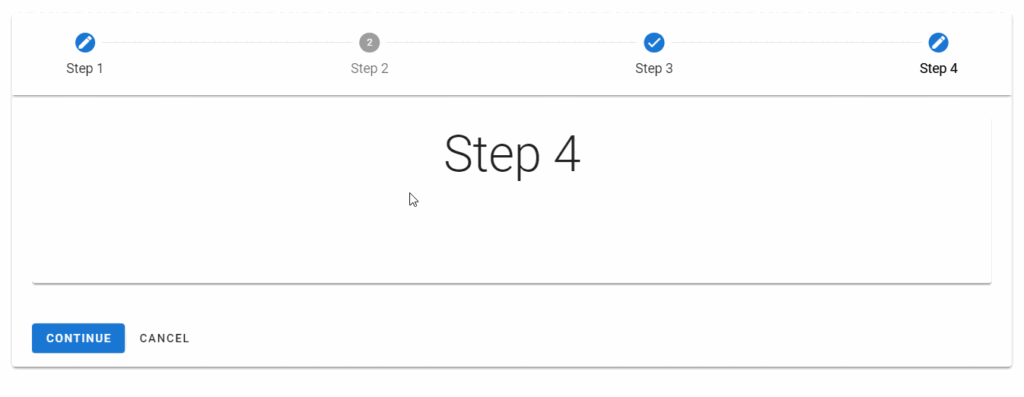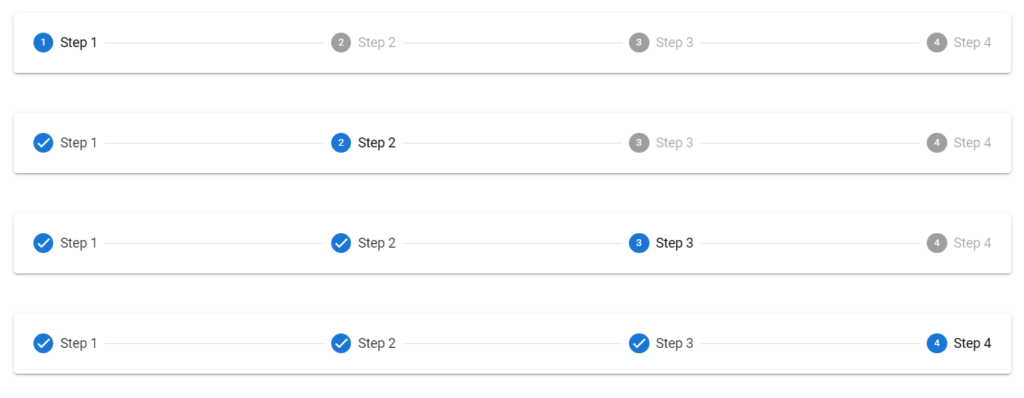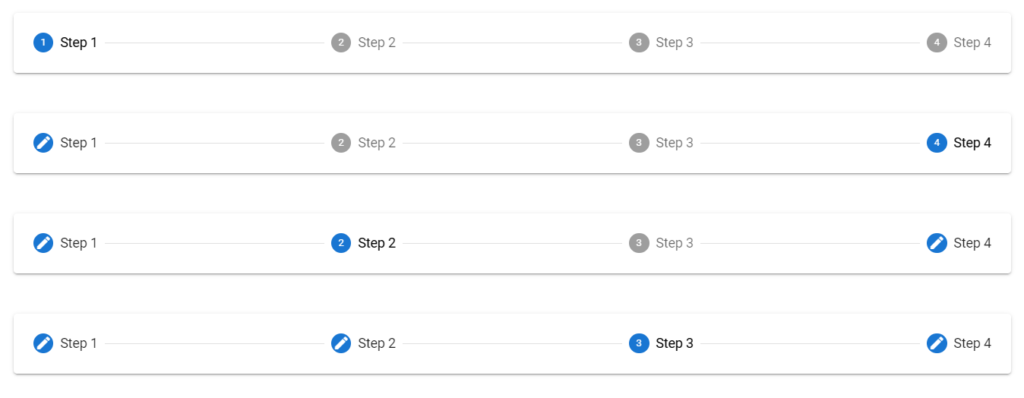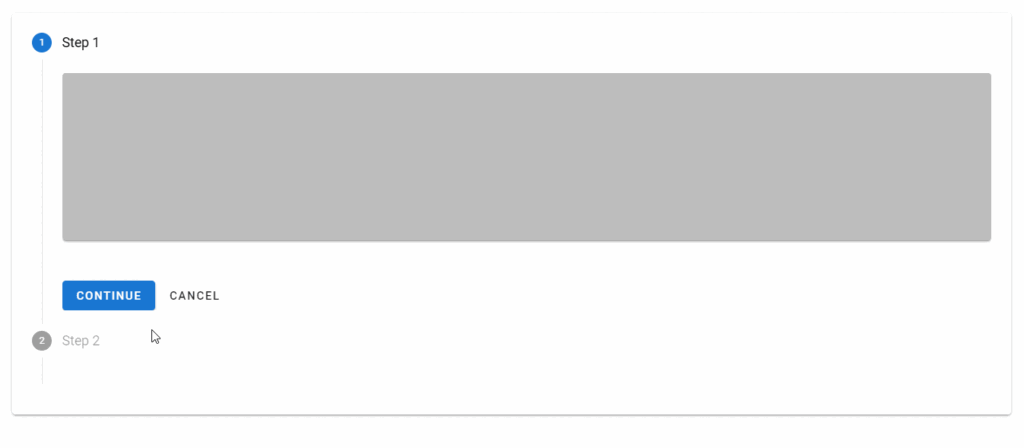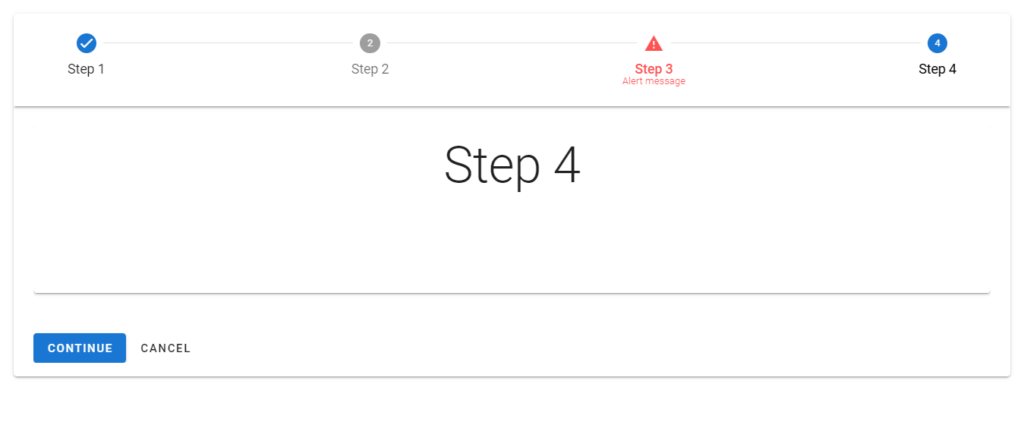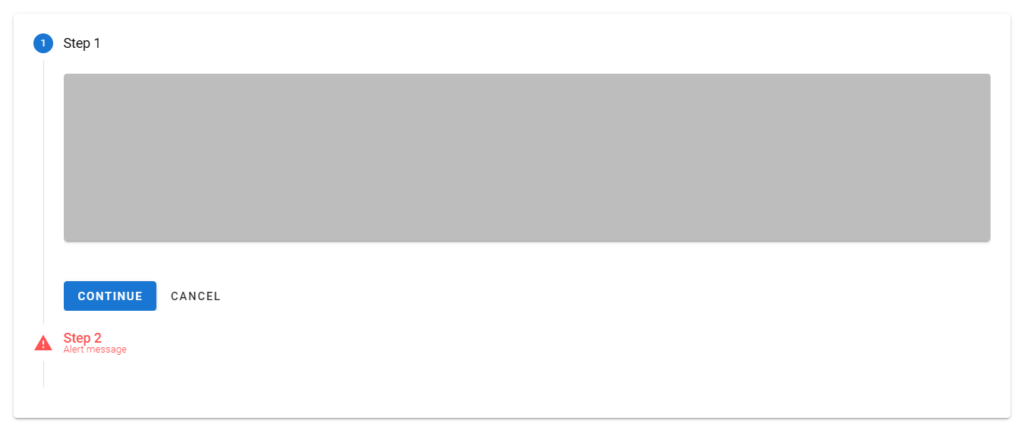Vuetify Transition: How to Easily Create Transitions
Vuetify provides a wide range of built-in transitions we can apply to various elements to produce smooth animations that improve the user experience. We can use a transition by setting the transition prop on supported components, or wrapping the component in a transition component like v-expand-transition.
Vuetify Expand Transition
To apply the expand transition to an element, we wrap it in a v-expand-transition component. This transition is used in expansion panels and list groups.
<template>
<v-app>
<div class="text-center ma-4">
<v-btn
dark
color="primary"
@click="expand = !expand"
>
Expand Transition
</v-btn>
<v-expand-transition>
<v-card
v-show="expand"
height="100"
width="100"
class="blue mx-auto mt-4"
></v-card>
</v-expand-transition>
</div>
</v-app>
</template>
<script>
export default {
data() {
return {
expand: false,
};
},
};
</script>
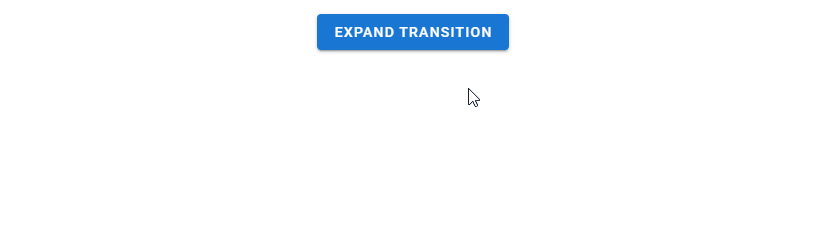
Expand X Transition
We can use v-expand-x-transition in place of v-expand-transition to apply the horizontal version of the expand transition.
<template>
<v-app>
<div class="text-center ma-4">
<v-btn
dark
color="primary"
@click="expand = !expand"
>
Expand X Transition
</v-btn>
<v-expand-x-transition>
<v-card
v-show="expand"
height="100"
width="100"
class="blue mx-auto mt-4"
></v-card>
</v-expand-x-transition>
</div>
</v-app>
</template>
<script>
export default {
data() {
return {
expand: false,
};
},
};
</script>
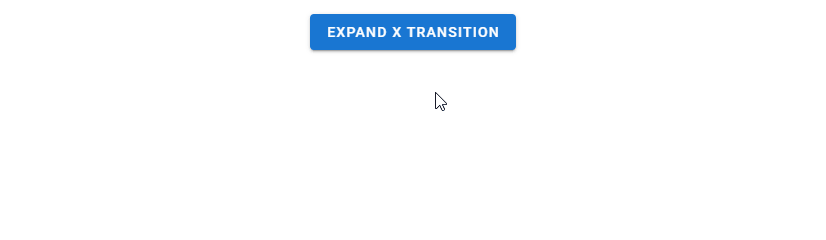
Vuetify FAB Transition
We can see an FAB transition in action when working with the v-speed-dial component. The target element rotates and scales up into view.
<template>
<v-app>
<div class="text-center ma-4">
<v-menu transition="fab-transition">
<template v-slot:activator="{ on, attrs }">
<v-btn
dark
color="primary"
v-bind="attrs"
v-on="on"
>
Fab Transition
</v-btn>
</template>
<v-list>
<v-list-item
v-for="n in 5"
:key="n"
>
<v-list-item-title
v-text="'Item ' + n"
></v-list-item-title>
</v-list-item>
</v-list>
</v-menu>
</div>
</v-app>
</template>
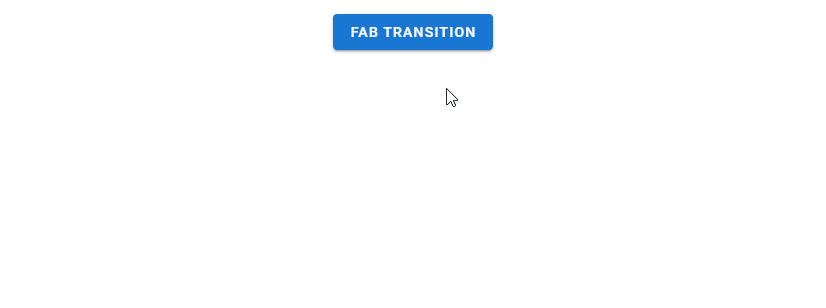
Fade Transition
A fade transition acts on the opacity of the target element. We can create one by setting transition to fade-transition.
<template>
<v-app>
<div class="text-center ma-4">
<v-menu transition="fade-transition">
<template v-slot:activator="{ on, attrs }">
<v-btn
dark
color="primary"
v-bind="attrs"
v-on="on"
>
Fade Transition
</v-btn>
</template>
<v-list>
<v-list-item
v-for="n in 5"
:key="n"
>
<v-list-item-title
v-text="'Item ' + n"
></v-list-item-title>
</v-list-item>
</v-list>
</v-menu>
</div>
</v-app>
</template>
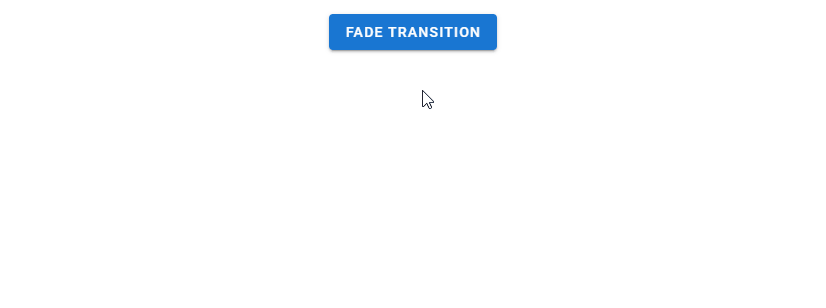
Vuetify Scale Transition
Scale transitions act on the width and height of the target element. We can create them by setting transition to scale-transition.
<template>
<v-app>
<div class="text-center ma-4">
<v-menu transition="scale-transition">
<template v-slot:activator="{ on, attrs }">
<v-btn
dark
color="primary"
v-bind="attrs"
v-on="on"
>
Scale Transition
</v-btn>
</template>
<v-list>
<v-list-item
v-for="n in 5"
:key="n"
>
<v-list-item-title
v-text="'Item ' + n"
></v-list-item-title>
</v-list-item>
</v-list>
</v-menu>
</div>
</v-app>
</template>
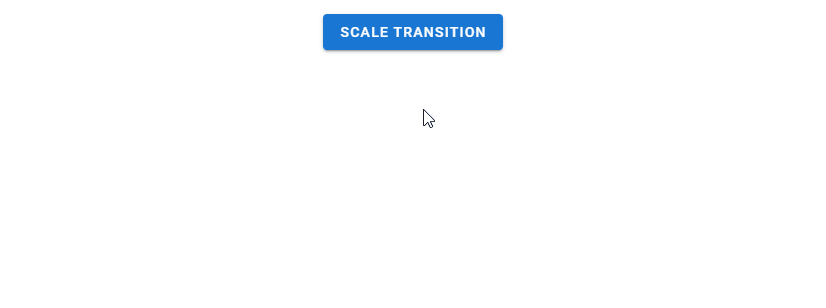
Transition Origin
Components like v-menu have an origin prop that allows us to specify the point from which a transition should start. For example, we can make the scale transition start from the center point of both the x-axis and y-axis:
<template>
<v-app>
<div class="text-center ma-4">
<v-menu
transition="scale-transition"
origin="center center"
>
<template v-slot:activator="{ on, attrs }">
<v-btn
dark
color="primary"
v-bind="attrs"
v-on="on"
>
Scale Transition
</v-btn>
</template>
<v-list>
<v-list-item
v-for="n in 5"
:key="n"
@click="() => {}"
>
<v-list-item-title
v-text="'Item ' + n"
></v-list-item-title>
</v-list-item>
</v-list>
</v-menu>
</div>
</v-app>
</template>
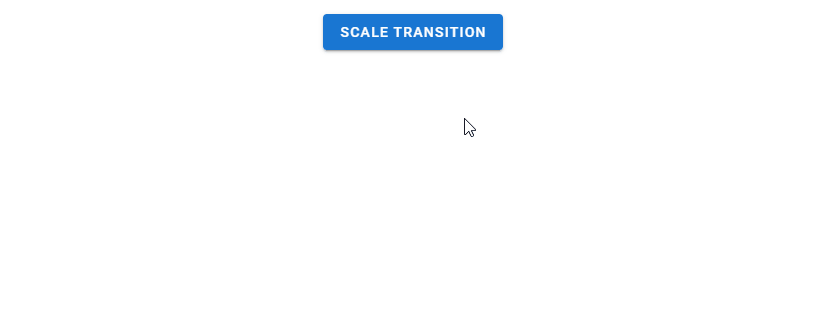
Vuetify Scroll X Transition
Scroll X transitions work with both the opacity and horizontal position of the target element. It fades in while also moving along the x-axis.
<template>
<v-app>
<div class="text-center ma-4">
<v-menu transition="scroll-x-transition">
<template v-slot:activator="{ on, attrs }">
<v-btn
dark
color="primary"
v-bind="attrs"
v-on="on"
>
Scroll X Transition
</v-btn>
</template>
<v-list>
<v-list-item
v-for="n in 5"
:key="n"
>
<v-list-item-title
v-text="'Item ' + n"
></v-list-item-title>
</v-list-item>
</v-list>
</v-menu>
</div>
</v-app>
</template>
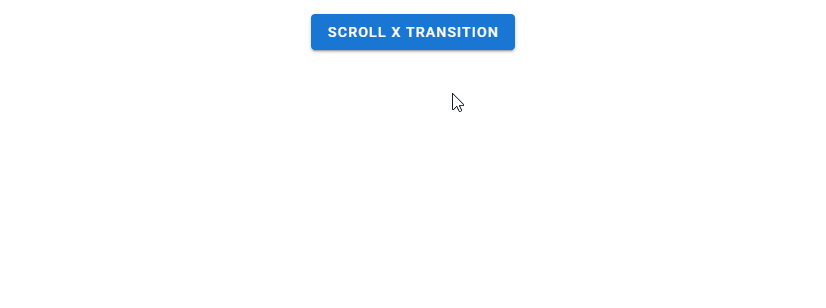
Scroll X Reverse Transition
A reverse scroll x transition makes the element slide in from the right.
<template>
<v-app>
<div class="text-center ma-4">
<v-menu transition="scroll-x-reverse-transition">
<template v-slot:activator="{ on, attrs }">
<v-btn
dark
color="primary"
v-bind="attrs"
v-on="on"
>
Scroll X Reverse Transition
</v-btn>
</template>
<v-list>
<v-list-item
v-for="n in 5"
:key="n"
>
<v-list-item-title
v-text="'Item ' + n"
></v-list-item-title>
</v-list-item>
</v-list>
</v-menu>
</div>
</v-app>
</template>
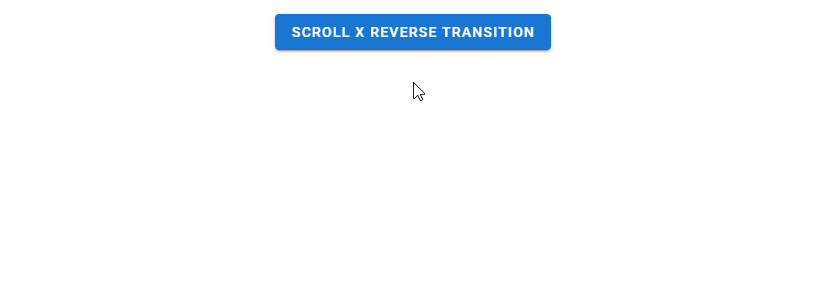
Vuetify Scroll Y Transition
Scroll y transitions work similarly to scroll x transitions, but they act on the vertical position of the element instead.
<template>
<v-app>
<div class="text-center ma-4">
<v-menu transition="scroll-y-transition">
<template v-slot:activator="{ on, attrs }">
<v-btn
dark
color="primary"
v-bind="attrs"
v-on="on"
>
Scroll Y Transition
</v-btn>
</template>
<v-list>
<v-list-item
v-for="n in 5"
:key="n"
>
<v-list-item-title
v-text="'Item ' + n"
></v-list-item-title>
</v-list-item>
</v-list>
</v-menu>
</div>
</v-app>
</template>
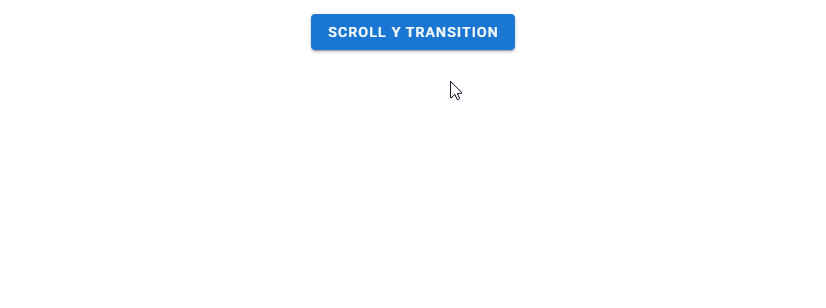
Scroll Y Reverse Transition
Reverse scroll y transitions make the element slide in from the bottom.
<template>
<v-app>
<div class="text-center ma-4">
<v-menu transition="scroll-y-reverse-transition">
<template v-slot:activator="{ on, attrs }">
<v-btn
dark
color="primary"
v-bind="attrs"
v-on="on"
>
Scroll Y Reverse Transition
</v-btn>
</template>
<v-list>
<v-list-item
v-for="n in 5"
:key="n"
>
<v-list-item-title
v-text="'Item ' + n"
></v-list-item-title>
</v-list-item>
</v-list>
</v-menu>
</div>
</v-app>
</template>
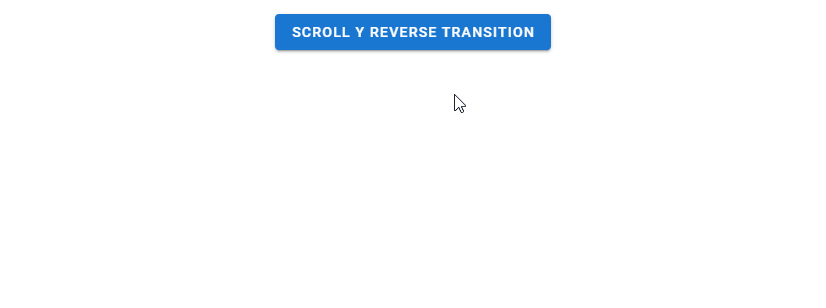
Vuetify Slide X Transition
A slide x transition makes the element fade in while also sliding in along the x-axis. Unlike a scroll transition, the element slides out in the same direction it slid in from when closed.
<template>
<v-app>
<div class="text-center ma-4">
<v-menu transition="slide-x-transition">
<template v-slot:activator="{ on, attrs }">
<v-btn
dark
color="primary"
v-bind="attrs"
v-on="on"
>
Slide X Transition
</v-btn>
</template>
<v-list>
<v-list-item
v-for="n in 5"
:key="n"
>
<v-list-item-title
v-text="'Item ' + n"
></v-list-item-title>
</v-list-item>
</v-list>
</v-menu>
</div>
</v-app>
</template>
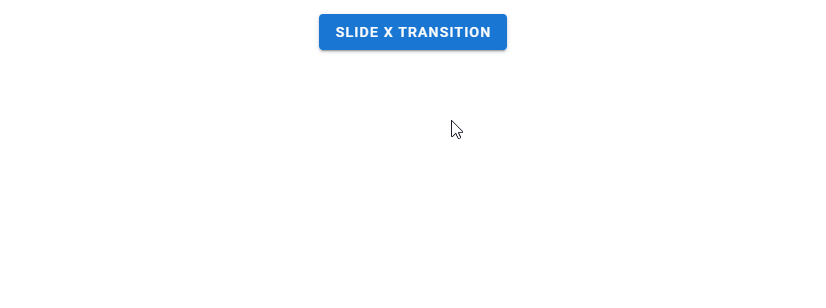
Slide X Reverse Transition
Reverse slide x transitions make the element slide in from the right.
<template>
<v-app>
<div class="text-center ma-4">
<v-menu transition="slide-x-reverse-transition">
<template v-slot:activator="{ on, attrs }">
<v-btn
dark
color="primary"
v-bind="attrs"
v-on="on"
>
Slide X Reverse Transition
</v-btn>
</template>
<v-list>
<v-list-item
v-for="n in 5"
:key="n"
>
<v-list-item-title
v-text="'Item ' + n"
></v-list-item-title>
</v-list-item>
</v-list>
</v-menu>
</div>
</v-app>
</template>
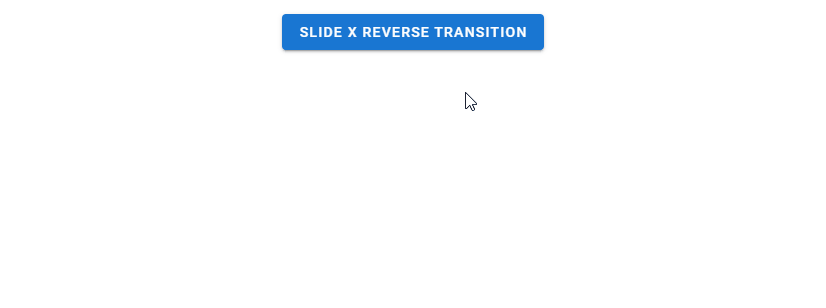
Vuetify Slide Y Transition
Slide y transitions work like slide x transitions, but they move the element along the y-axis instead.
<template>
<v-app>
<div class="text-center ma-4">
<v-menu transition="slide-y-transition">
<template v-slot:activator="{ on, attrs }">
<v-btn
dark
color="primary"
v-bind="attrs"
v-on="on"
>
Slide Y Transition
</v-btn>
</template>
<v-list>
<v-list-item
v-for="n in 5"
:key="n"
>
<v-list-item-title
v-text="'Item ' + n"
></v-list-item-title>
</v-list-item>
</v-list>
</v-menu>
</div>
</v-app>
</template>
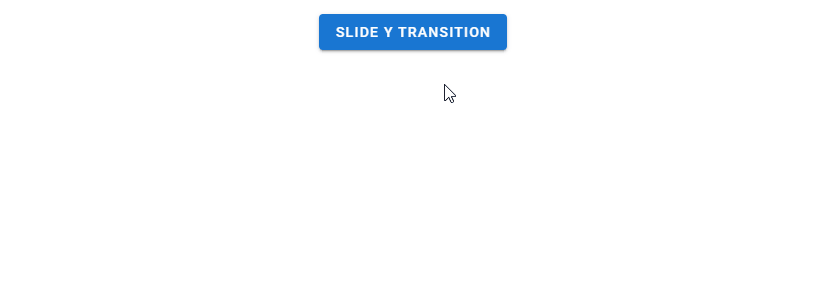
Slide Y Reverse Transition
A reverse slide y transition makes the element slide in from the bottom.
<template>
<v-app>
<div class="text-center ma-4">
<v-menu transition="slide-y-reverse-transition">
<template v-slot:activator="{ on, attrs }">
<v-btn
dark
color="primary"
v-bind="attrs"
v-on="on"
>
Slide Y Reverse Transition
</v-btn>
</template>
<v-list>
<v-list-item
v-for="n in 5"
:key="n"
>
<v-list-item-title
v-text="'Item ' + n"
></v-list-item-title>
</v-list-item>
</v-list>
</v-menu>
</div>
</v-app>
</template>
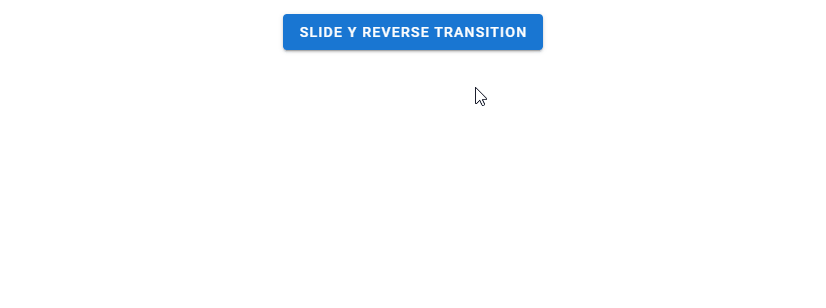
Conclusion
Vuetify comes with a built-in transition system that allows us to easily create smooth animations without writing our own CSS. We can scale, fade or translate a UI element with the various transitions available.