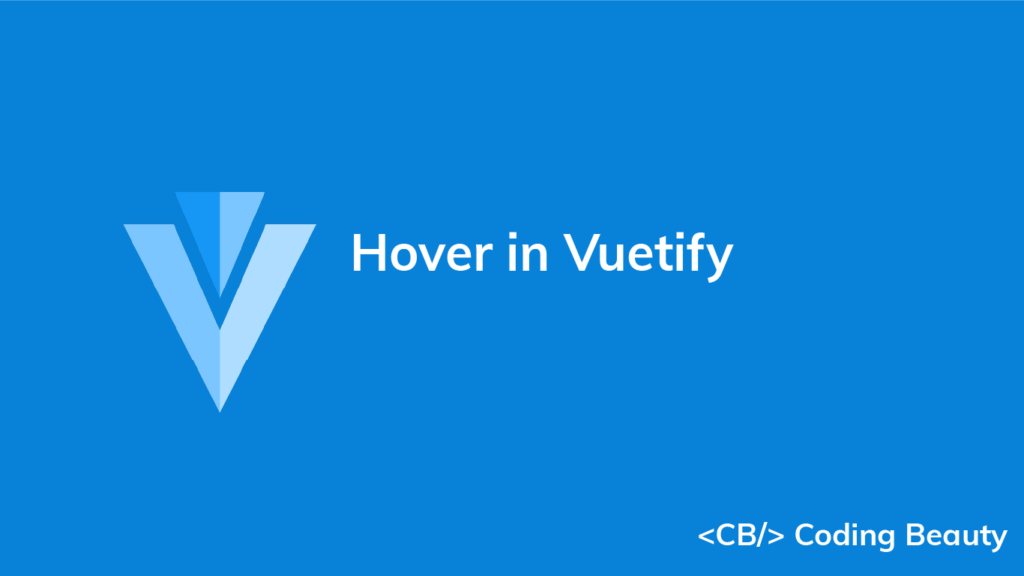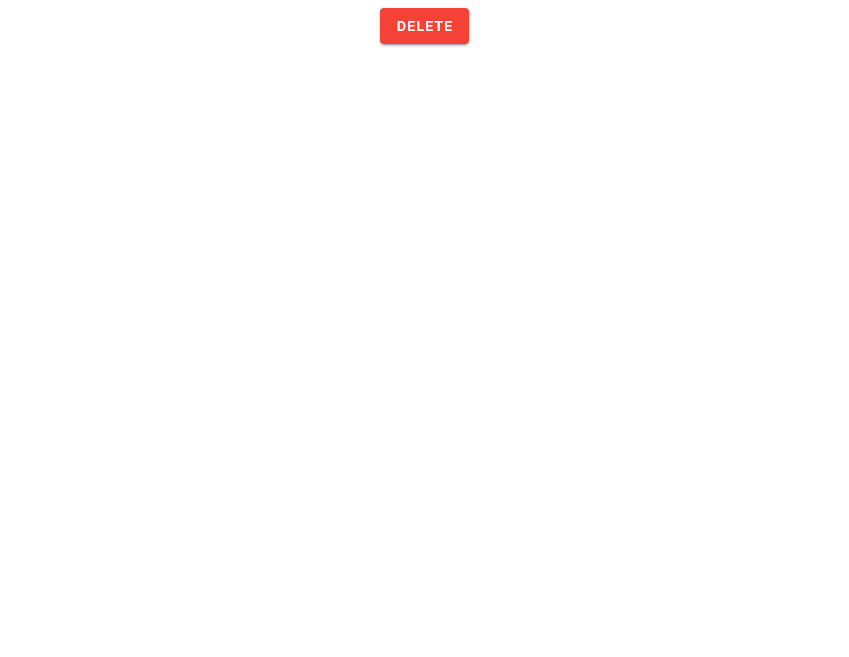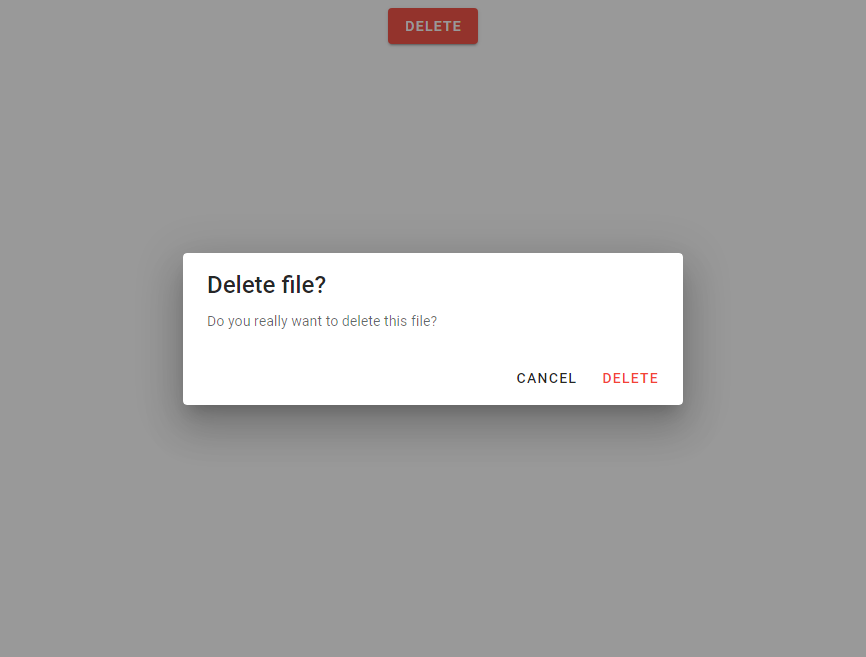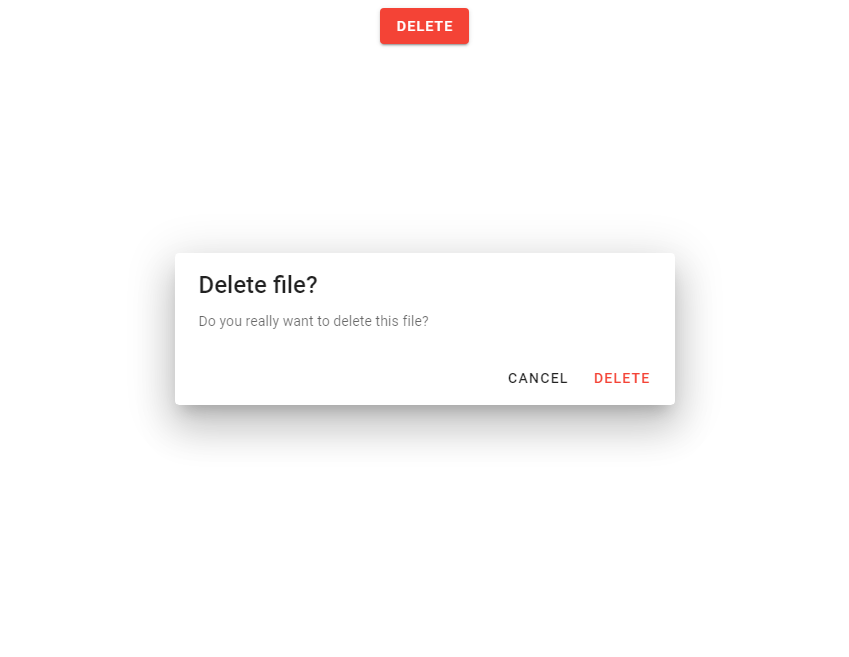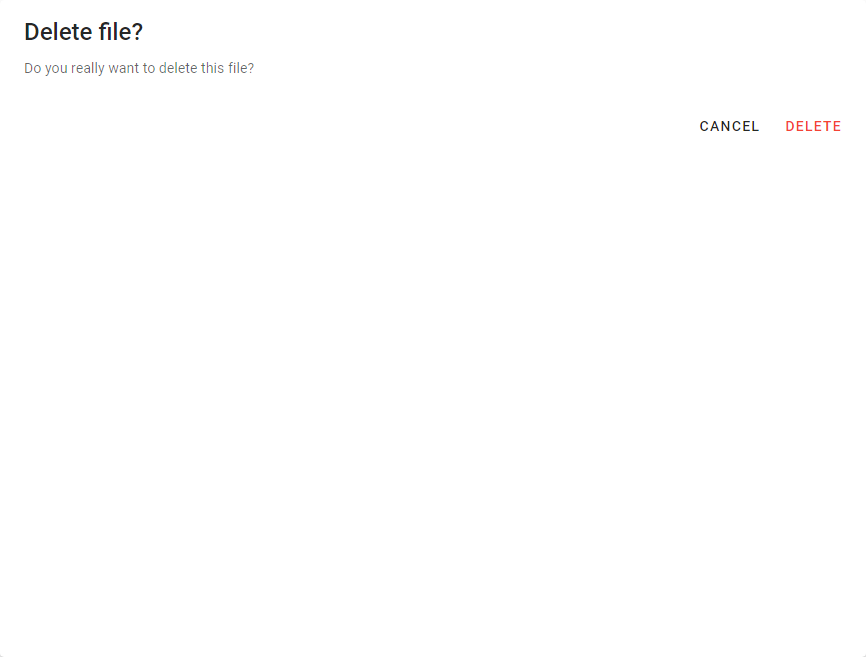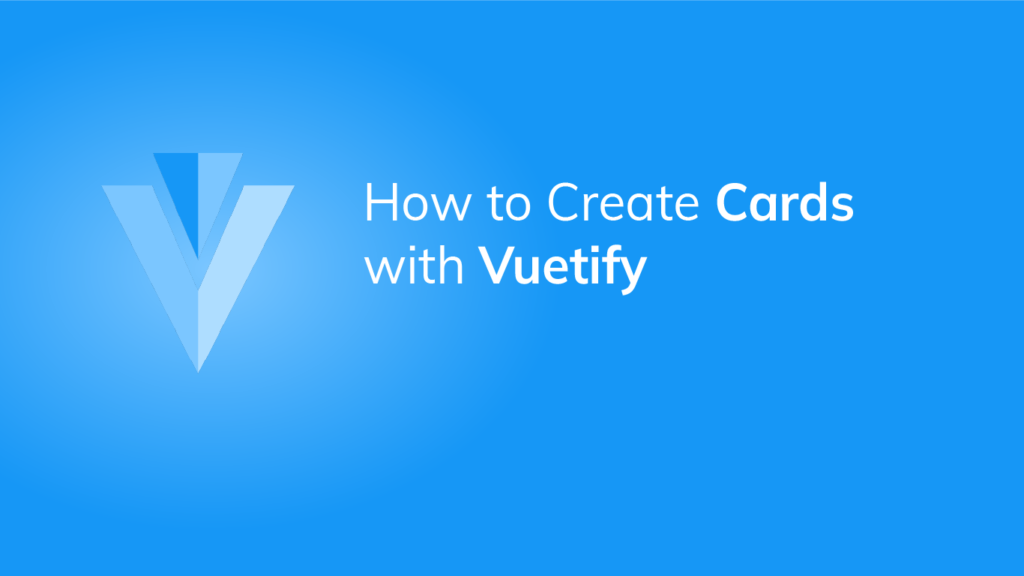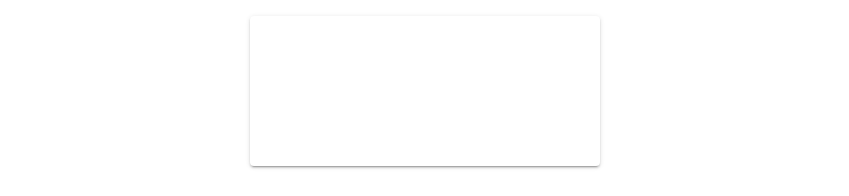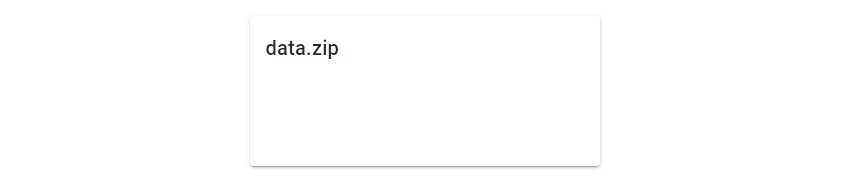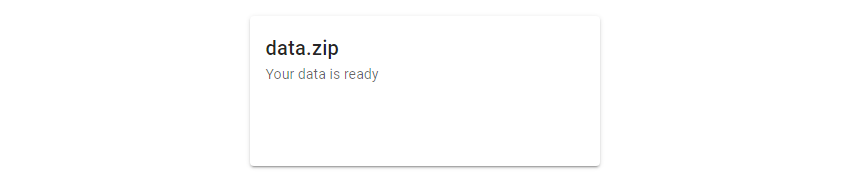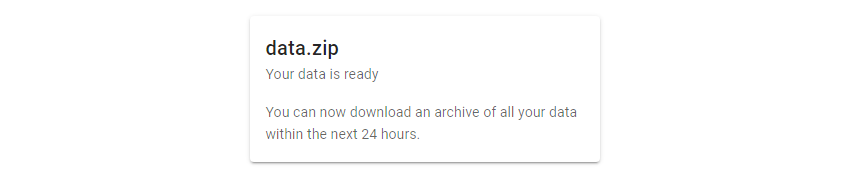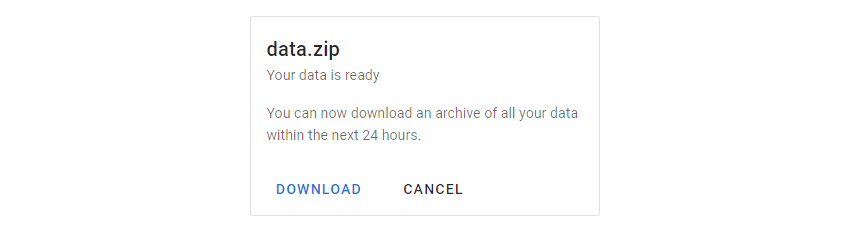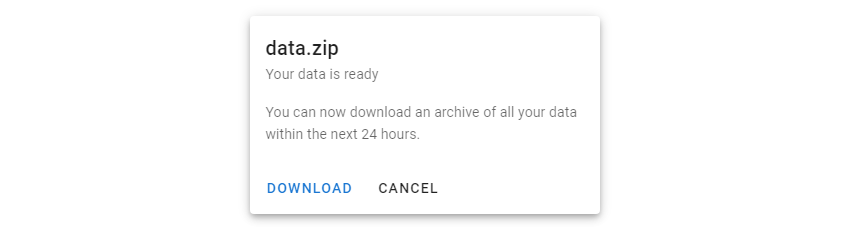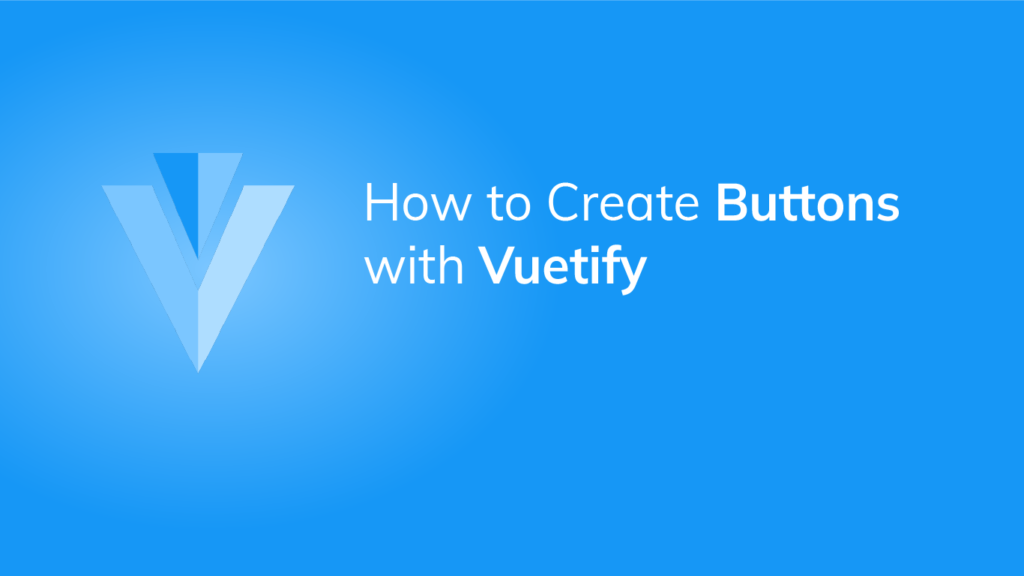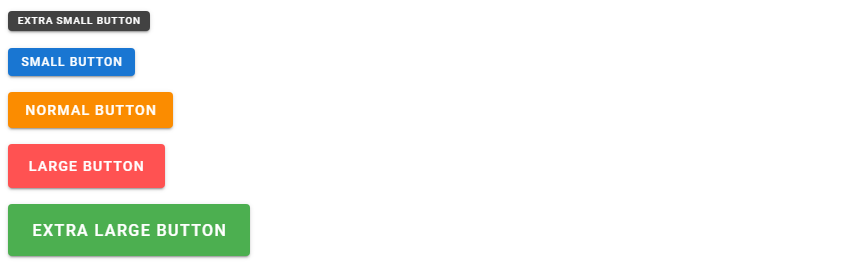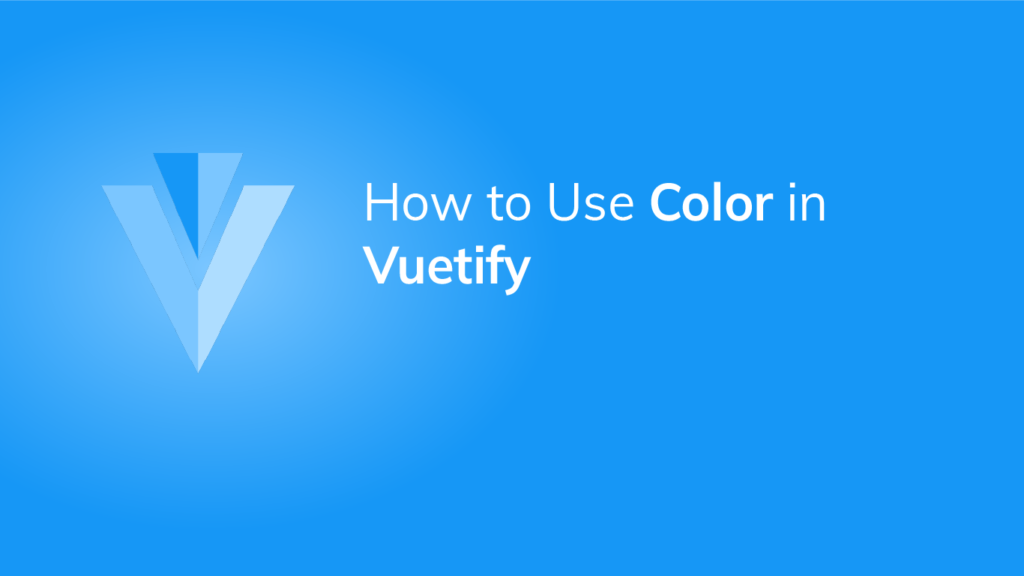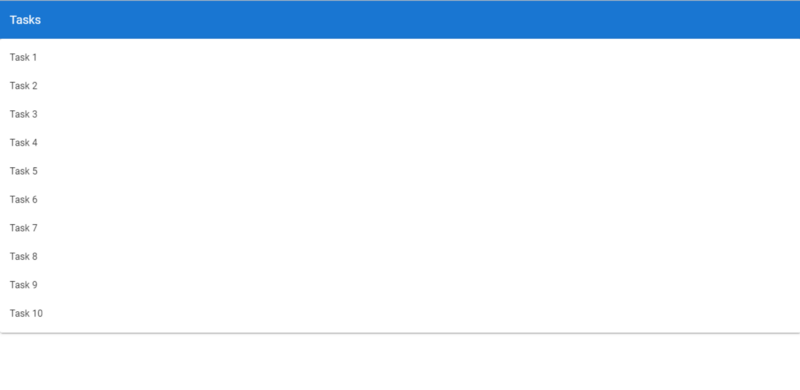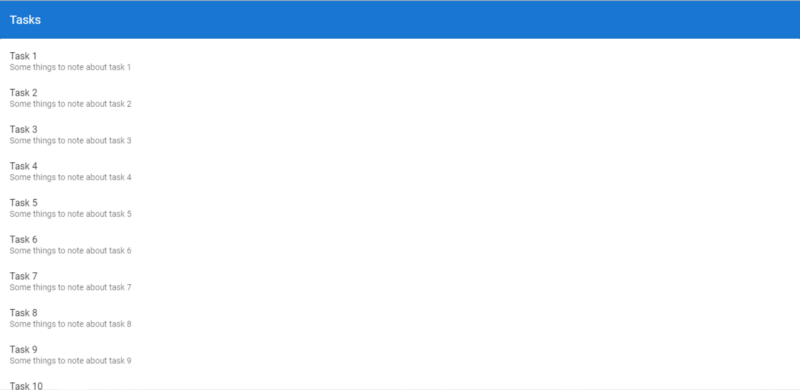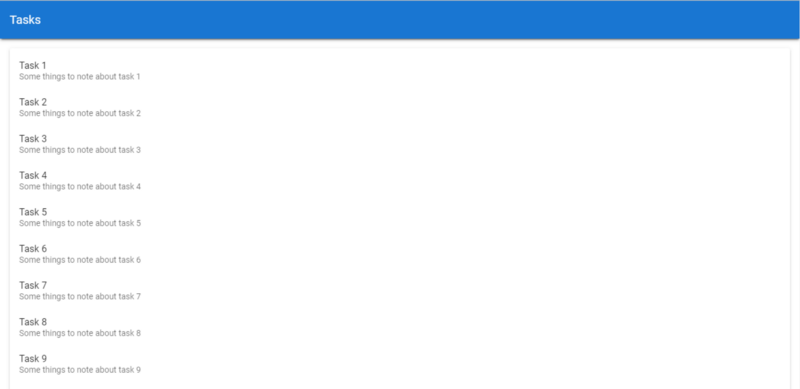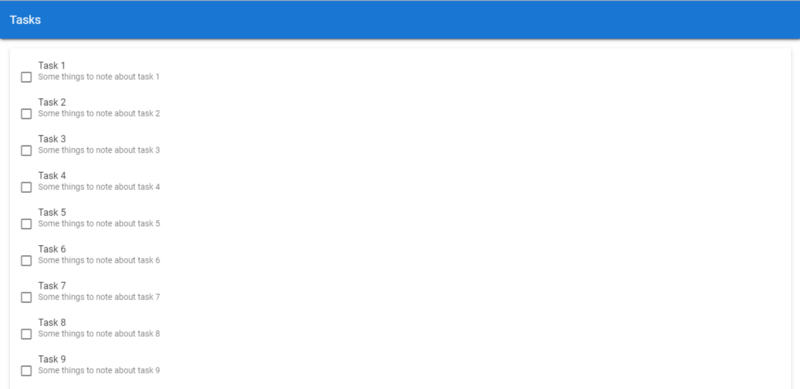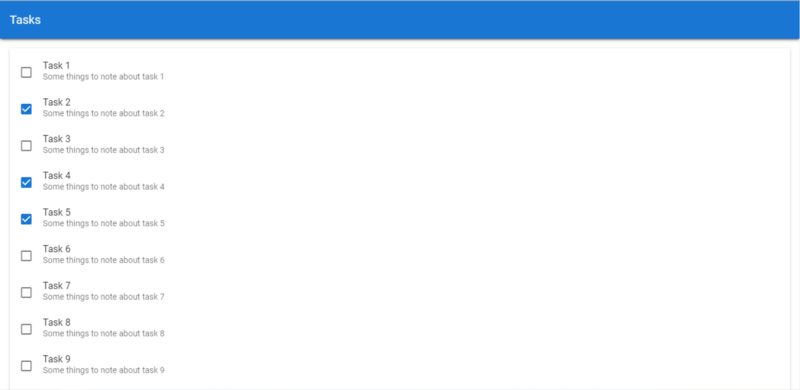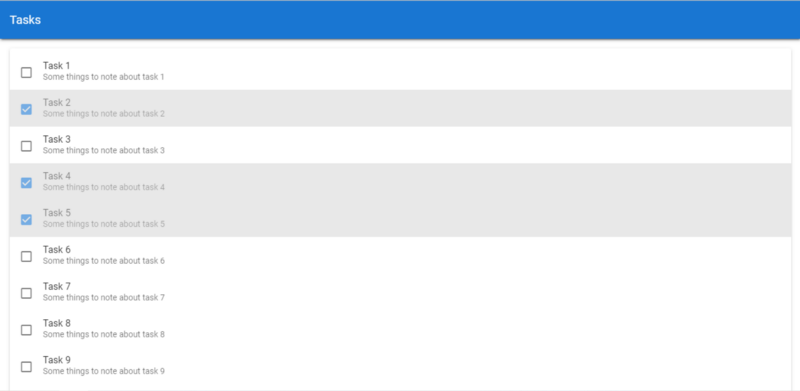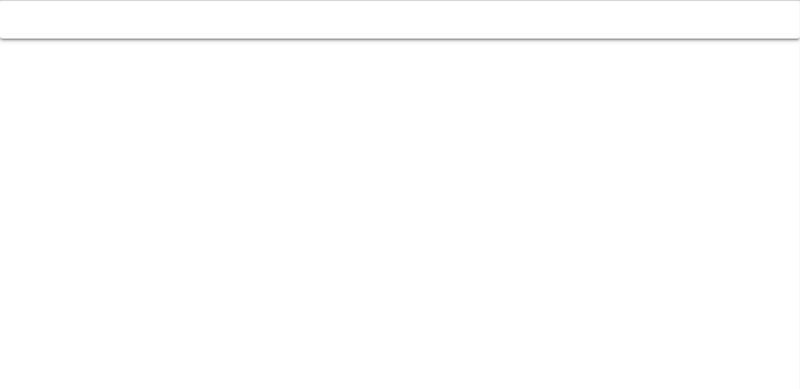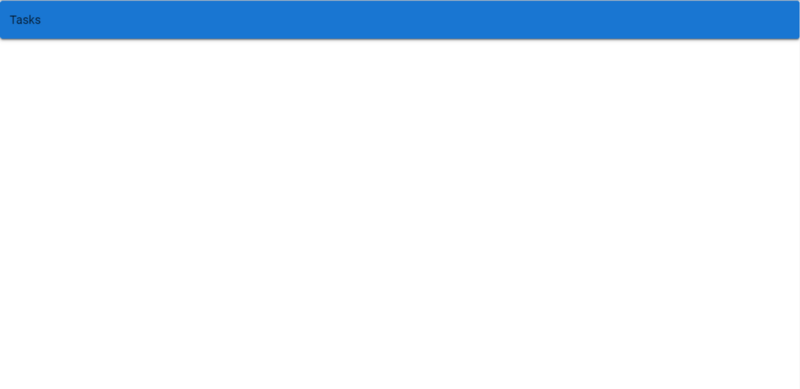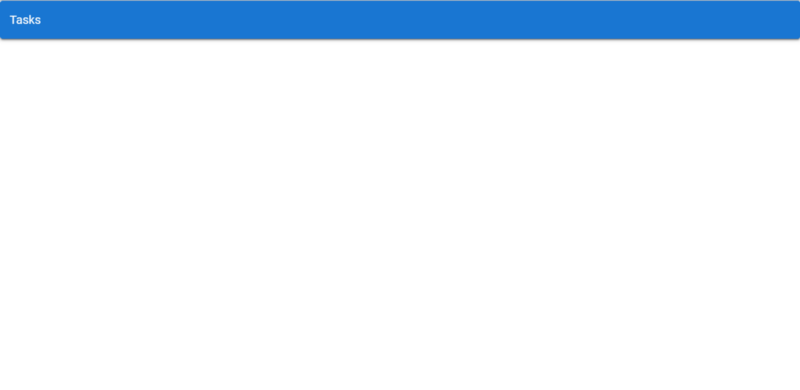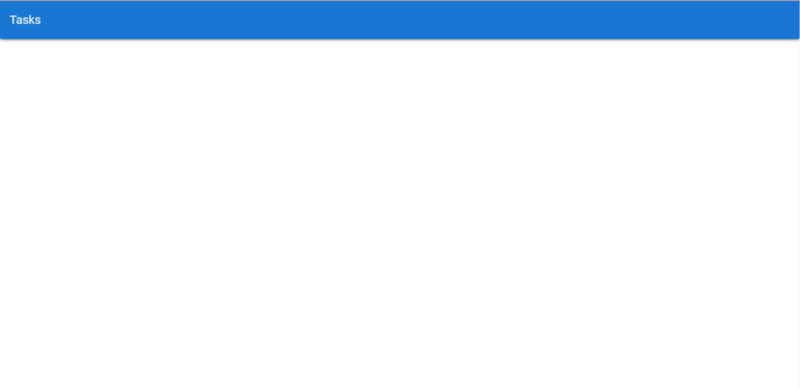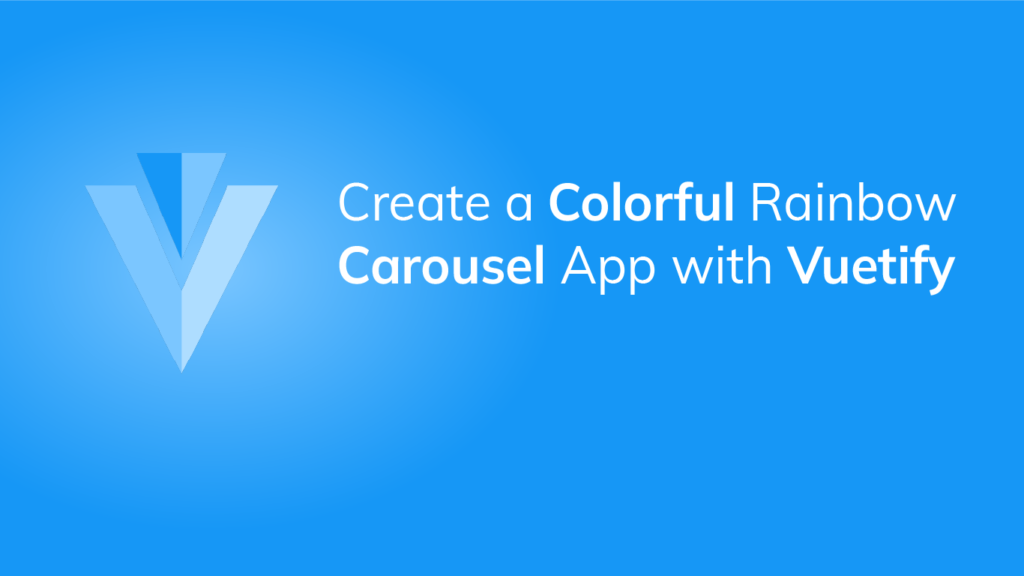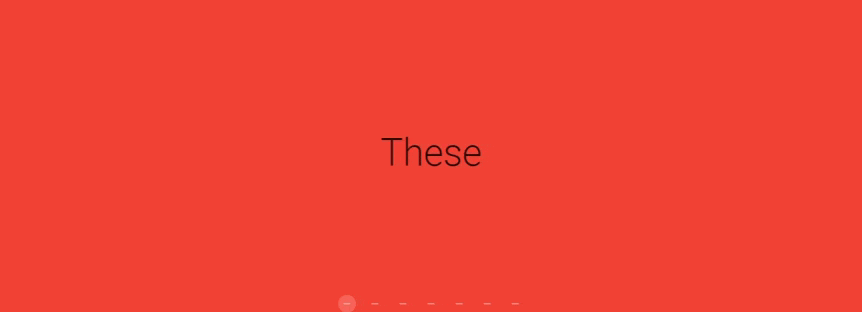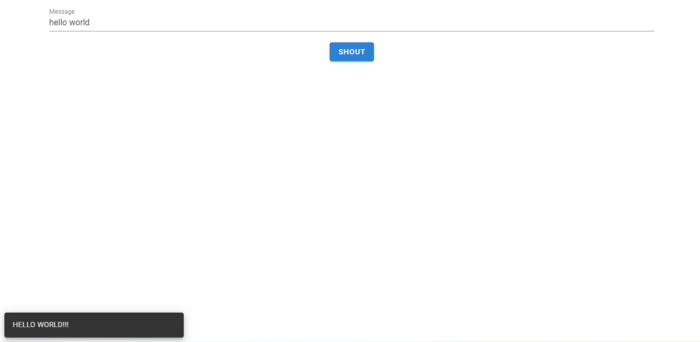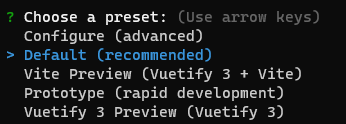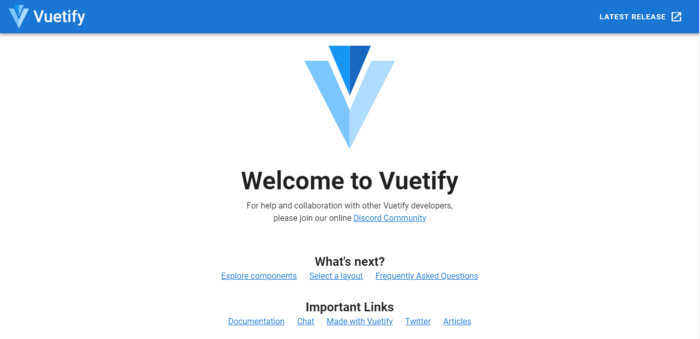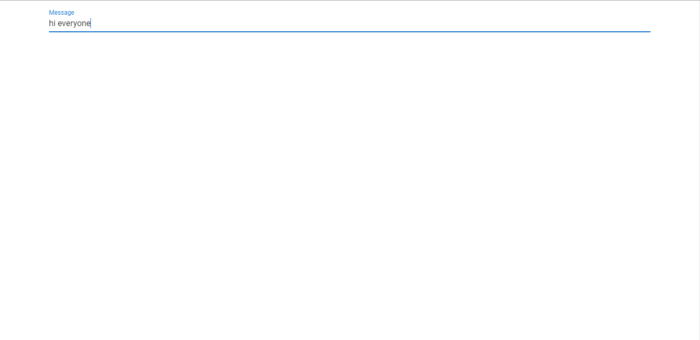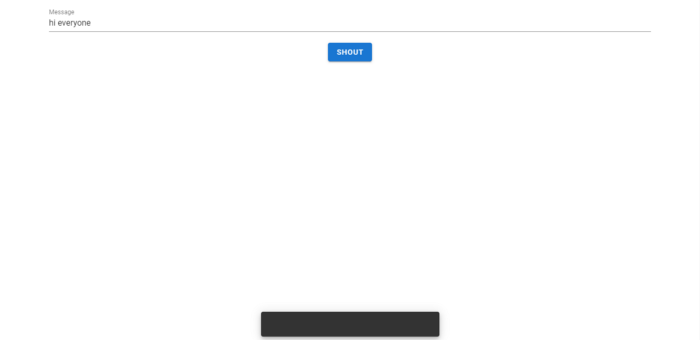How to Handle Hover Events With Vuetify
While we could use the CSS :hover pseudo-class to customize element styles on mouse hover, Vuetify provides a neat way of doing this, with the v-hover component. Let’s see how we can use it in this article.
Vuetify hover component (v-hover)
<template>
<v-app>
<div class="d-flex justify-center">
<v-hover v-slot="{ hover }">
<v-card
class="ma-4 pa-4"
width="200"
height="200"
:elevation="hover ? 12 : 2"
>
Hover over me!
</v-card>
</v-hover>
</div>
</v-app>
</template>
<script>
export default {
name: 'App',
};
</script>
The v-hover default slot provides a hover prop, whose value changes depending on the current hover state of the child of the hover component; when the mouse has not hovered over it, hover remains false. For our case, that will set the elevation of the card to 2:

And when we hover over it, hover becomes true and the card elevation becomes 12:

Vuetify hover open delay
We can delay the hover prop change from false to true with the open-delay prop. In the code below, we use open-delay to set a delay of 200ms for the hover prop to become true from mouse hover:
<template>
<v-app>
<div class="d-flex justify-center">
<v-hover v-slot="{ hover }" open-delay="200">
<v-card
:elevation="hover ? 16 : 2"
:class="{ 'on-hover': hover }"
class="ma-4"
height="100"
max-width="250"
>
<v-card-text> Open Delay (Mouse enter) </v-card-text>
</v-card>
</v-hover>
</div>
</v-app>
</template>
<script>
export default {
name: 'App',
};
</script>
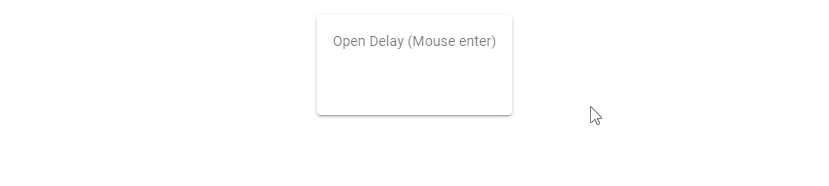
Vuetify hover close delay
Similarly, we can delay the hover prop from true to false after the mouse leaves it, with the close-delay prop. So after the mouse leaves the card, it would take 200ms for its elevation to be reduced:
<template>
<v-app>
<div class="d-flex justify-center">
<v-hover v-slot="{ hover }" close-delay="200">
<v-card
:elevation="hover ? 16 : 2"
:class="{ 'on-hover': hover }"
class="ma-4"
height="100"
max-width="250"
>
<v-card-text> Close Delay (Mouse leave) </v-card-text>
</v-card>
</v-hover>
</div>
</v-app>
</template>
<script>
export default {
name: 'App',
};
</script>
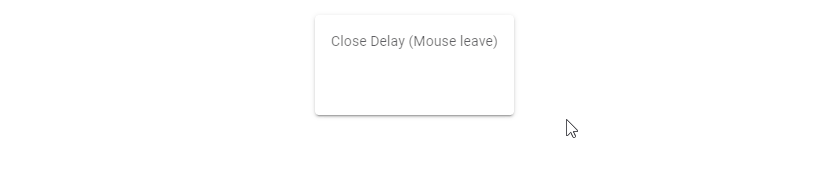
Disable hover
We can disable the hover functionality with the disabled prop:
<template>
<v-app>
<div class="d-flex justify-center ma-4">
<v-hover v-slot="{ hover }" disabled>
<v-card
:elevation="hover ? 12 : 2"
height="100"
max-width="250"
>
<v-card-text class="my-4 text-center text-h6">
Hover disabled
</v-card-text>
</v-card>
</v-hover>
</div>
</v-app>
</template>
<script>
export default {
name: 'App',
};
</script>
Nothing will happen when you hover over the card:
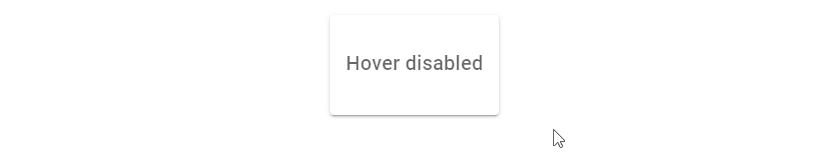
Vuetify hover list
We can combine v-hover and v-for to make a single item stand out when the user interacts with the list:
<template>
<v-app>
<v-container>
<v-row class="fill-height" align="center" justify="center">
<v-col v-for="(letter, index) in letters" :key="index">
<v-hover v-slot="{ hover }">
<v-card
height="200"
:elevation="hover ? 12 : 2"
:class="{ 'on-hover': hover }"
>
<div
class="text-h1 d-flex justify-center align-center fill-height"
>
{{ letter }}
</div>
</v-card>
</v-hover>
</v-col>
</v-row>
</v-container>
</v-app>
</template>
<script>
export default {
name: 'App',
data() {
return {
letters: ['A', 'B', 'C'],
};
},
};
</script>
Now each card stands out when hovered over:

Hover transitions in Vuetify
With the hover component, we can create components that respond in highly customized ways to user interaction. For example:
<template>
<v-app>
<div class="d-flex justify-center">
<v-hover v-slot="{ hover }">
<v-card class="ma-4 pa-4" width="300">
<p class="mb-4">Sign up to get started</p>
<v-expand-transition>
<div v-if="hover"><v-btn color="primary" dark>Sign up</v-btn></div>
</v-expand-transition>
</v-card>
</v-hover>
</div>
</v-app>
</template>
<script>
export default {
name: 'App',
};
</script>
When you hover over the card, the extra portion containing the “Sign Up” button slides out (thanks to the v-expand-transition component):
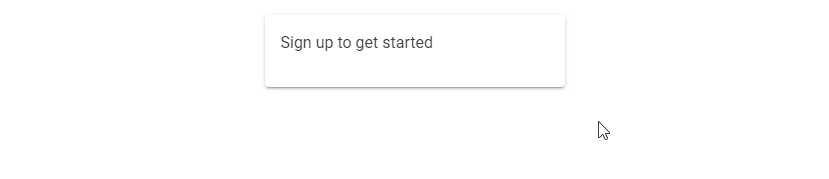
Conclusion
Vuetify provides the v-hover component for handling toggling component styles based on their current hover state. It provides customization options, such as creating hover event delays and displaying transitions on hover.