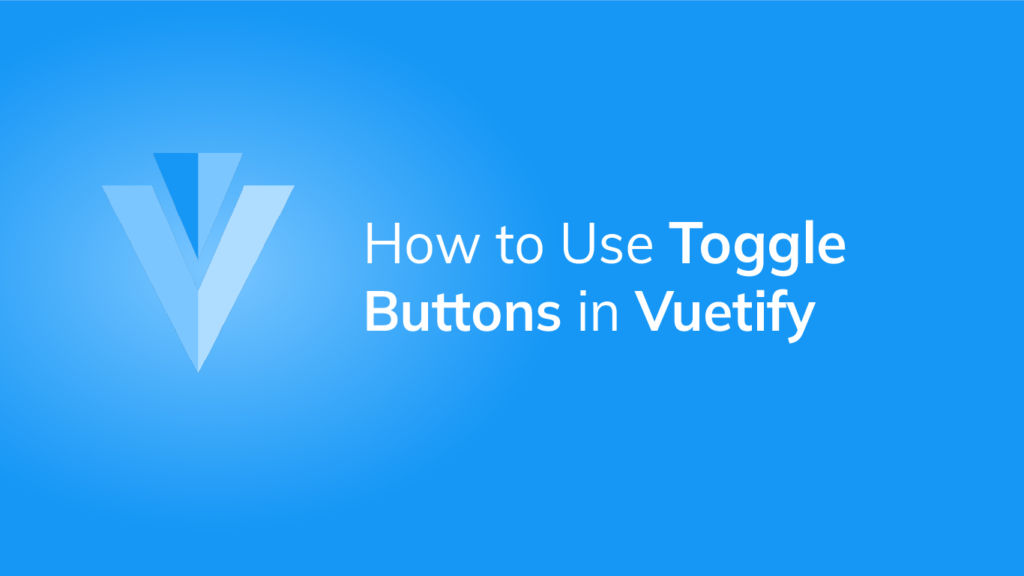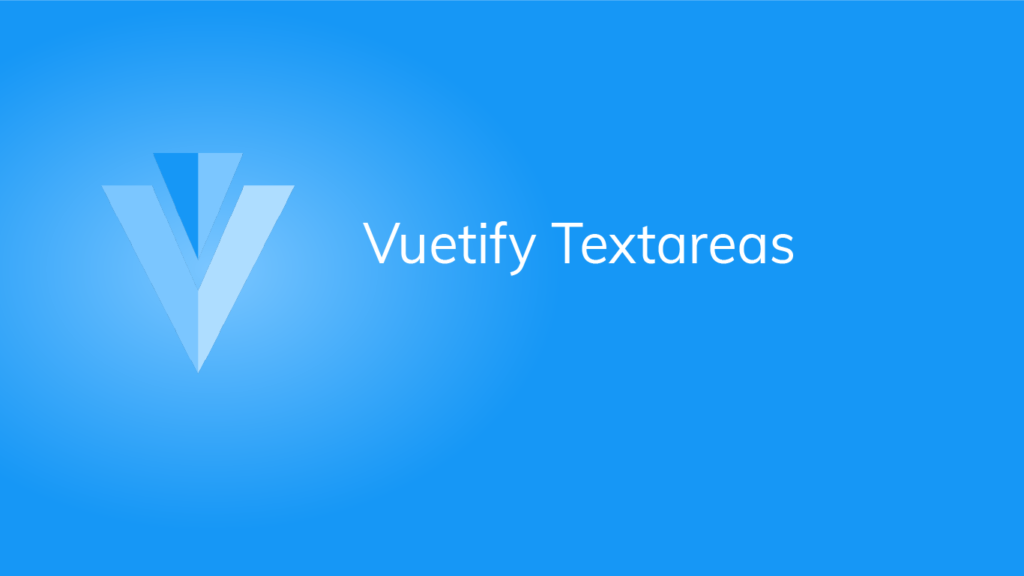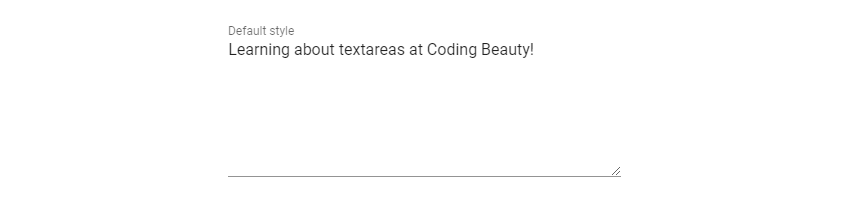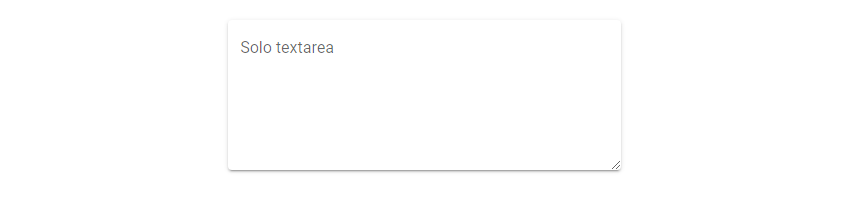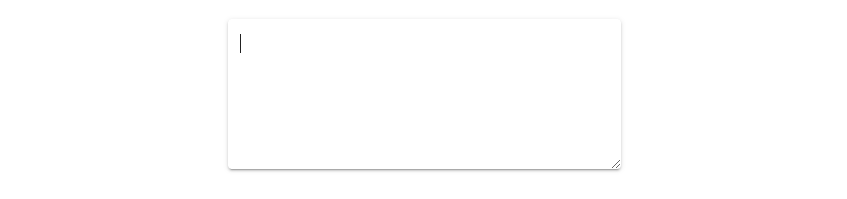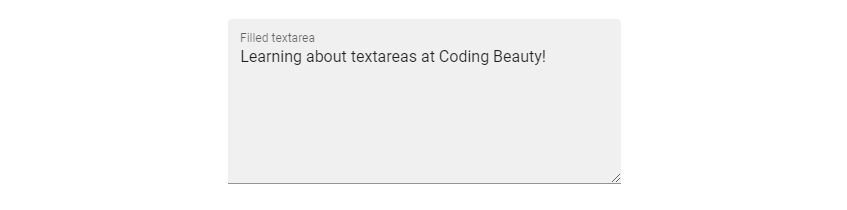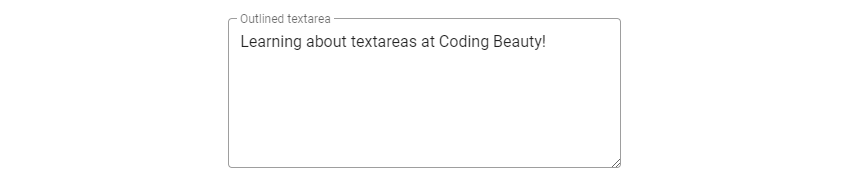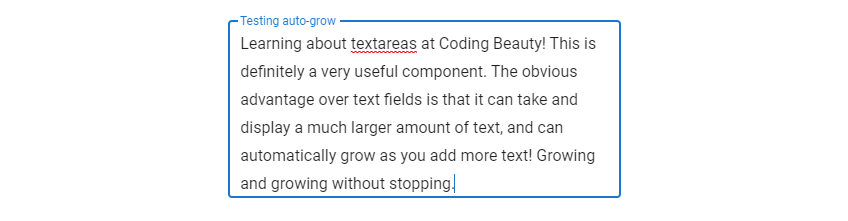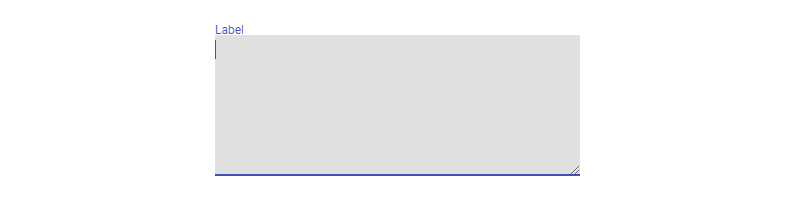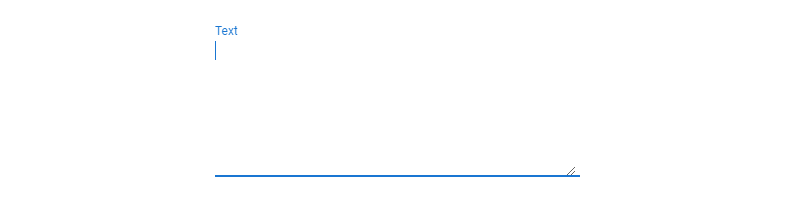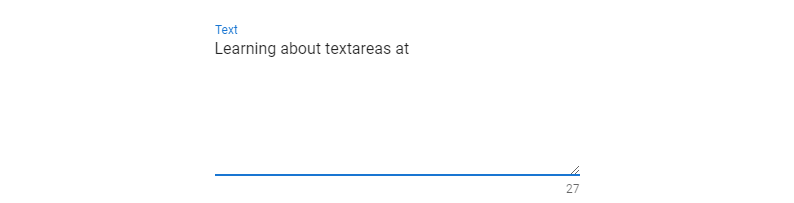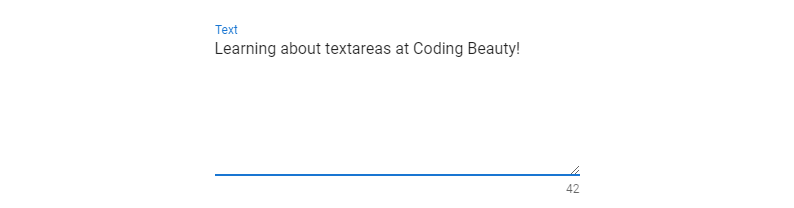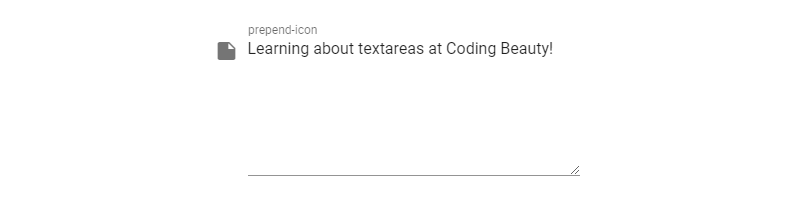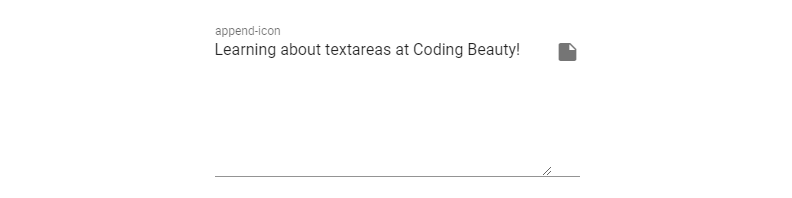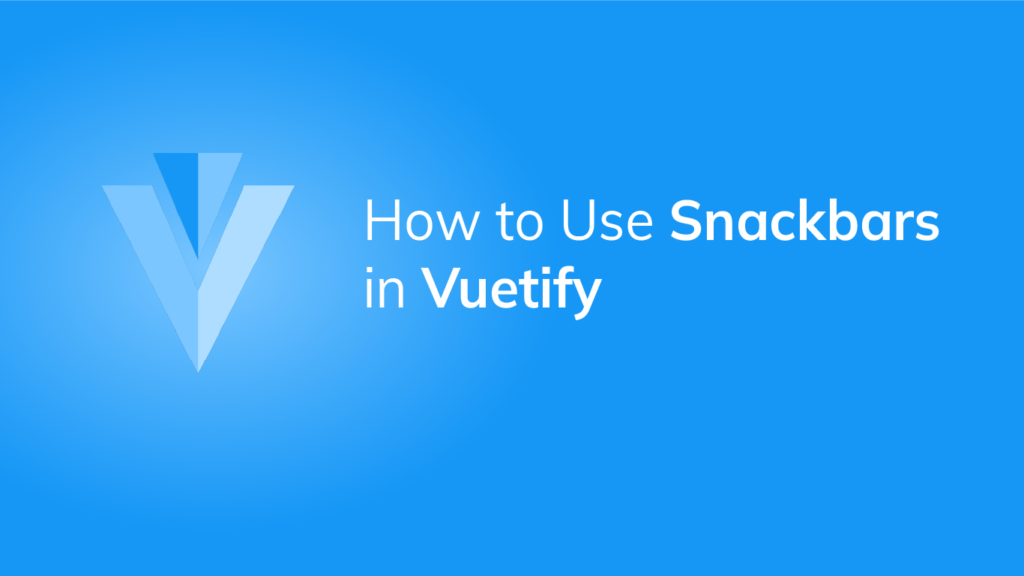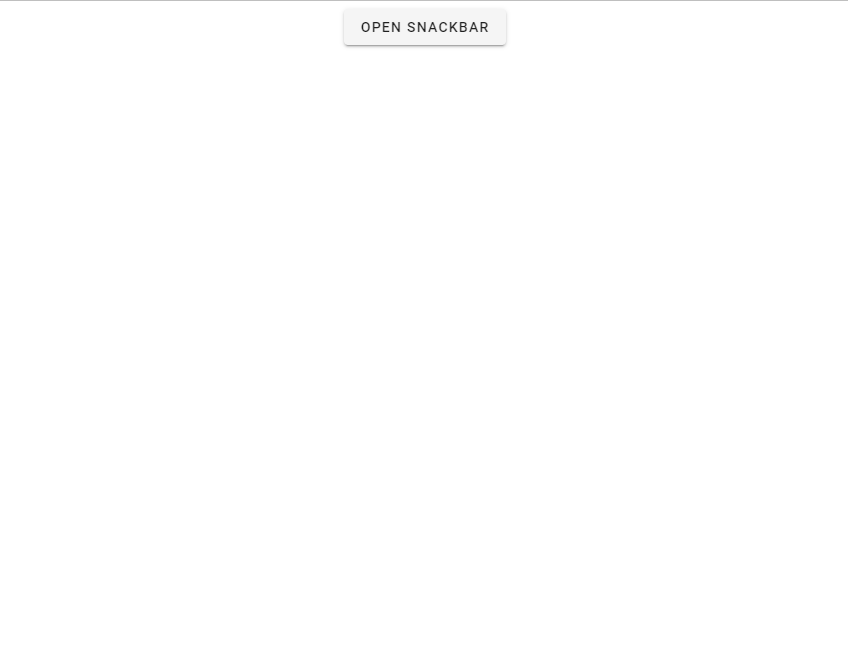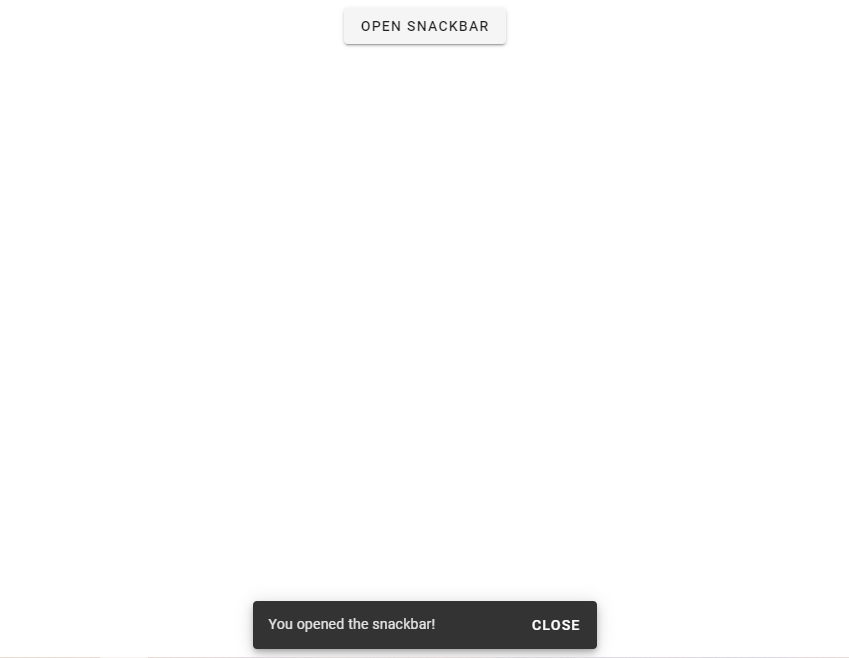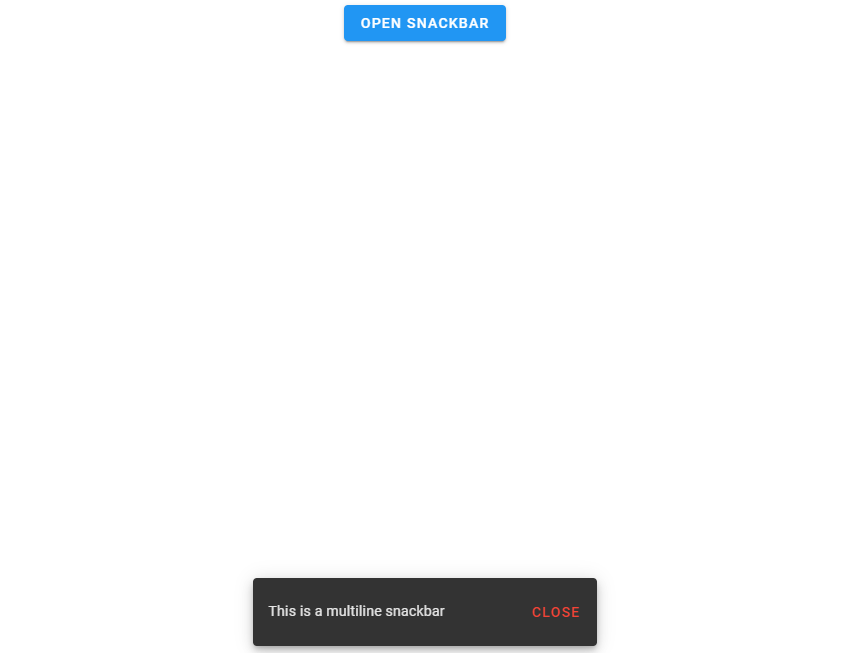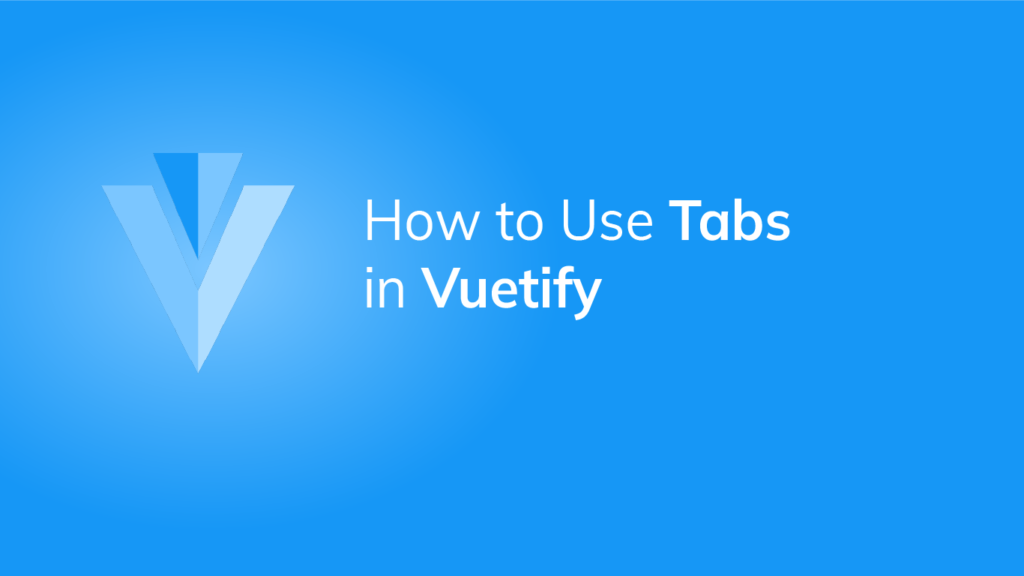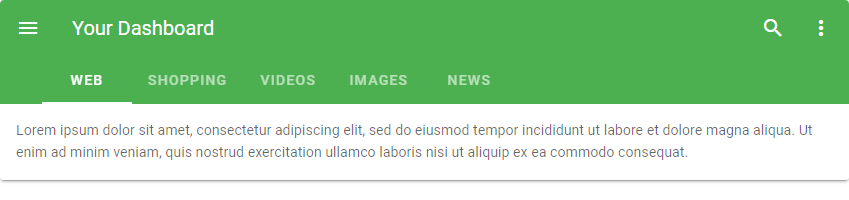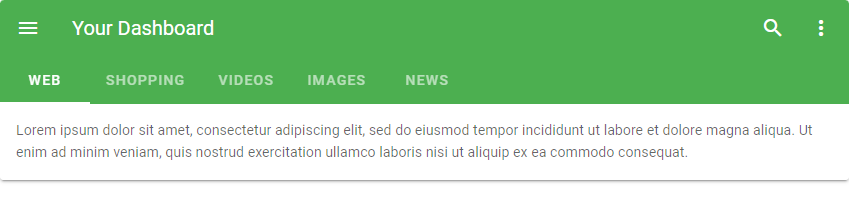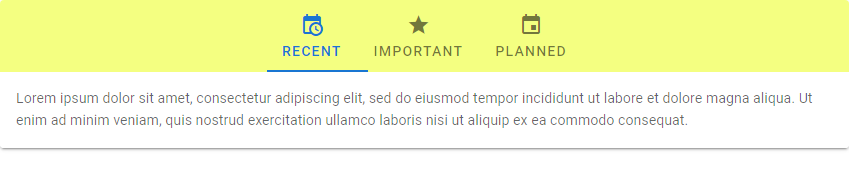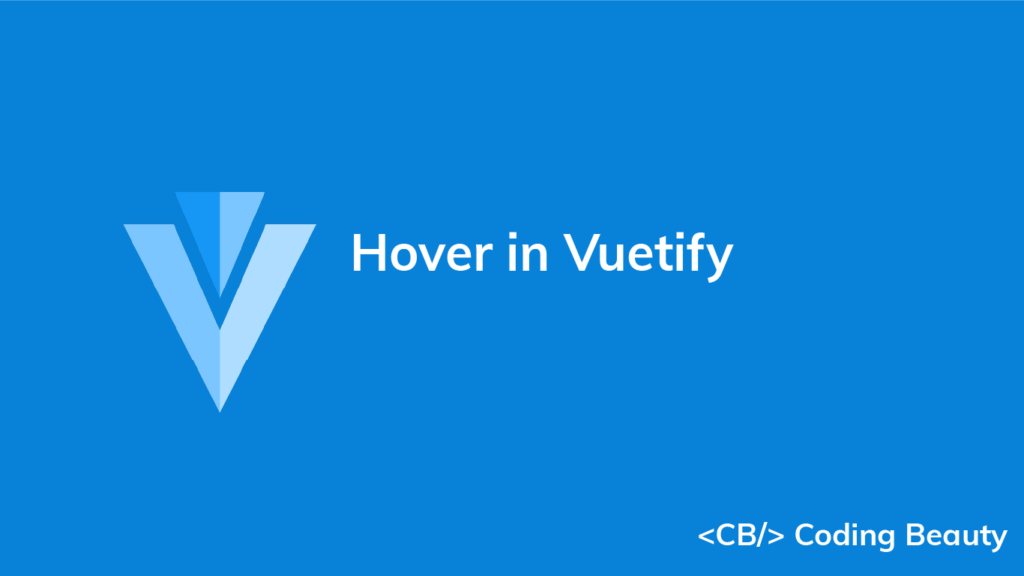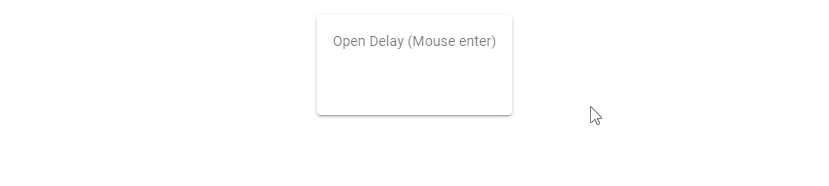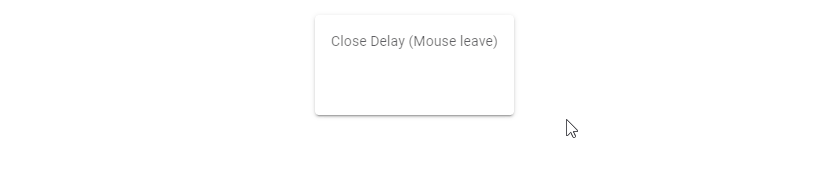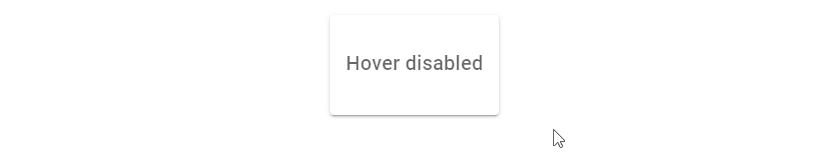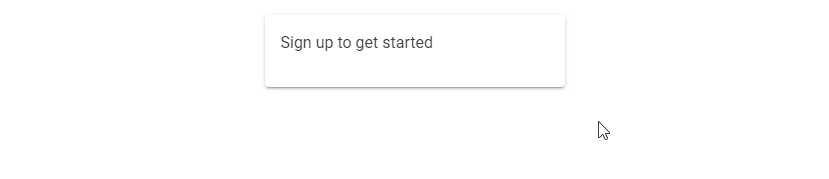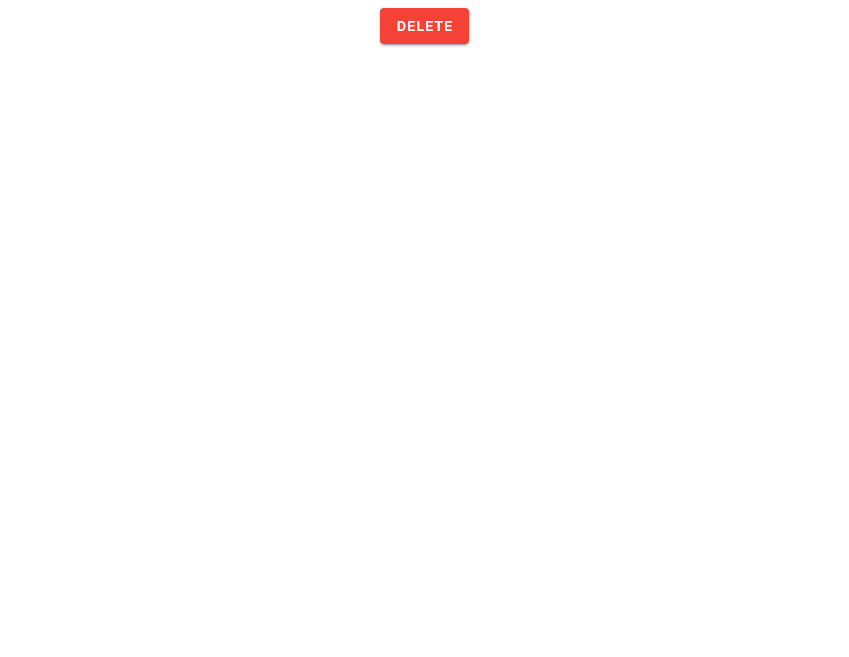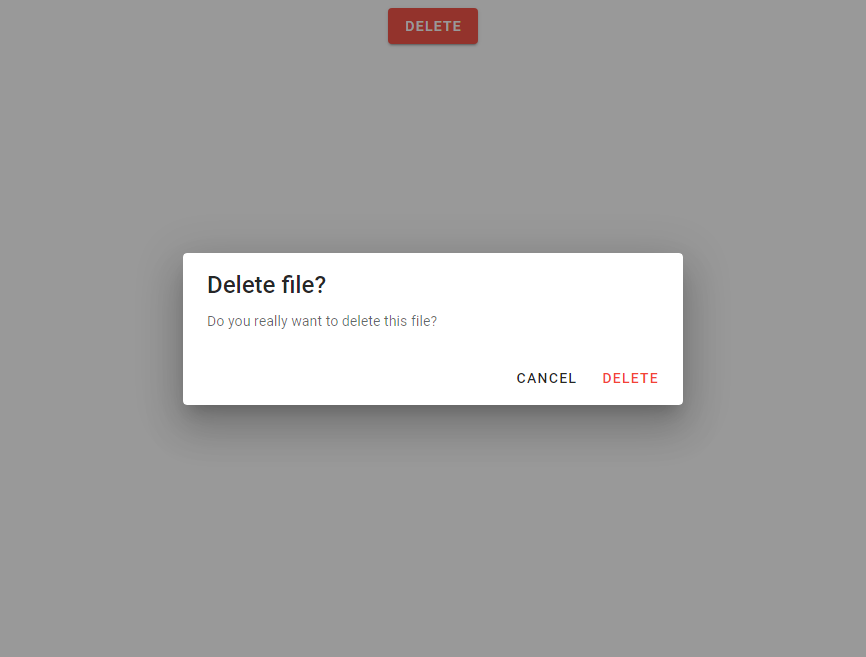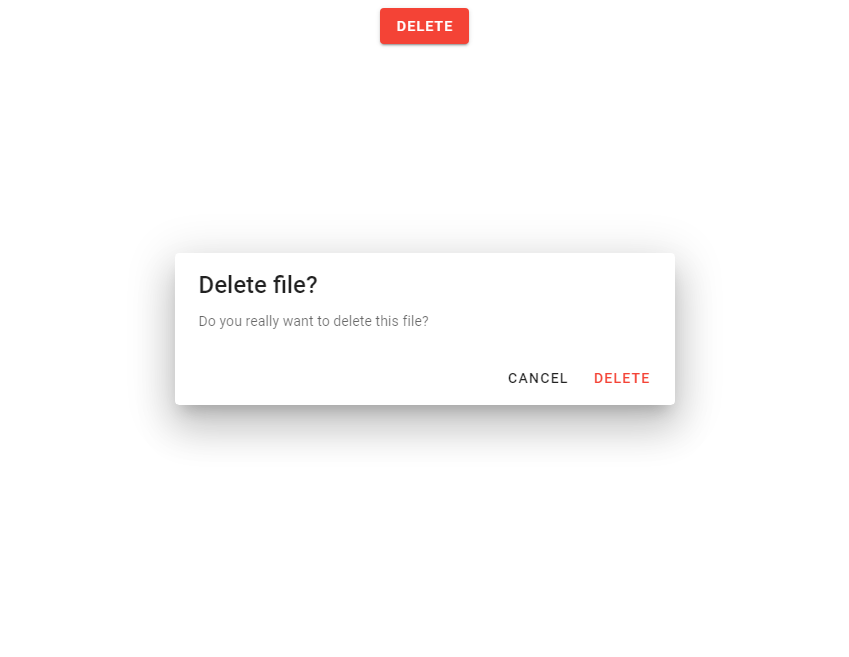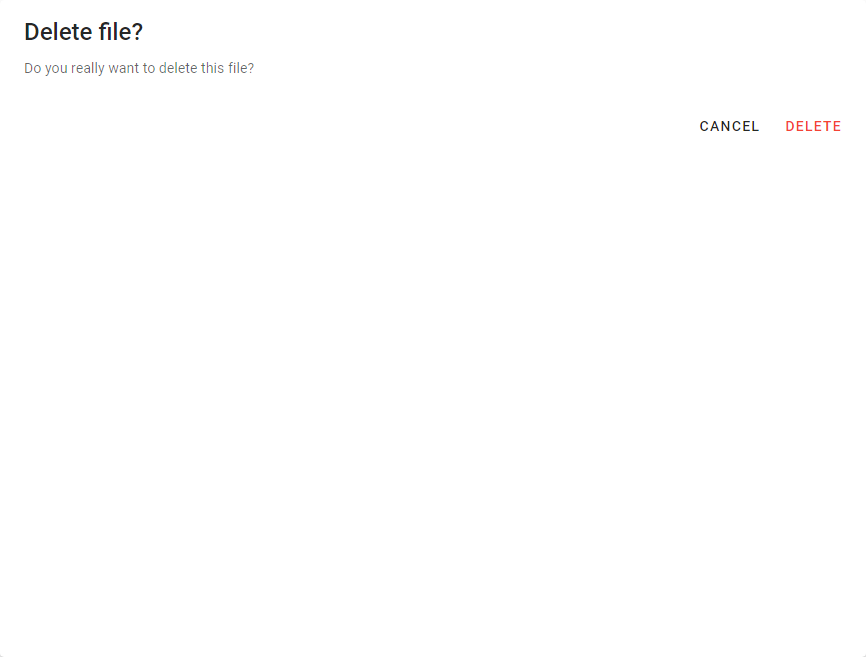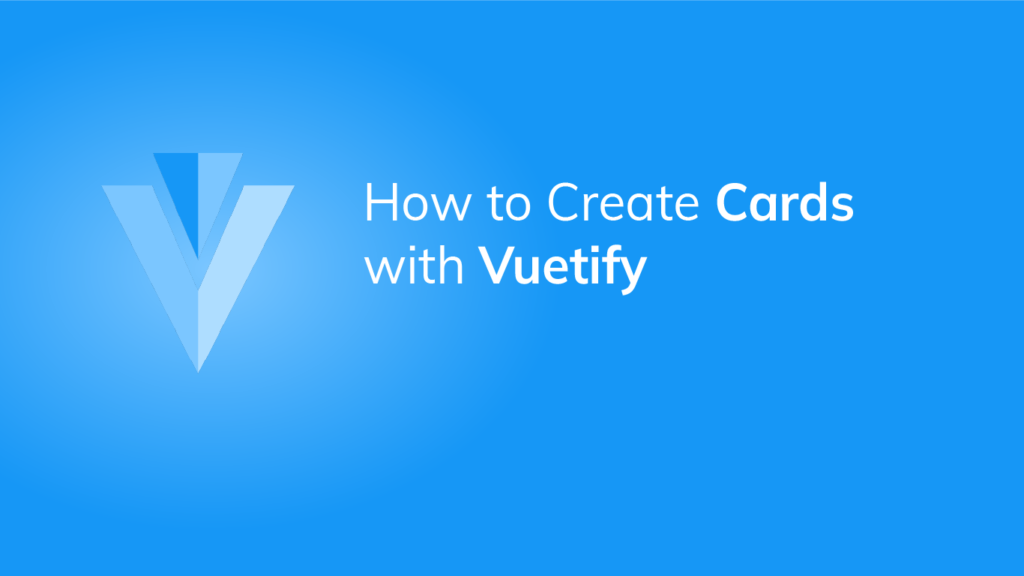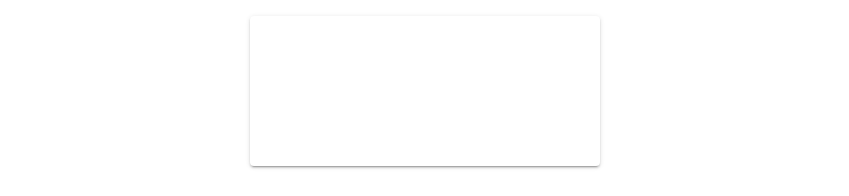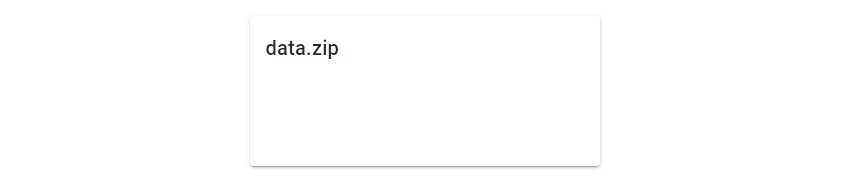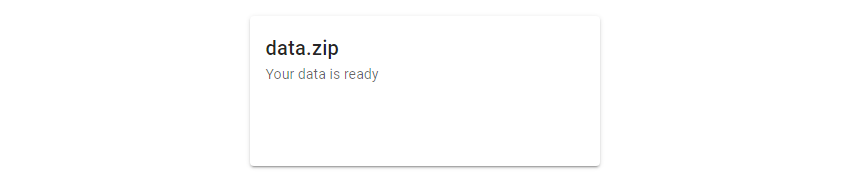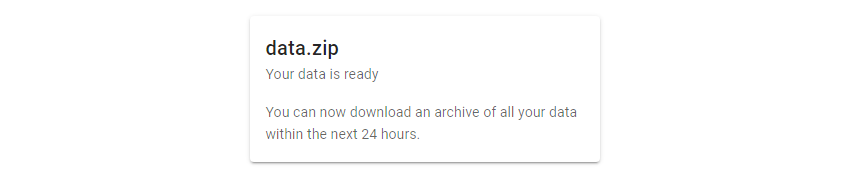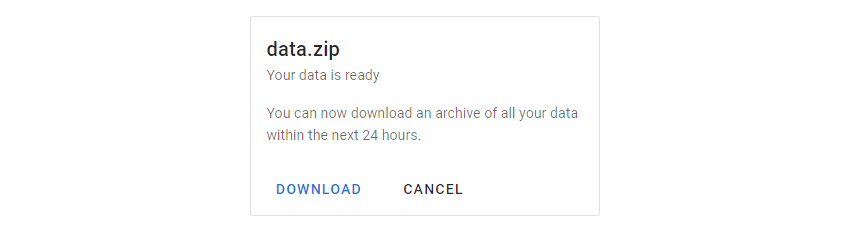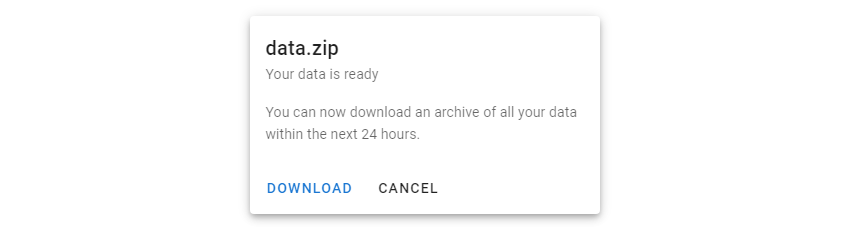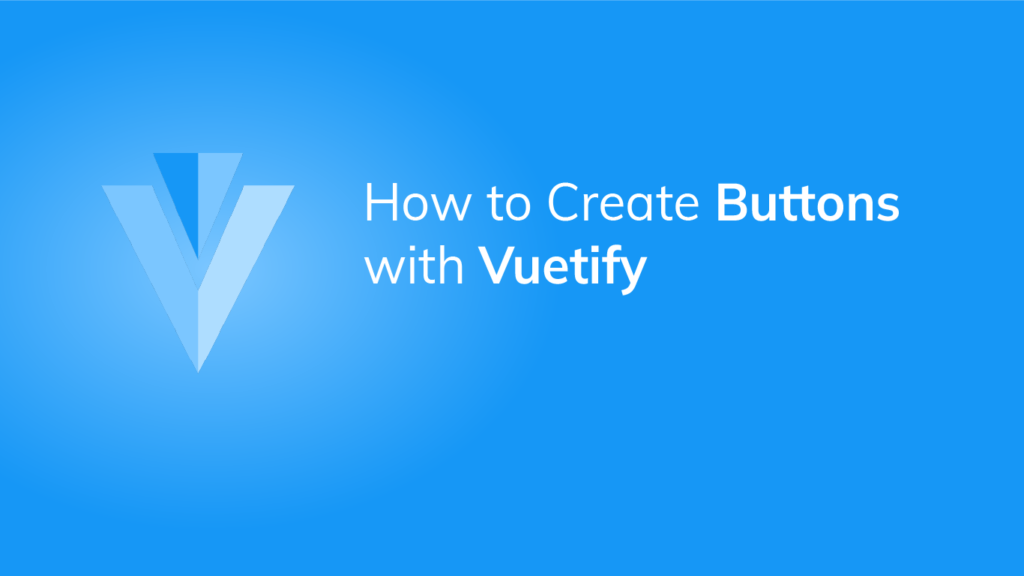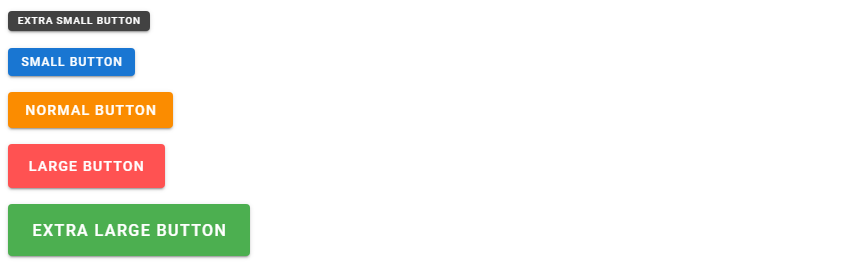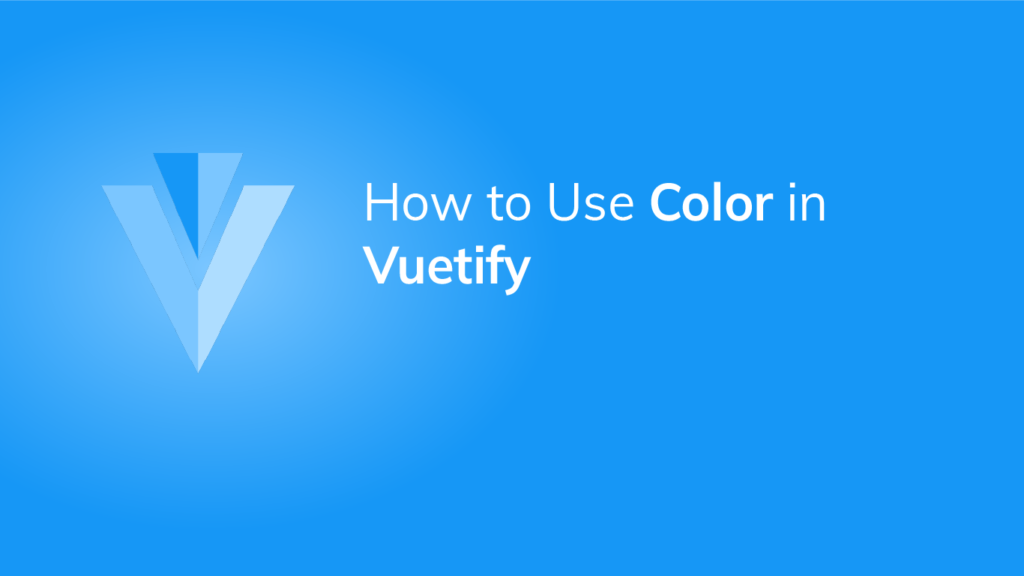How to Use the Vuetify Toggle Button Component
Toggle buttons are useful for creating a group of buttons whose individual selection states all depend on a single variable. In this article, we’ll see the ways in which we can create and customize this component in Vuetify.
The v-btn-toggle Component
We can create a button group (or toggle button) in Vuetify with the v-btn-toggle component. The group of buttons can be selected or toggled under a single v-model, which is bound to the format variable:
<template>
<v-app>
<v-row class="ma-2" justify="center">
<v-btn-toggle v-model="format" borderless>
<v-btn value="left">
<span>Left</span><v-icon right>mdi-format-align-left</v-icon>
</v-btn>
<v-btn value="center">
<span>Center</span><v-icon right>mdi-format-align-center</v-icon>
</v-btn>
<v-btn value="right">
<span>Right</span><v-icon right>mdi-format-align-right</v-icon>
</v-btn>
</v-btn-toggle>
</v-row>
</v-app>
</template>
<script>
export default {
name: 'App',
data: () => ({
format: 'center',
}),
};
</script>

Clicking one of the buttons in the group unselects the currently selected one:

Ensuring a Toggle Button Value with the mandatory Prop
Vuetify provides the mandatory prop, used to make sure that a toggle button will always have a value:
<template>
<v-app>
<v-row class="ma-2" justify="center">
<v-btn-toggle v-model="format" borderless mandatory>
<v-btn value="left">
<span>Left</span><v-icon right>mdi-format-align-left</v-icon>
</v-btn>
<v-btn value="center">
<span>Center</span><v-icon right>mdi-format-align-center</v-icon>
</v-btn>
<v-btn value="right">
<span>Right</span><v-icon right>mdi-format-align-right</v-icon>
</v-btn>
</v-btn-toggle>
</v-row>
</v-app>
</template>
<script>
export default {
name: 'App',
data: () => ({
format: null,
}),
};
</script>

Vuetify Toggle Button Multiple Selection
The multiple prop allows us to select more than one button in the group:
<template>
<v-app>
<v-row class="ma-2" justify="center">
<v-btn-toggle v-model="selectedLetters" multiple>
<v-btn v-for="(ch, index) in word" :key="index">{{ch}}</v-btn>
</v-btn-toggle>
</v-row>
</v-app>
</template>
<script>
export default {
name: 'App',
data: () => ({
word: 'Beauty'.split(''),
selectedLetters: []
}),
};
</script>

Vuetify Rounded Toggle Buttons
We can make toggle buttons in Vuetify rounded with the rounded prop:
<template>
<v-app>
<v-row class="ma-2" justify="center">
<v-btn-toggle v-model="letter" rounded>
<v-btn v-for="(ch, index) in word" :key="index">{{ ch }}</v-btn>
</v-btn-toggle>
</v-row>
</v-app>
</template>
<script>
export default {
name: 'App',
data: () => ({
word: 'Coding'.split(''),
letter: '',
}),
};
</script>

Vuetify Borderless Toggle Buttons
Setting the borderless prop to true on a v-btn-toggle will remove the borders from each button in the group.
<template>
<v-app>
<v-row class="ma-2" justify="center">
<v-btn-toggle v-model="letter" rounded borderless>
<v-btn v-for="(ch, index) in word" :key="index">{{ ch }}</v-btn>
</v-btn-toggle>
</v-row>
</v-app>
</template>
<script>
export default {
name: 'App',
data: () => ({
word: 'Coding'.split(''),
letter: '',
}),
};
</script>

Customizing Toggle Button Colors in Vuetify
We can change the color of the selected button(s) in a button group with the color prop:
<template>
<v-app>
<v-row class="ma-2" justify="center">
<v-btn-toggle v-model="selectedLetters" rounded multiple color="blue">
<v-btn v-for="(ch, index) in word" :key="index">{{ ch }}</v-btn>
</v-btn-toggle>
</v-row>
</v-app>
</template>
<script>
export default {
name: 'App',
data: () => ({
word: 'Beauty'.split(''),
selectedLetters: [],
}),
};
</script>

Summary
Toggle buttons are useful when we have a group of logically related buttons whose selection states need to be controlled by a single variable. Vuetify provides the v-btn-toggle component for creating them and various props for customization.