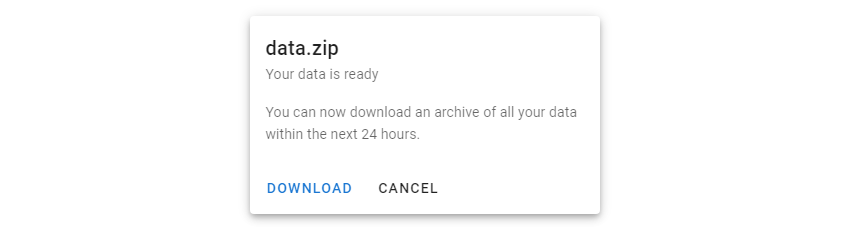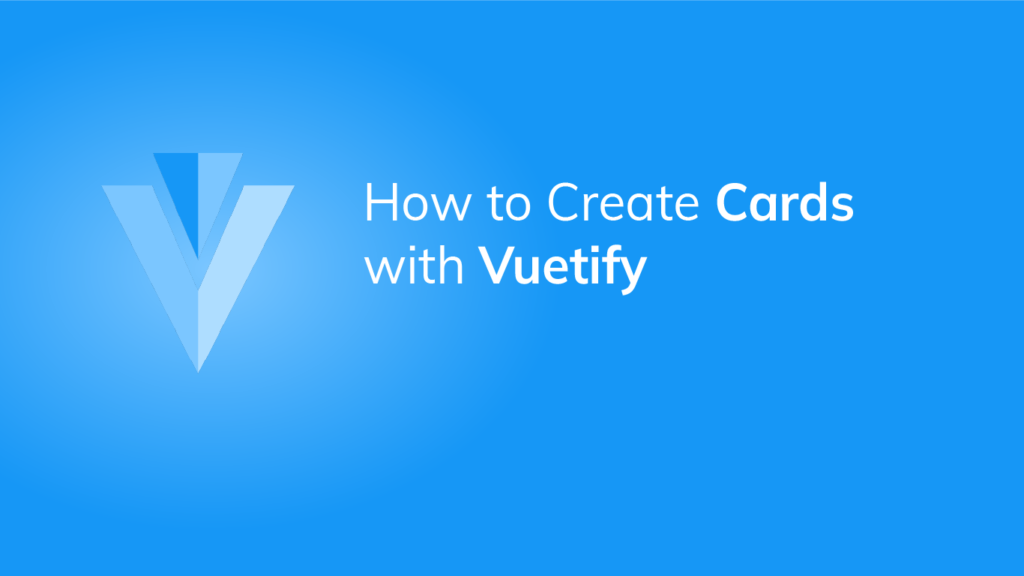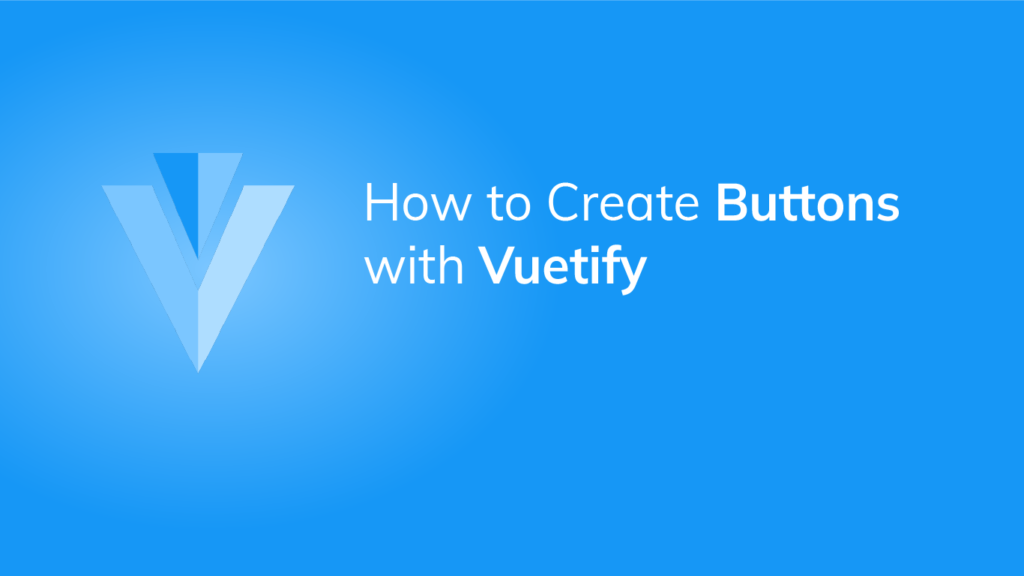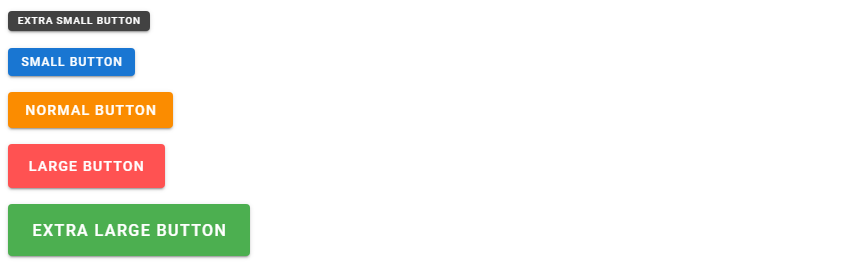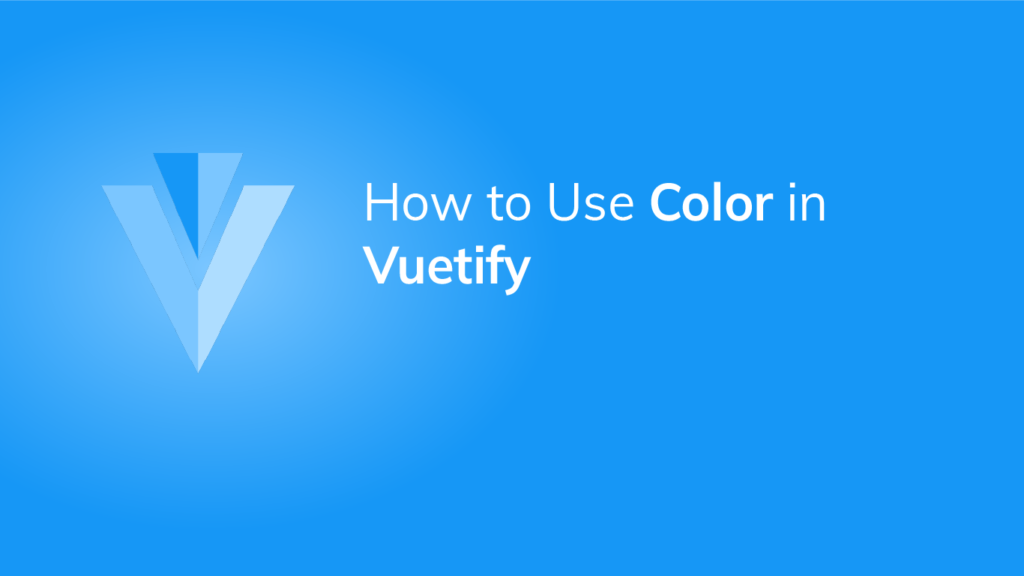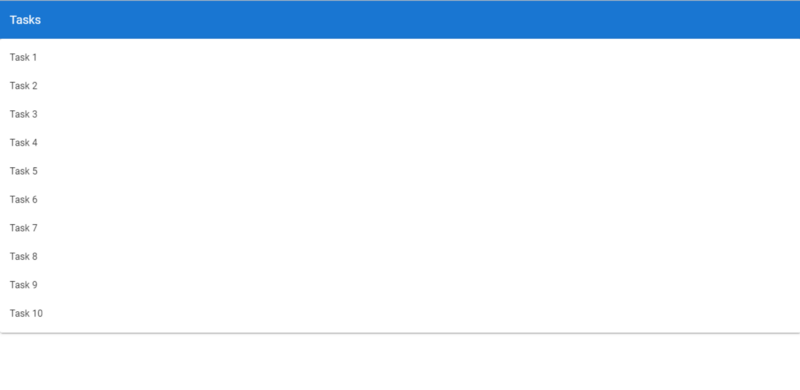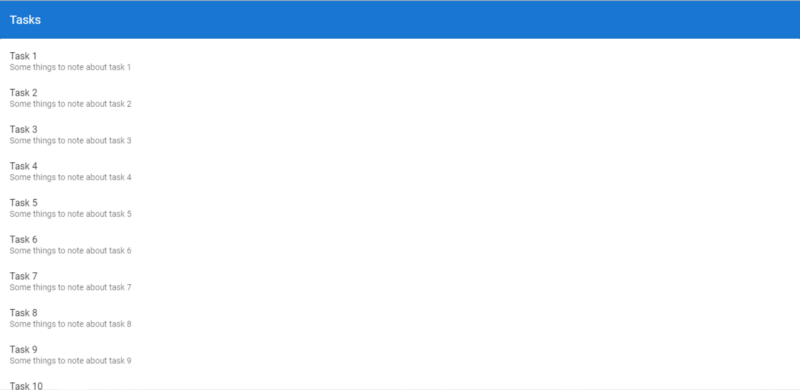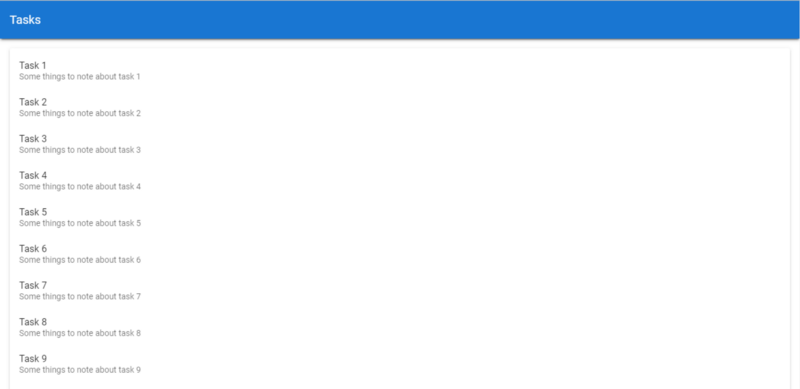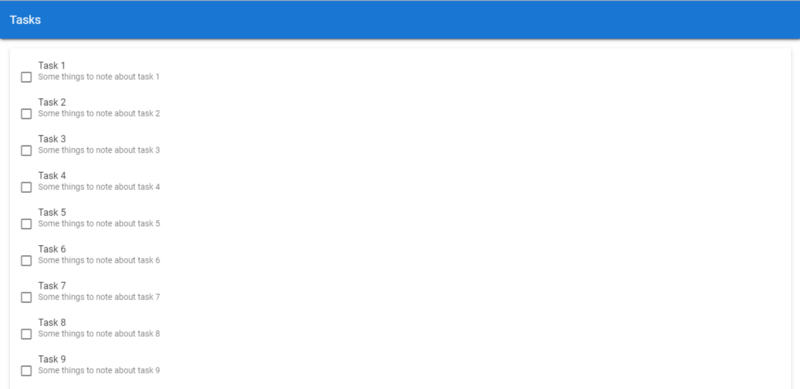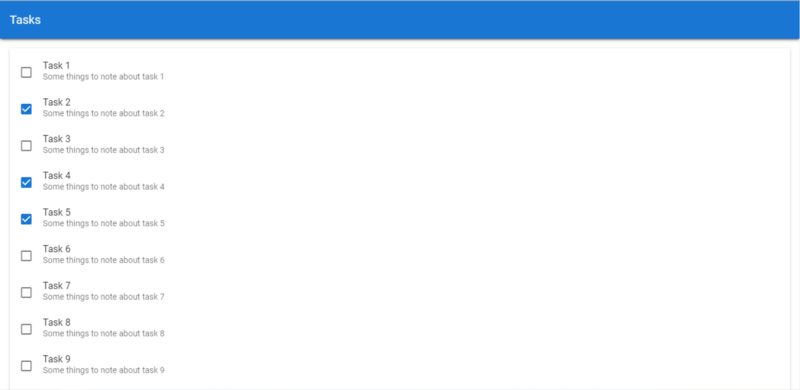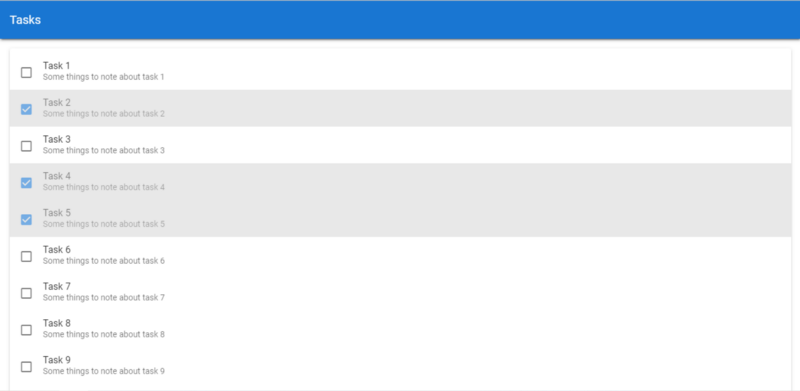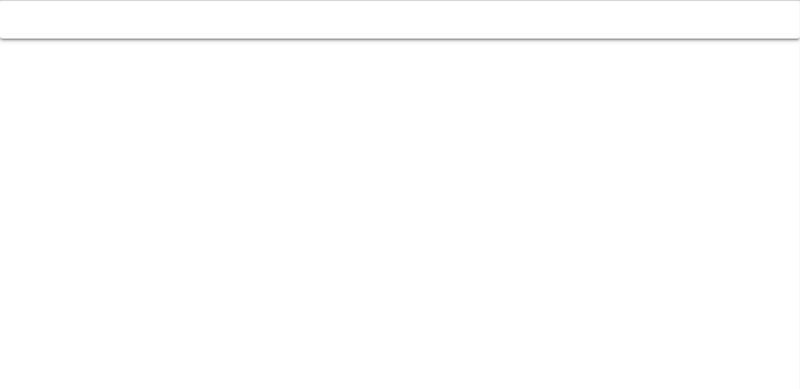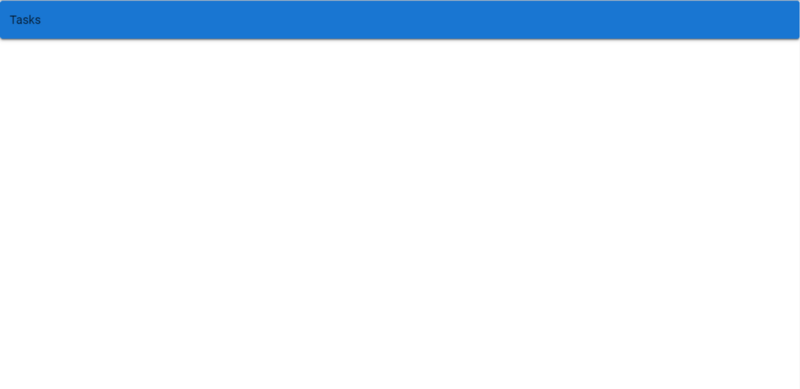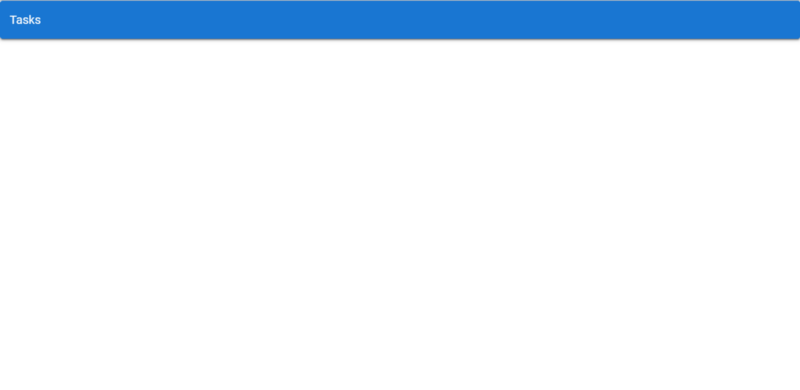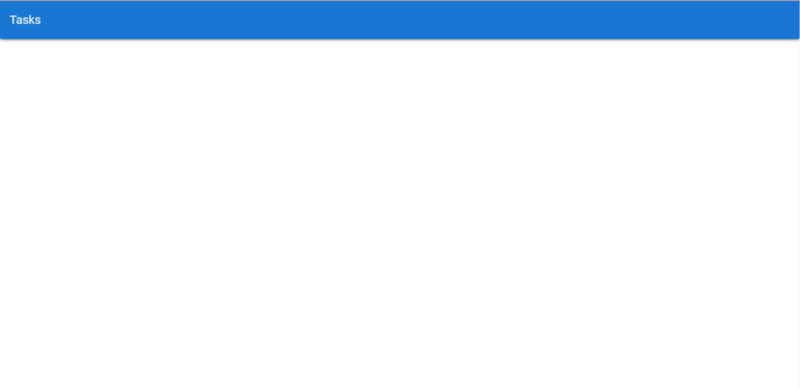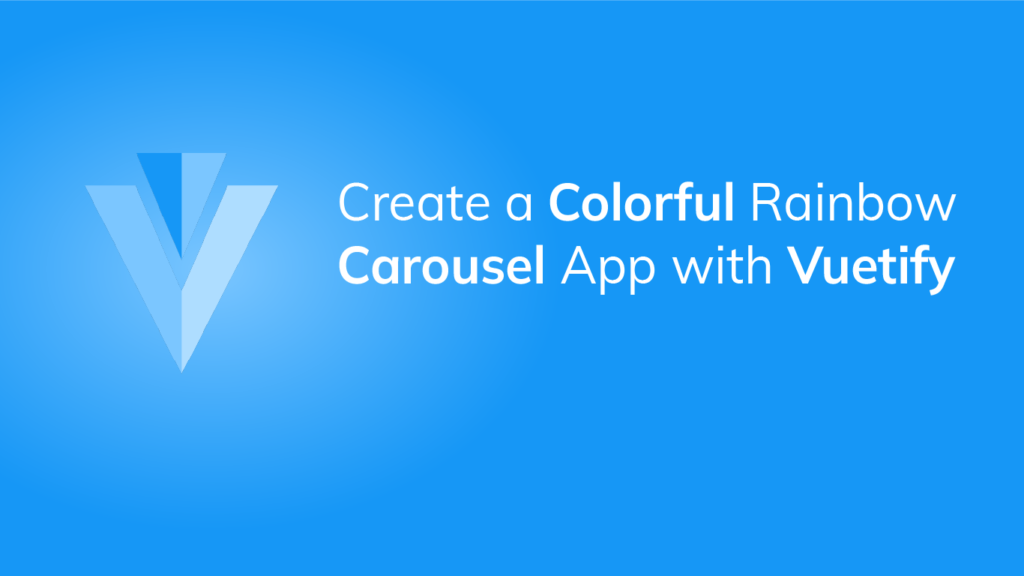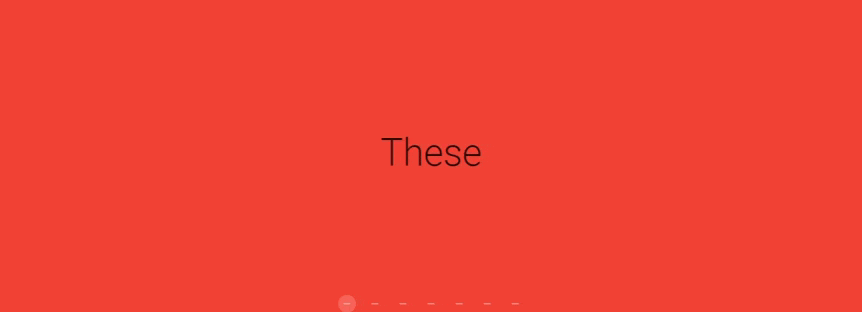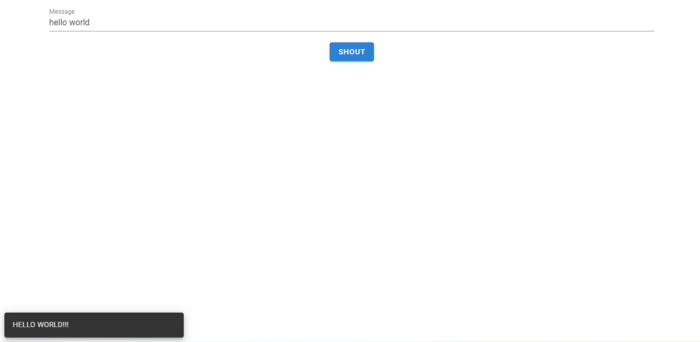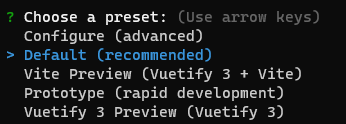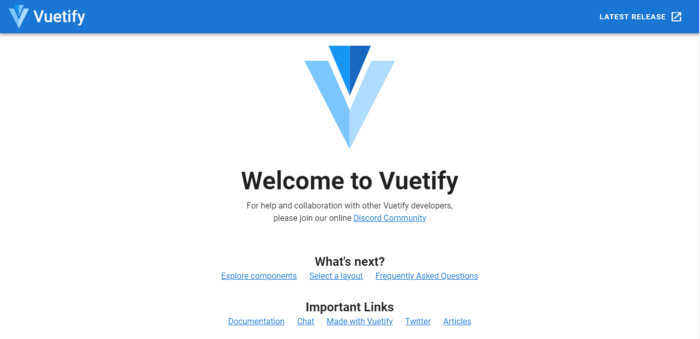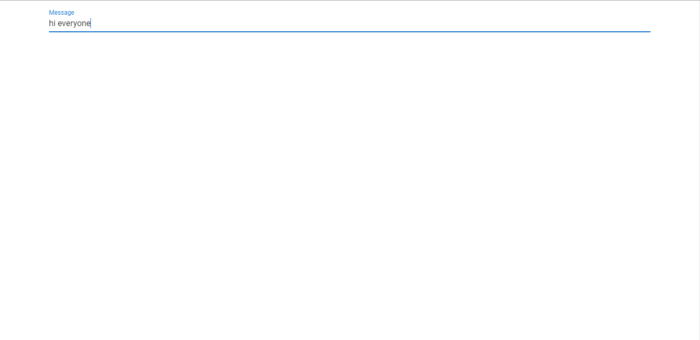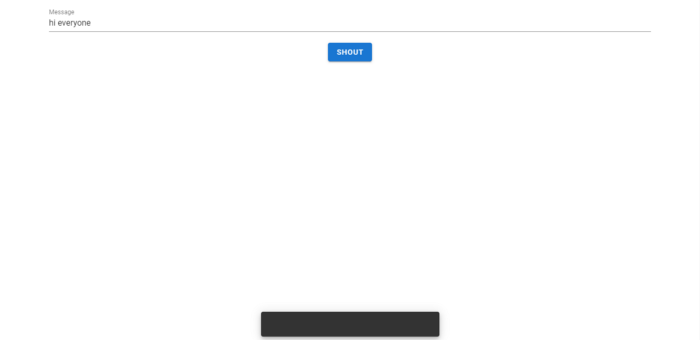How to Use the Vuetify Card Component
The Card component in Vuetify is one that can be used for a wide range of things. We can use it to wrap a toolbar component, to contain a list, or just to display a static image. We can customize certain card features, such as color, elevation, and size. In this article, you’ll learn how to create a simple card with the UI library.
The v-card Component
v-card is the name of the component provided by Vuetify for creating cards. We’ve created one in the code below and customized its height and width with the respective props:
<template>
<v-app>
<div class="d-flex justify-center ma-4">
<v-card height="150" width="350"></v-card>
</div>
</v-app>
</template>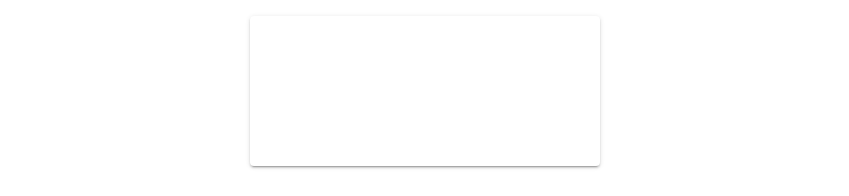
The v-card-title Component
v-card comes along with certain supplementary components meant to be used in it (as children). One of such is the v-card-title component. As the name implies, it allows us to set the title of a card. For example:
<template>
<v-app>
<div class="d-flex justify-center ma-4">
<v-card height="150" width="350">
<v-card-title>data.zip</v-card-title>
</v-card>
</div>
</v-app>
</template>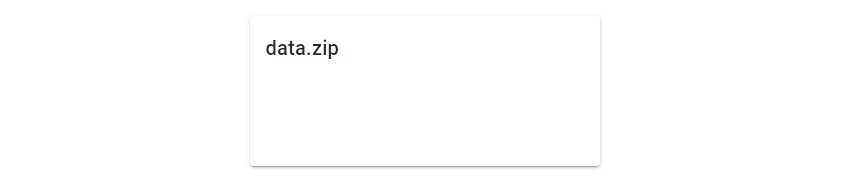
The v-card-subtitle Component
We can also set card subtitles with the v-card-subtitle component. Being a subtitle, it is styled with a regular font weight and smaller font size than the title.
<template>
<v-app>
<div class="d-flex justify-center ma-4">
<v-card height="150" width="350">
<v-card-title>data.zip</v-card-title>
<v-card-subtitle>Your data is ready</v-card-subtitle>
</v-card>
</div>
</v-app>
</template>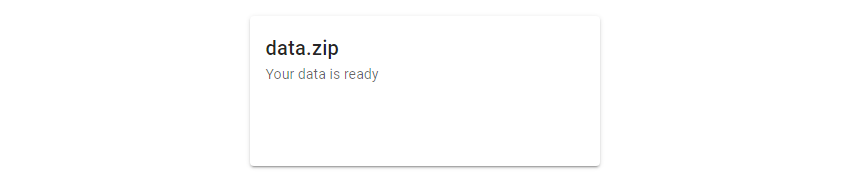
The v-card-text Component
We can use the v-card-text component to add text for the card body:
<template>
<v-app>
<div class="d-flex justify-center ma-4">
<v-card width="350">
<v-card-title>data.zip</v-card-title>
<v-card-subtitle>Your data is ready</v-card-subtitle>
<v-card-text>
You can now download an archive of all
your data within the next 24 hours.
</v-card-text>
</v-card>
</div>
</v-app>
</template>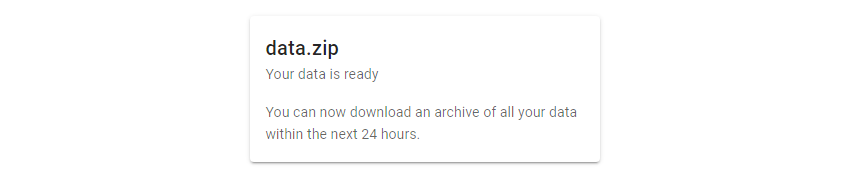
The v-card-actions Component
The v-card-actions component serves as a container for interactive components (like buttons) that let us take certain actions related to the information on the card:
<template>
<v-app>
<div class="d-flex justify-center ma-4">
<v-card width="350">
<v-card-title>data.zip</v-card-title>
<v-card-subtitle>Your data is ready</v-card-subtitle>
<v-card-text>
You can now download an archive of all
your data within the next 24 hours.
</v-card-text>
<v-card-actions>
<v-btn text color="primary">Download</v-btn>
<v-btn text>Cancel</v-btn>
</v-card-actions>
</v-card>
</div>
</v-app>
</template>
Outlined Cards
Setting the outlined property of the v-card component to true will remove the elevation of the card:
<template>
<v-app>
<div class="d-flex justify-center ma-4">
<v-card width="350" outlined>
<v-card-title>data.zip</v-card-title>
<v-card-subtitle>Your data is ready</v-card-subtitle>
<v-card-text>
You can now download an archive of all
your data within the next 24 hours.
</v-card-text>
<v-card-actions>
<v-btn text color="primary">Download</v-btn>
<v-btn text>Cancel</v-btn>
</v-card-actions>
</v-card>
</div>
</v-app>
</template>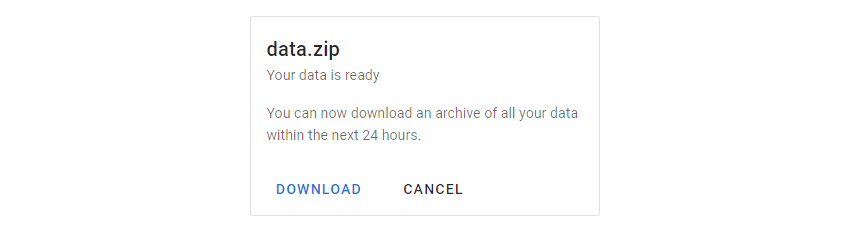
The elevation Prop
We can also set the specific amount of elevation we want for a card with the elevation prop:
<template>
<v-app>
<div class="d-flex justify-center ma-4">
<v-card width="350" elevation="5">
<v-card-title>data.zip</v-card-title>
<v-card-subtitle>Your data is ready</v-card-subtitle>
<v-card-text>
You can now download an archive of all
your data within the next 24 hours.
</v-card-text>
<v-card-actions>
<v-btn text color="primary">Download</v-btn>
<v-btn text>Cancel</v-btn>
</v-card-actions>
</v-card>
</div>
</v-app>
</template>