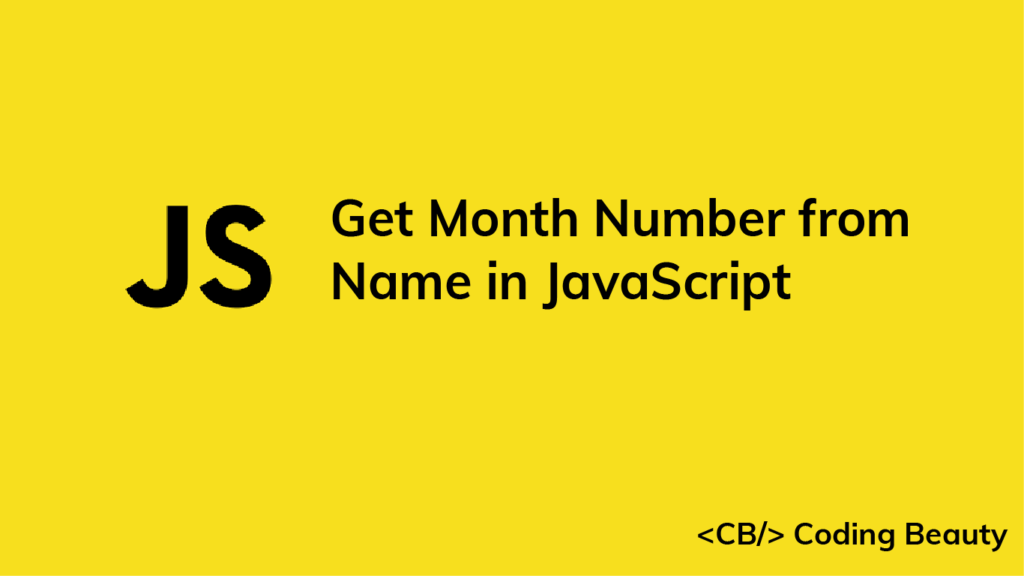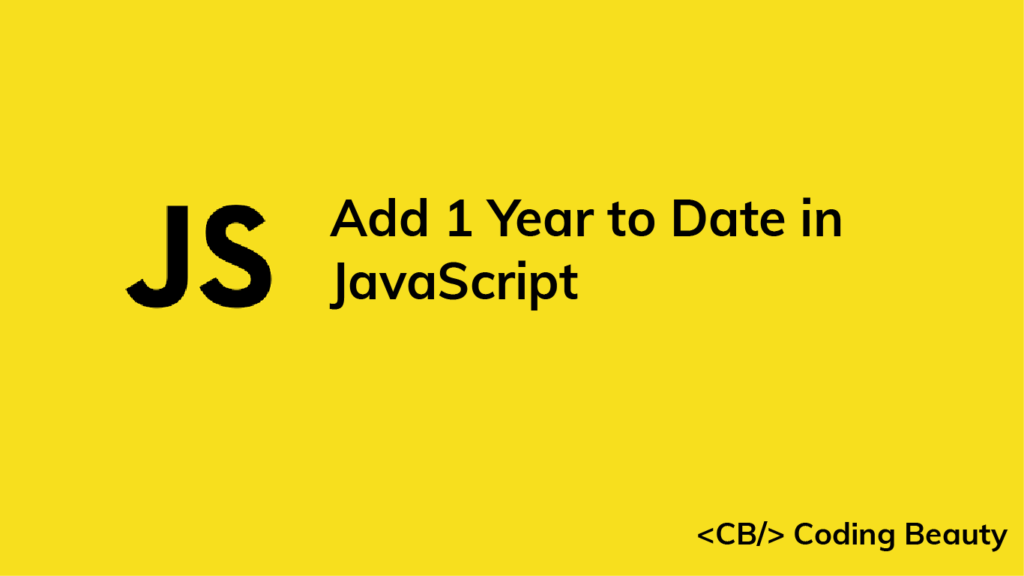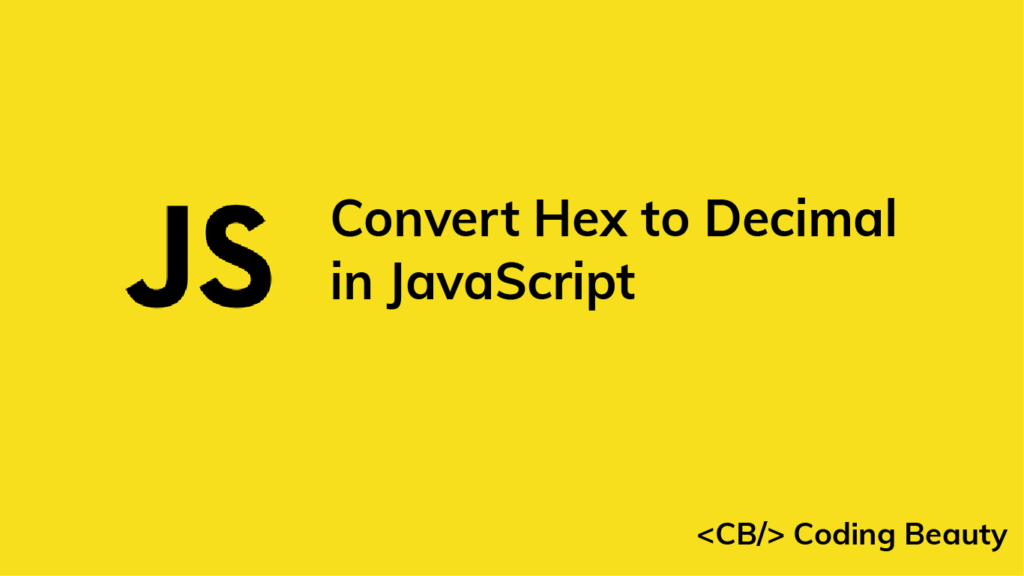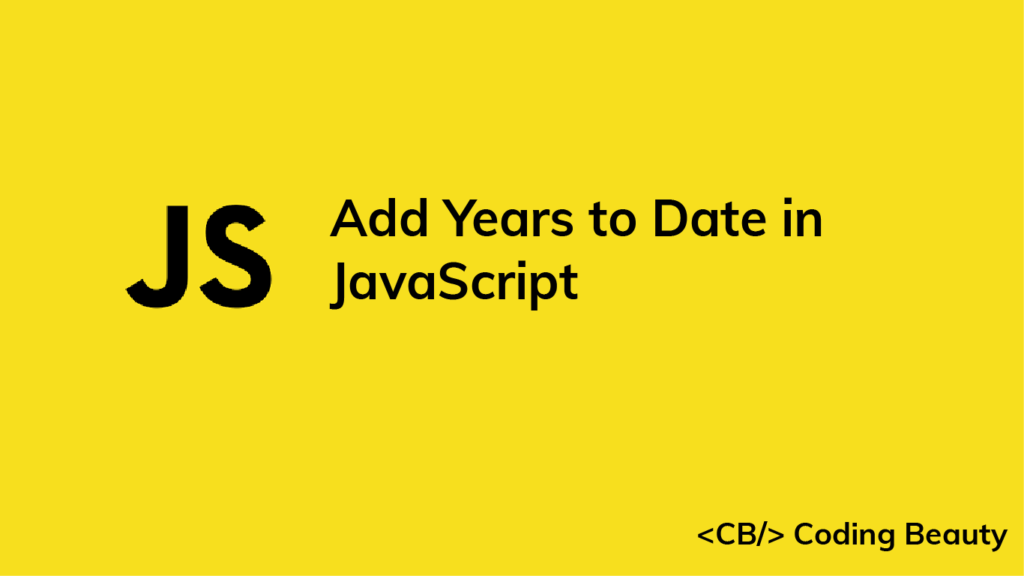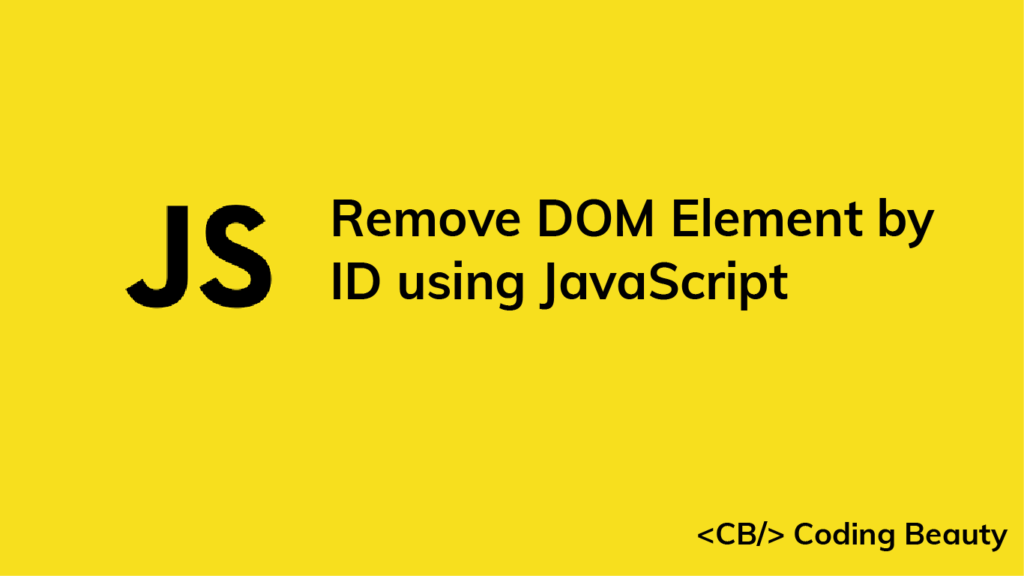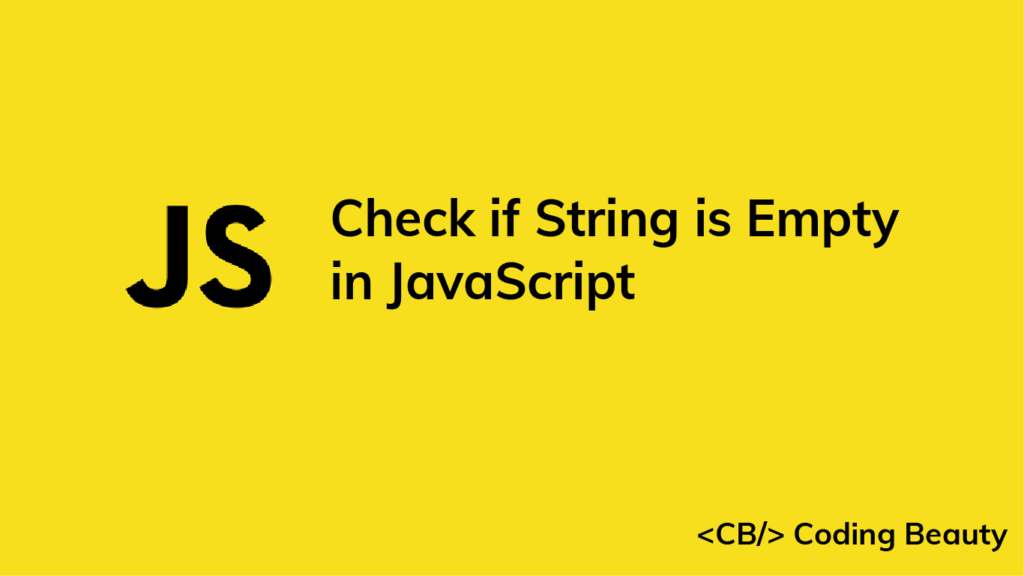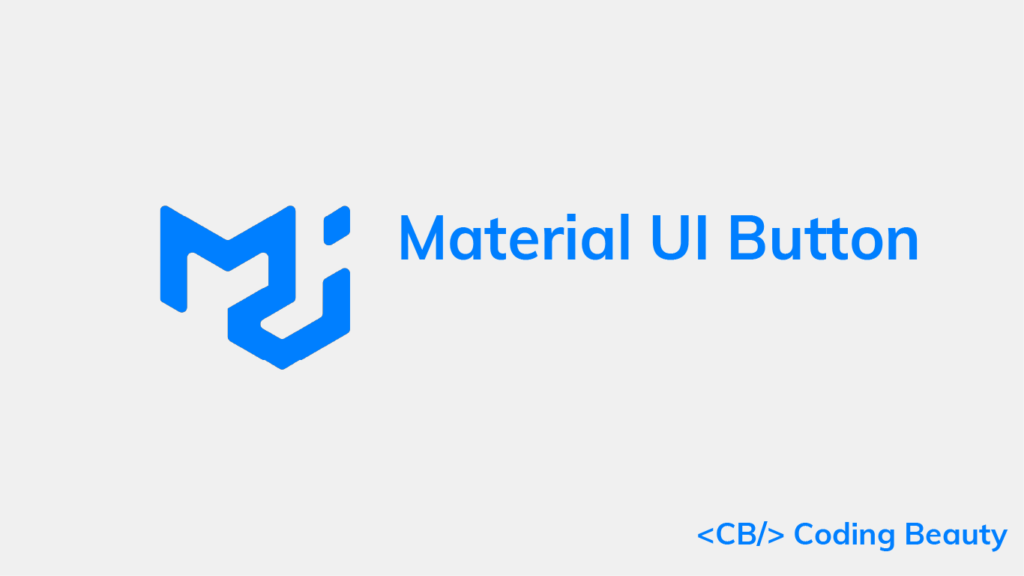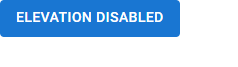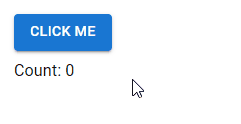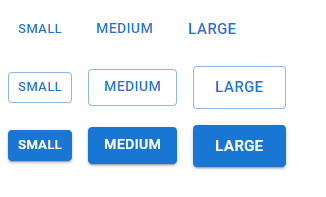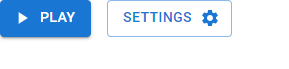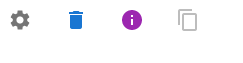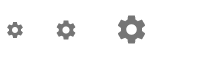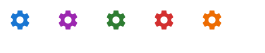How to Get a Month Number from Month Name in JavaScript
In this article, we’ll learn how to use JavaScript to get the position of a month in the list of the 12 months from its name. That is, we’ll get 1 from January, 2 from February, 3 from March, and so on.
To do this, create a date string from the name and pass this string to the Date() constructor. Then use the getMonth() method to get the month number. For example:
function getMonthNumberFromName(monthName) {
return new Date(`${monthName} 1, 2022`).getMonth() + 1;
}
console.log(getMonthNumberFromName('January')); // 1
console.log(getMonthNumberFromName('February')); // 2
console.log(getMonthNumberFromName('March')); // 3
We interpolate the month into a string that can be parsed by the Date() constructor to create a new Date object. Then we use the getMonth() method to get the month of the date.
The getMonth() method returns a zero-based index of the month, i.e., 0 for January, 1 for February, 2 for March, etc.
const month1 = new Date('January 1, 2022').getMonth();
console.log(month1); // 0
const month2 = new Date('February 1, 2022').getMonth();
console.log(month2); // 1
This is why we add 1 to it and return the sum from as the result.
Our function will also work for abbreviated month names, as the Date() constructor can also parse date strings with them.
function getMonthNumberFromName(monthName) {
return new Date(`${monthName} 1, 2022`).getMonth() + 1;
}
console.log(getMonthNumberFromName('Jan')); // 1
console.log(getMonthNumberFromName('Feb')); // 2
console.log(getMonthNumberFromName('Mar')); // 3
If the month name is such that the resulting date string can’t be parsed by the Date() constructor, an invalid date will be created and getMonth() will return NaN.
const date = new Date('Invalid 1, 2022');
console.log(date); // Invalid Date
console.log(date.getMonth()); // NaN
This means our function will return NaN as well:
function getMonthNumberFromName(monthName) {
return new Date(`${monthName} 1, 2022`).getMonth() + 1;
}
console.log(getMonthNumberFromName('Invalid')); // NaN
It might be better if we return -1 instead. We can check for an invalid date with the isNaN() function.
function getMonthNumberFromName(monthName) {
const date = new Date(`${monthName} 1, 2022`);
if (isNaN(date)) return -1;
return date.getMonth() + 1;
}
console.log(getMonthNumberFromName('Invalid')); // -1Alternatively, we could throw an error:
function getMonthNumberFromName(monthName) {
const date = new Date(`${monthName} 1, 2022`);
if (isNaN(date)) {
throw new Error('Invalid month name.');
}
return date.getMonth() + 1;
}
// Error: Invalid month name.
console.log(getMonthNumberFromName('Invalid'));