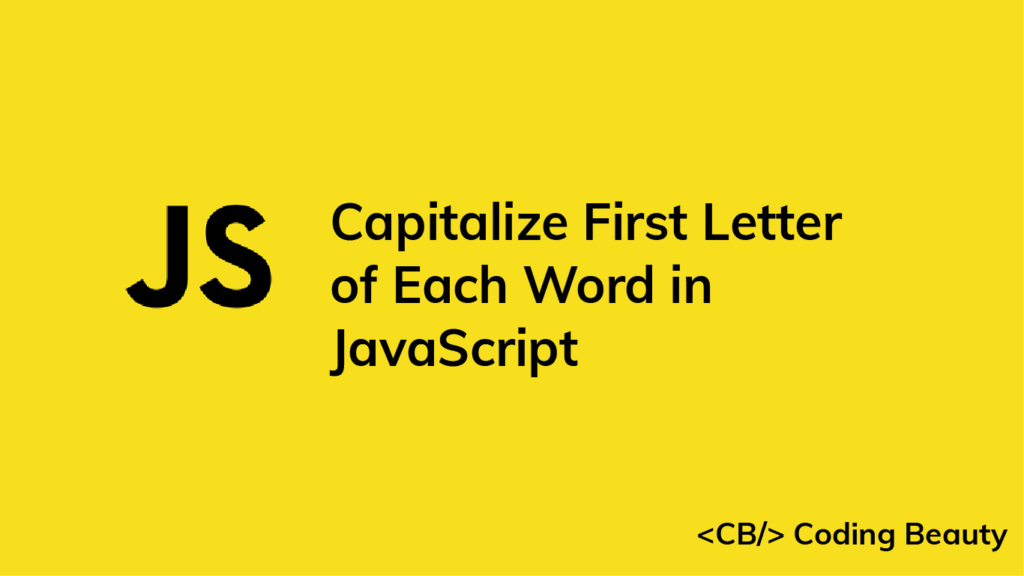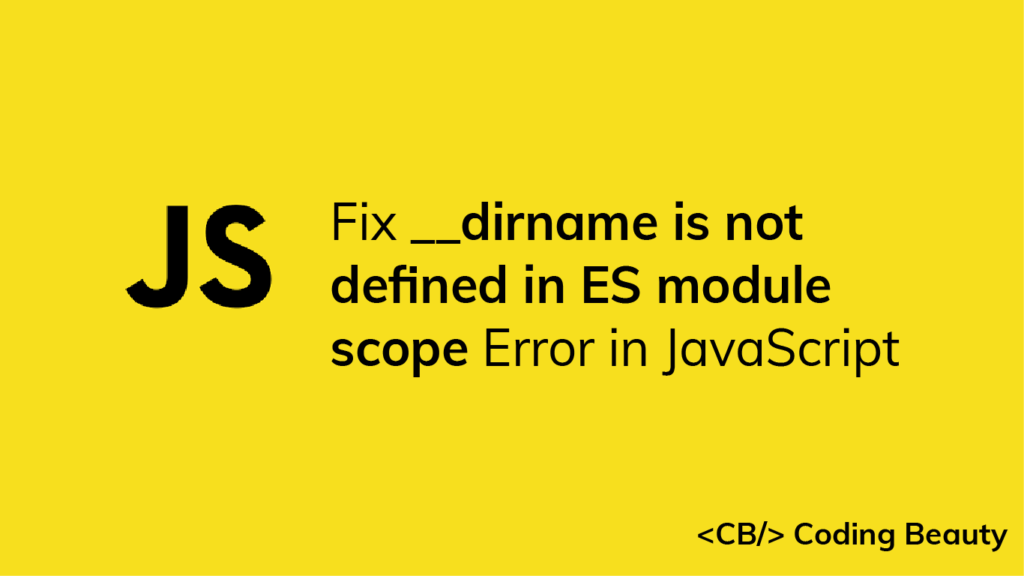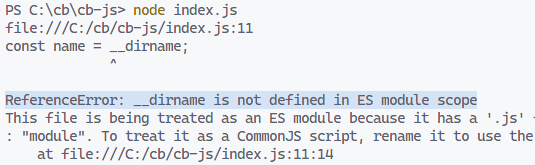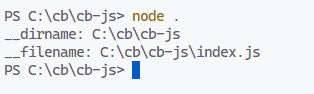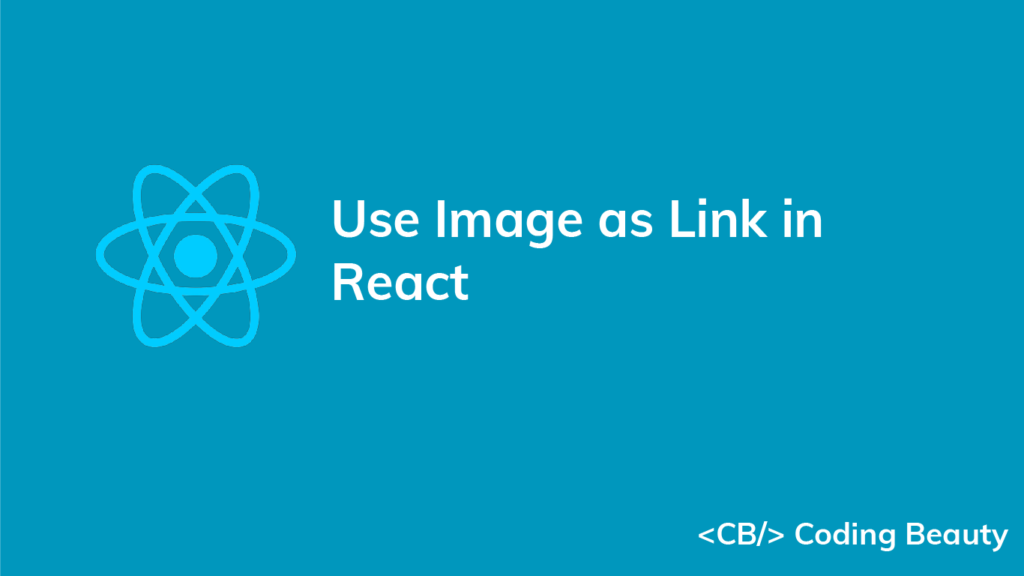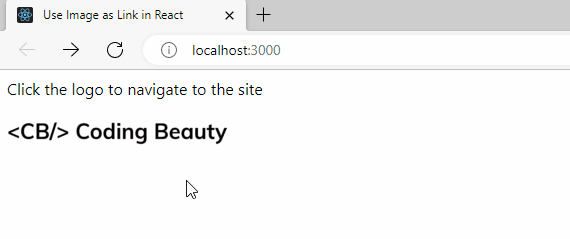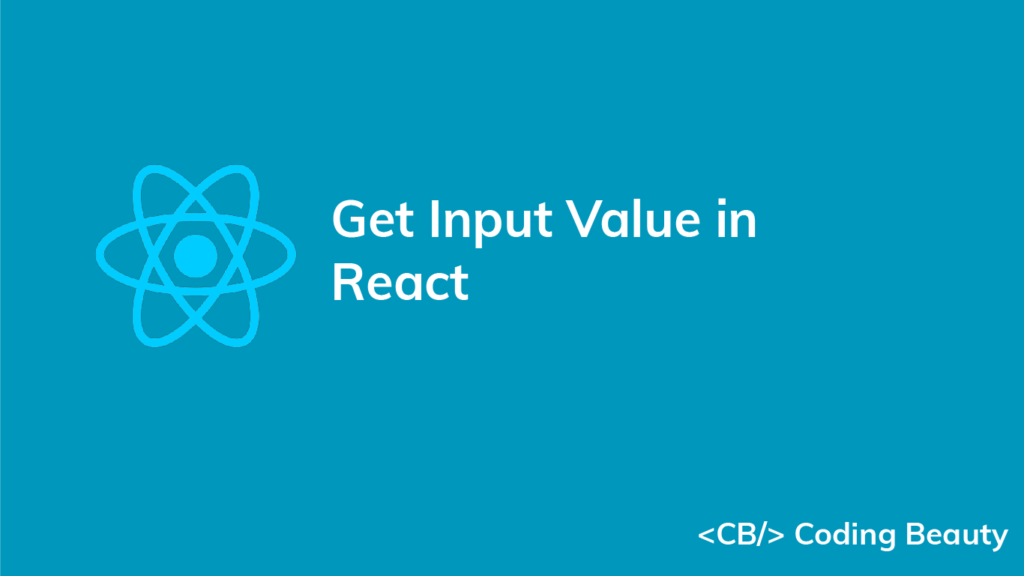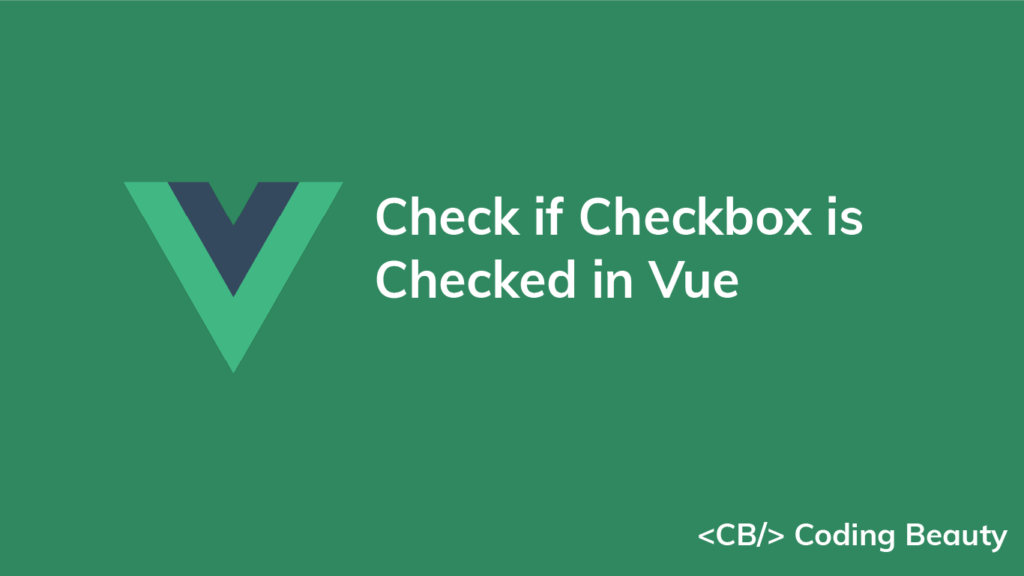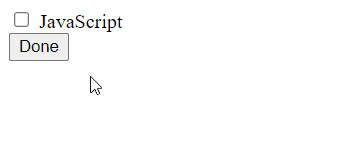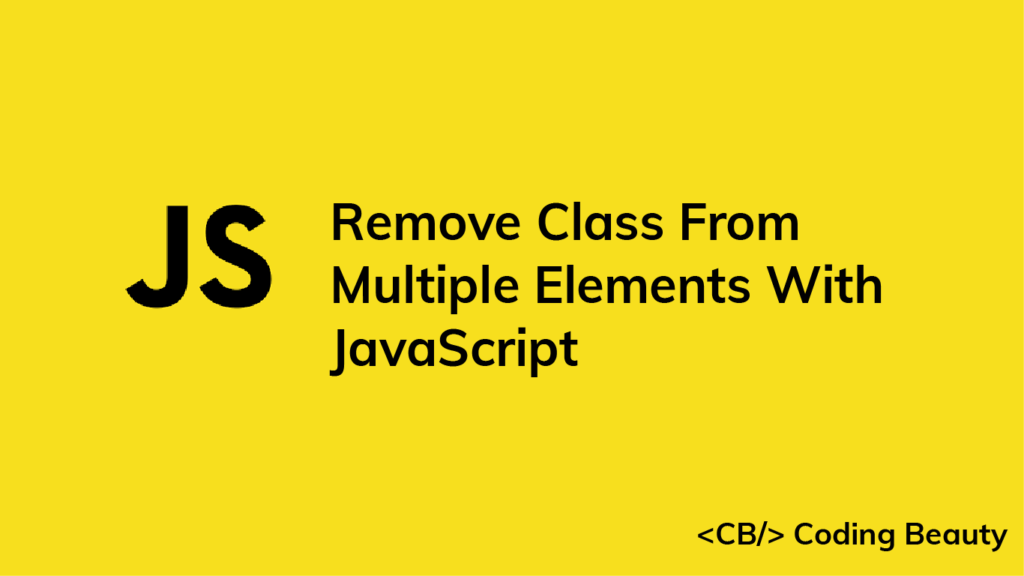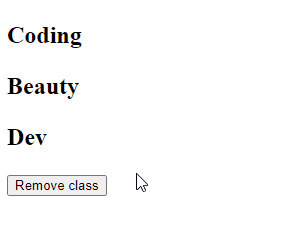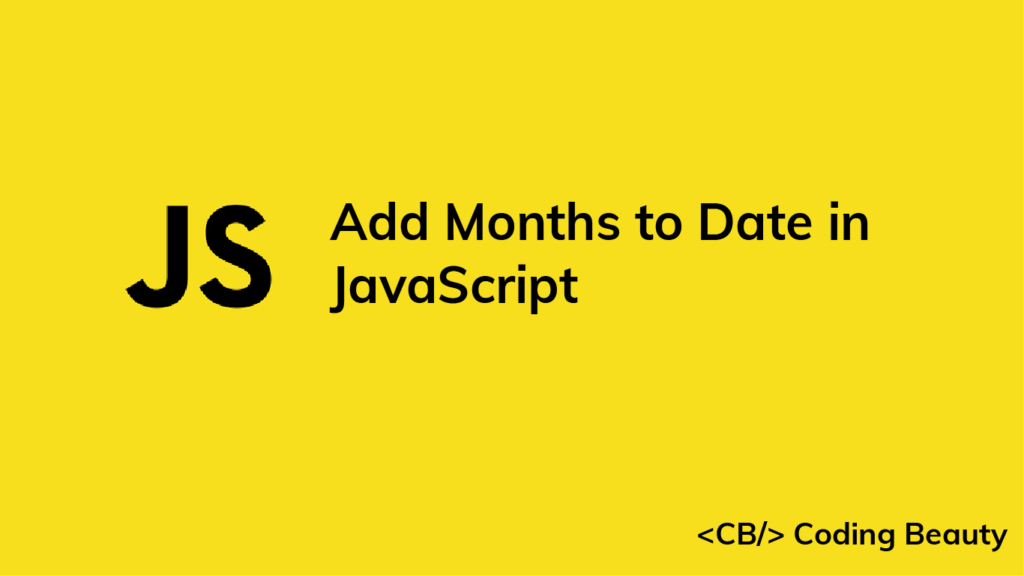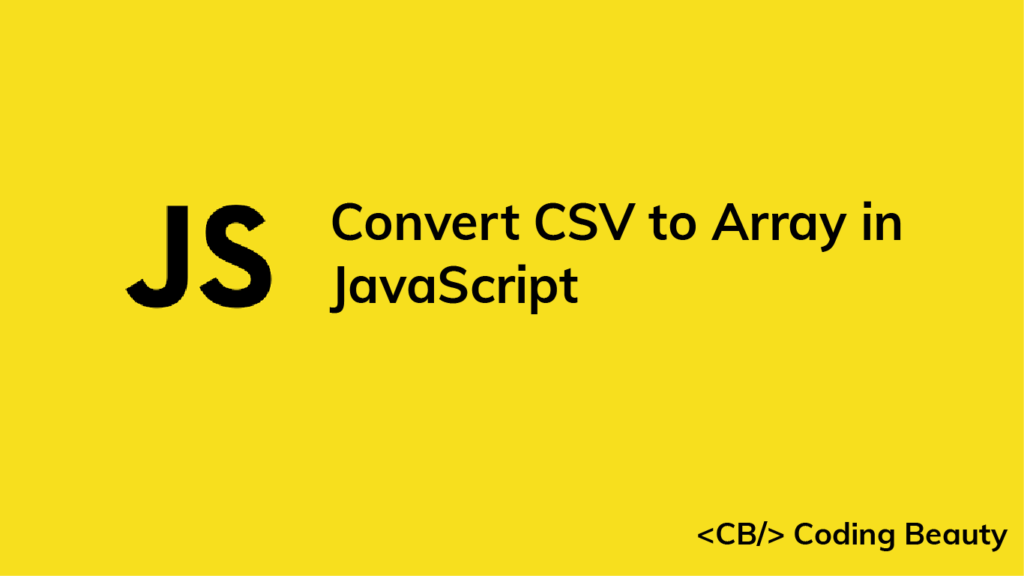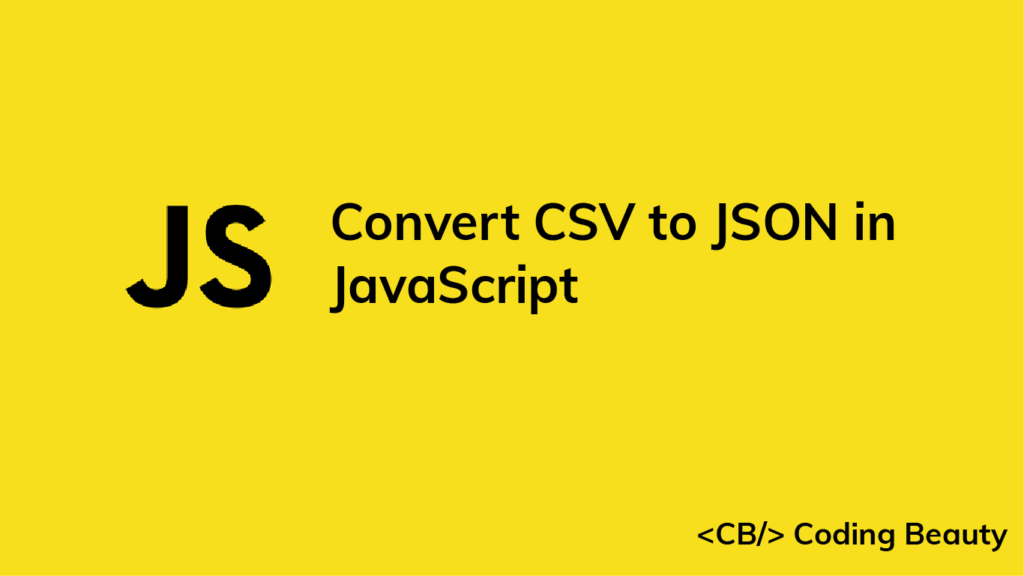You can the csvtojson library to quickly convert a CSV file or string to an array of objects in JavaScript:
index.js
import csvToJson from 'csvtojson';
const csvFilePath = 'data.csv';
const array = await csvToJson().fromFile(csvFilePath);
console.log(array);
For a data.csv file like this:
data.csv
color,maxSpeed,age
"red",120,2
"blue",100,3
"green",130,2
This will be the resulting array:
Output
[
{ color: 'red', maxSpeed: '120', age: '2' },
{ color: 'blue', maxSpeed: '100', age: '3' },
{ color: 'green', maxSpeed: '130', age: '2' }
]
Install csvtojson
Before using csvtojson, you’ll need to install it in our project. You can do this with the NPM or Yarn CLI.
npm i csvtojson
# Yarn
yarn add csvtojson
After installation, you’ll be able to import it into a JavaScript module, like this:
import csvToJson from 'csvtojson';
// CommonJS
const csvToJson = require('csvtojson');
Convert CSV file to array with fromFile()
We call the default export function of the csvtojson module to create the object that will convert the CSV to the array. This object has a bunch of methods, each related in some way to the conversion of CSV to a JavaScript object, and fromFile() is one of them.
It accepts the name of the CSV file to convert, and returns a Promise, as the conversion is an asynchronous process. The Promise will resolve with the resulting JSON string.
Convert CSV string to array with fromString()
To convert from a CSV data string directly, instead of a file, you can use the also asynchronous fromString() method of the converter object instead:
index.js
import csvToJson from 'csvtojson';
const csv = `"First Name","Last Name","Age"
"Russell","Castillo",23
"Christy","Harper",35
"Eleanor","Mark",26`;
const array = await csvToJson().fromString(csv);
console.log(array);
Output
[
{ 'First Name': 'Russell', 'Last Name': 'Castillo', Age: '23' },
{ 'First Name': 'Christy', 'Last Name': 'Harper', Age: '35' },
{ 'First Name': 'Eleanor', 'Last Name': 'Mark', Age: '26' }
]
Customize conversion of CSV to array
The default export function of csvtojson accepts an object used to specify options to customize the conversion process.
One such option is header, an array used to specify the headers in the CSV data.
index.js
import csvToJson from 'csvtojson';
const csv = `"First Name","Last Name","Age"
"Russell","Castillo",23
"Christy","Harper",35
"Eleanor","Mark",26`;
const array = await csvToJson({
headers: ['firstName', 'lastName', 'age'],
}).fromString(csv);
console.log(array);
Output
[
{ firstName: 'Russell', lastName: 'Castillo', age: '23' },
{ firstName: 'Christy', lastName: 'Harper', age: '35' },
{ firstName: 'Eleanor', lastName: 'Mark', age: '26' }
]
Another is delimeter, used to indicate the character that separates the columns:
import csvToJson from 'csvtojson';
const csv = `"First Name"|"Last Name"|"Age"
"Russell"|"Castillo"|23
"Christy"|"Harper"|35
"Eleanor"|"Mark"|26`;
const array = await csvToJson({
headers: ['firstName', 'lastName', 'age'],
delimiter: '|',
}).fromString(csv);
Output
[
{ firstName: 'Russell', lastName: 'Castillo', age: '23' },
{ firstName: 'Christy', lastName: 'Harper', age: '35' },
{ firstName: 'Eleanor', lastName: 'Mark', age: '26' }
]
We also have ignoreColumns, an option that instructs the converter to ignore certain columns, using a regular expression.
import csvToJson from 'csvtojson';
const csv = `"First Name"|"Last Name"|"Age"
"Russell"|"Castillo"|23
"Christy"|"Harper"|35
"Eleanor"|"Mark"|26`;
const array = await csvToJson({
headers: ['firstName', 'lastName', 'age'],
delimiter: '|',
ignoreColumns: /lastName/,
}).fromString(csv);
console.log(array);
Output
[
{ firstName: 'Russell', age: '23' },
{ firstName: 'Christy', age: '35' },
{ firstName: 'Eleanor', age: '26' }
]
Convert CSV to array of rows
By setting the output option to 'csv', we can produce a list of arrays, where each array represents a row, containing the value of all columns of that row.
For example:
index.js
import csvToJson from 'csvtojson';
const csv = `color,maxSpeed,age
"red",120,2
"blue",100,3
"green",130,2`;
const array = await csvToJson({
output: 'csv',
}).fromString(csv);
console.log(array);
Output
[
[ 'red', '120', '2' ],
[ 'blue', '100', '3' ],
[ 'green', '130', '2' ]
]
Native conversion of CSV to array
It’s also possible to convert CSV to a JavaScript array without using any third-party libraries.
index.js
function csvToArray(csv) {
// \n or \r\n depending on the EOL sequence
const lines = csv.split('\n');
const delimeter = ',';
const result = [];
const headers = lines[0].split(delimeter);
for (const line of lines) {
const obj = {};
const row = line.split(delimeter);
for (let i = 0; i < headers.length; i++) {
const header = headers[i];
obj[header] = row[i];
}
result.push(obj);
}
// Prettify output
return JSON.stringify(result, null, 2);
}
const csv = `color,maxSpeed,age
"red",120,2
"blue",100,3
"green",130,2`;
const array = csvToArray(csv);
console.log(array);
Output
[
{
"color": "color",
"maxSpeed": "maxSpeed",
"age": "age"
},
{
"color": "\"red\"",
"maxSpeed": "120",
"age": "2"
},
{
"color": "\"blue\"",
"maxSpeed": "100",
"age": "3"
},
{
"color": "\"green\"",
"maxSpeed": "130",
"age": "2"
}
]
You can modify the code above to allow for varying and more complex CSV data.