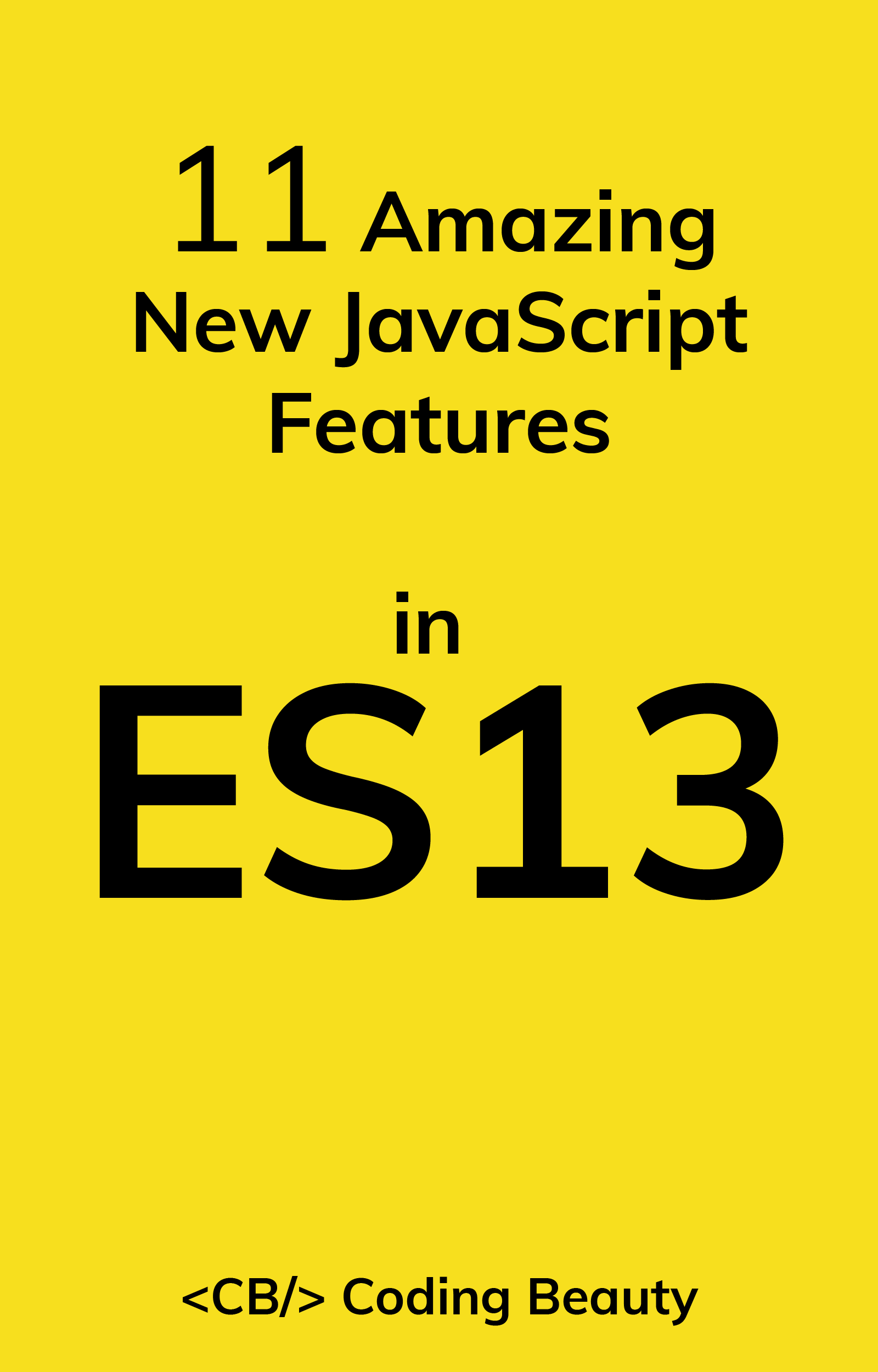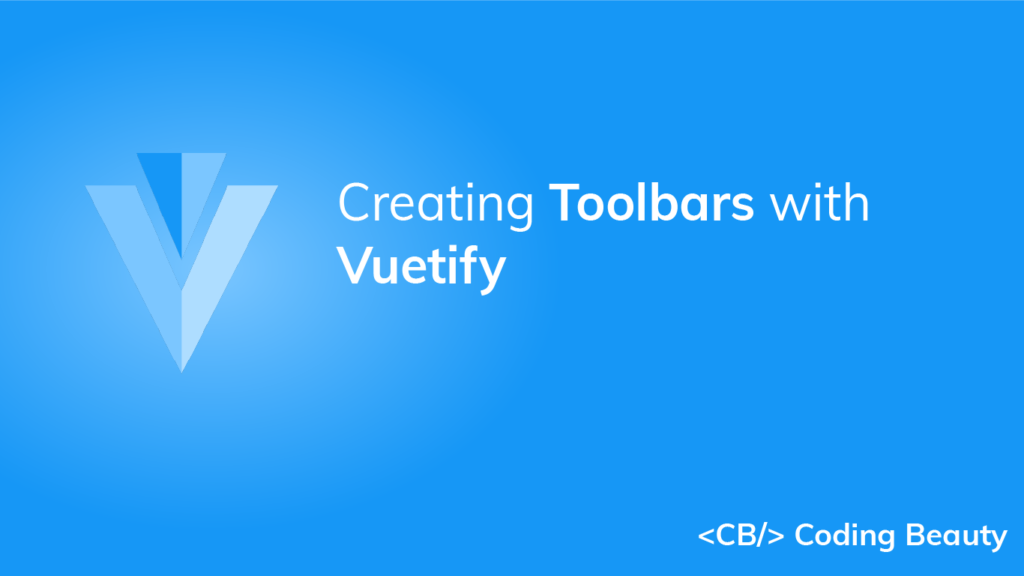A toolbar is a common way of allowing navigation across a web application. In this article, we’ll learn how to create and customize toolbars with the Vuetify toolbar component.
The Toolbar Component (v-toolbar)
Vuetify provides the v-toolbar component for creating a toolbar:
<template>
<v-app>
<v-toolbar class="flex-grow-0"> </v-toolbar>
</v-app>
</template>
<script>
export default {
name: 'App',
};
</script>
We use the flex-grow-0 flex helper on the toolbar to prevent it from covering half of the screen.
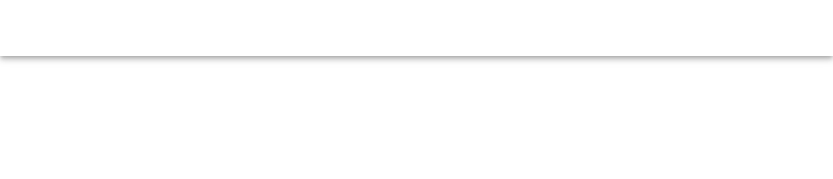
Vuetify Toolbar Title
We can use the v-toolbar-title component inside the v-toolbar to set the title of a toolbar. For example:
<template>
<v-app>
<v-toolbar class="flex-grow-0">
<v-toolbar-title>Coding Beauty</v-toolbar-title>
</v-toolbar>
</v-app>
</template>
<script>
export default {
name: 'App',
};
</script>
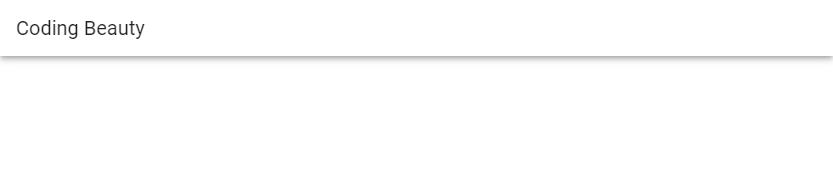
Vuetify Toolbar Colors
We can use the color prop of v-toolbar to customize the color of the toolbar.
<template>
<v-app>
<v-toolbar
class="flex-grow-0"
color="primary"
>
<v-toolbar-title>Coding Beauty</v-toolbar-title>
</v-toolbar>
</v-app>
</template>
<script>
export default {
name: 'App',
};
</script>
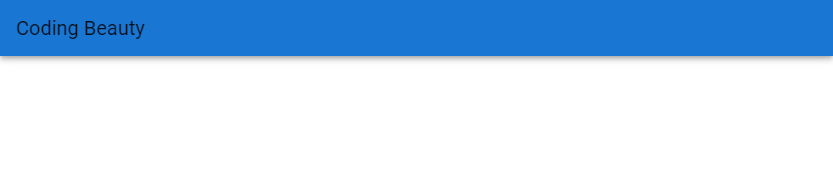
Vuetify Toolbar Dark
Apply the dark property to the toolbar component will make text on the toolbar white, instead of black. This can help to create a great color contrast between the text and the background.
<template>
<v-app>
<v-toolbar
class="flex-grow-0"
color="primary"
dark
>
<v-toolbar-title>Coding Beauty</v-toolbar-title>
</v-toolbar>
</v-app>
</template>
<script>
export default {
name: 'App',
};
</script>
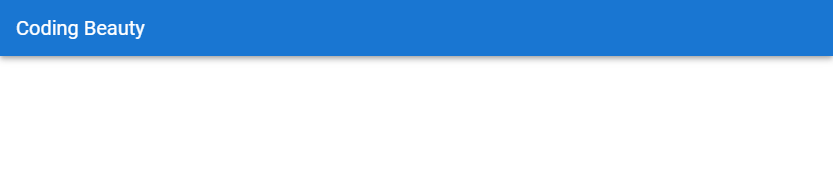
Vuetify Toolbar Actions
We can add functionality to a toolbar by placing buttons on it. In the example below, we add two icon buttons to the toolbar – one to search and another to display a menu containing more options.
<template>
<v-app>
<v-toolbar
class="flex-grow-0"
color="purple accent-4"
dark
>
<v-toolbar-title>Coding Beauty</v-toolbar-title>
<v-spacer></v-spacer>
<v-btn icon>
<v-icon>mdi-magnify</v-icon>
</v-btn>
<v-btn icon>
<v-icon>mdi-dots-vertical</v-icon>
</v-btn>
</v-toolbar>
</v-app>
</template>
<script>
export default {
name: 'App',
};
</script>
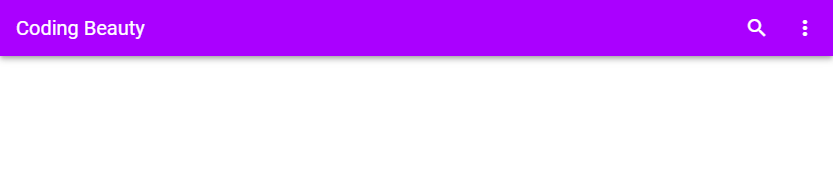
Vuetify Toolbar Dense
Setting the dense prop to true on the v-toolbar component will make it more compact:
<template>
<v-app>
<v-toolbar
class="flex-grow-0"
color="white"
dense
>
<v-toolbar-title>Coding Beauty</v-toolbar-title>
<v-spacer></v-spacer>
<v-btn icon>
<v-icon>mdi-magnify</v-icon>
</v-btn>
<v-btn icon>
<v-icon>mdi-heart</v-icon>
</v-btn>
<v-btn icon>
<v-icon>mdi-dots-vertical</v-icon>
</v-btn>
</v-toolbar>
</v-app>
</template>
<script>
export default {
name: 'App',
};
</script>
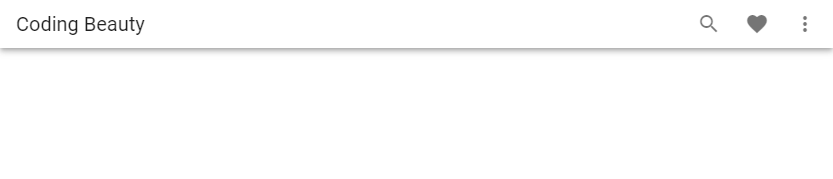
Vuetify Toolbar Flat
We can remove toolbar elevation with the flat property:
<template>
<v-app>
<v-toolbar
class="flex-grow-0"
color="red accent-2"
dark
flat
>
<v-toolbar-title>Coding Beauty</v-toolbar-title>
<v-spacer></v-spacer>
<v-btn icon>
<v-icon>mdi-magnify</v-icon>
</v-btn>
<v-btn icon>
<v-icon>mdi-heart</v-icon>
</v-btn>
<v-btn icon>
<v-icon>mdi-dots-vertical</v-icon>
</v-btn>
</v-toolbar>
</v-app>
</template>
<script>
export default {
name: 'App',
};
</script>
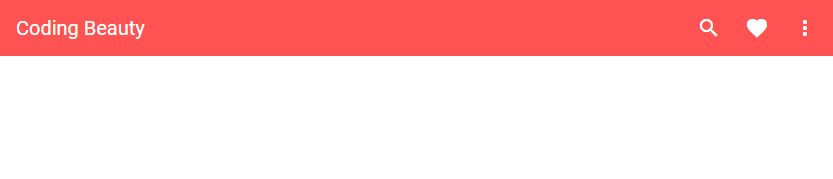
Vuetify Toolbar Outlined
The outlined prop adds an outline around the toolbar.
<template>
<v-app>
<v-toolbar
class="flex-grow-0"
flat
outlined
>
<v-toolbar-title>Coding Beauty</v-toolbar-title>
<v-spacer></v-spacer>
<v-btn icon>
<v-icon>mdi-magnify</v-icon>
</v-btn>
<v-btn icon>
<v-icon>mdi-heart</v-icon>
</v-btn>
<v-btn icon>
<v-icon>mdi-dots-vertical</v-icon>
</v-btn>
</v-toolbar>
</v-app>
</template>
<script>
export default {
name: 'App',
};
</script>
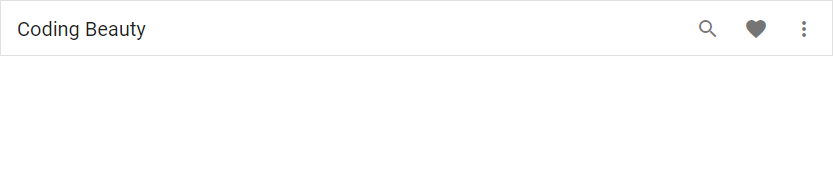
Prominent Toolbar
With the prominent prop, we can create a toolbar with an increased height of 128px. A prominent toolbar has its title positioned towards the bottom of its container.
<template>
<v-app>
<v-toolbar
class="flex-grow-0"
dark
color="green"
prominent
>
<v-toolbar-title>Coding Beauty</v-toolbar-title>
<v-spacer></v-spacer>
<v-btn icon>
<v-icon>mdi-magnify</v-icon>
</v-btn>
<v-btn icon>
<v-icon>mdi-heart</v-icon>
</v-btn>
<v-btn icon>
<v-icon>mdi-dots-vertical</v-icon>
</v-btn>
</v-toolbar>
</v-app>
</template>
<script>
export default {
name: 'App',
};
</script>
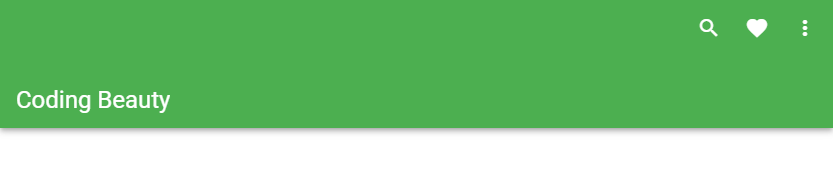
Vuetify Toolbar Rounded
Setting the rounded prop to true on v-toolbar will add make the corners of the toolbar rounded
<template>
<v-app>
<v-toolbar
class="flex-grow-0"
dark
color="green"
rounded
>
<v-toolbar-title>Coding Beauty</v-toolbar-title>
<v-spacer></v-spacer>
<v-btn icon>
<v-icon>mdi-magnify</v-icon>
</v-btn>
<v-btn icon>
<v-icon>mdi-heart</v-icon>
</v-btn>
<v-btn icon>
<v-icon>mdi-dots-vertical</v-icon>
</v-btn>
</v-toolbar>
</v-app>
</template>
<script>
export default {
name: 'App',
};
</script>
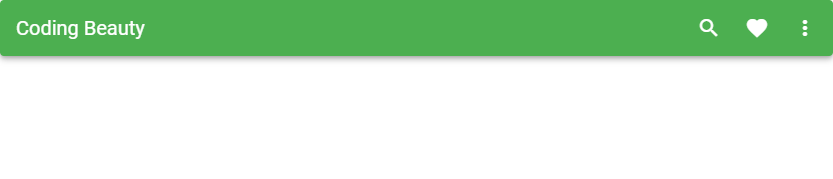
Vuetify Toolbar Shaped
We can use the shaped prop to create a toolbar with the top-left and bottom-right corners rounded.
<template>
<v-app>
<v-toolbar
class="flex-grow-0"
dark
color="indigo"
shaped
>
<v-toolbar-title>Coding Beauty</v-toolbar-title>
<v-spacer></v-spacer>
<v-btn icon>
<v-icon>mdi-magnify</v-icon>
</v-btn>
<v-btn icon>
<v-icon>mdi-heart</v-icon>
</v-btn>
<v-btn icon>
<v-icon>mdi-dots-vertical</v-icon>
</v-btn>
</v-toolbar>
</v-app>
</template>
<script>
export default {
name: 'App',
};
</script>
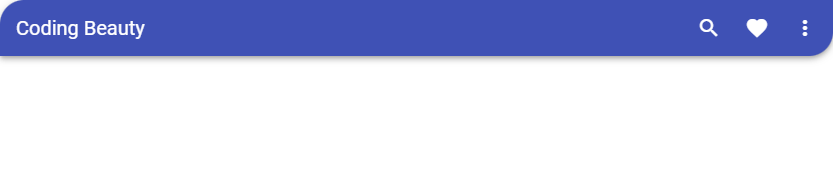
Conclusion
A toolbar is a user interface element used for site and app navigation. We can use the Vuetify toolbar component (v-toolbar) and its various props to create and customize toolbars.
11 Amazing New JavaScript Features in ES13
This guide will bring you up to speed with all the latest features added in ECMAScript 13. These powerful new features will modernize your JavaScript with shorter and more expressive code.