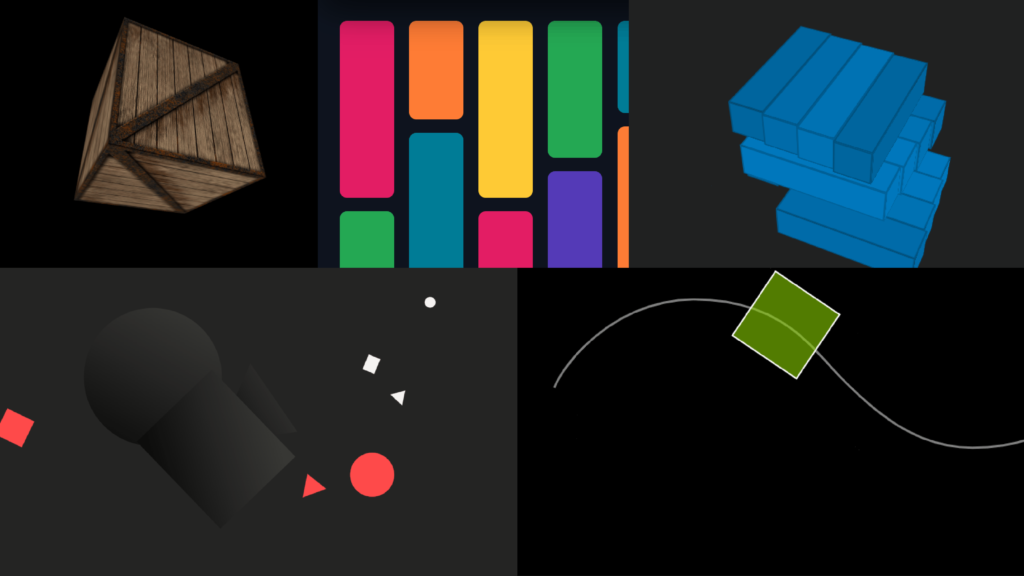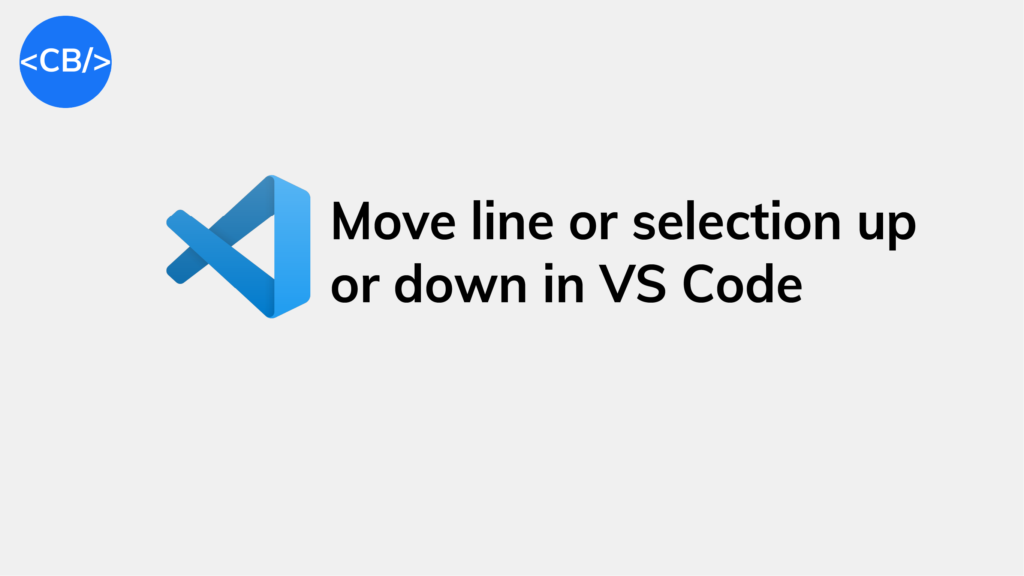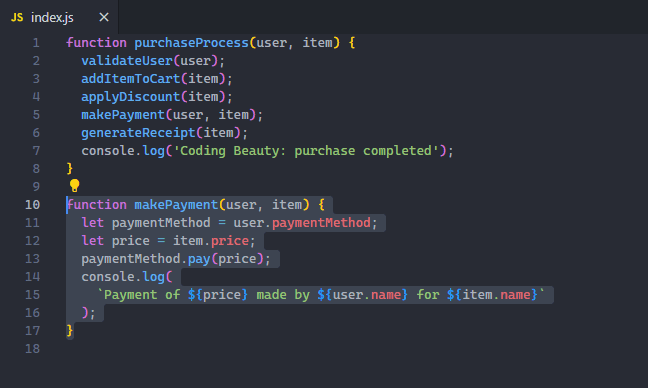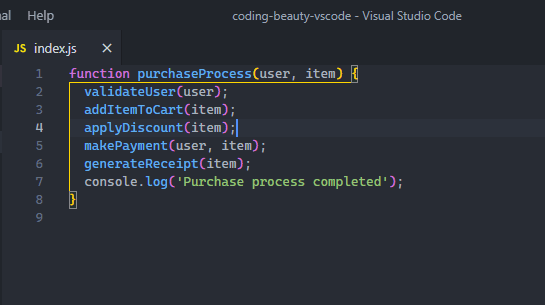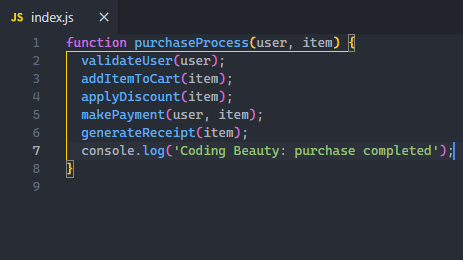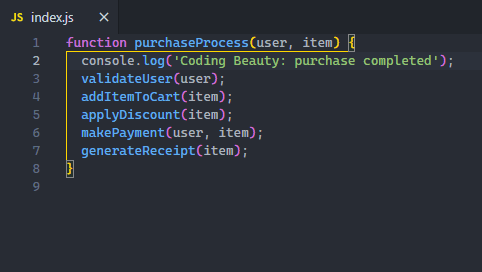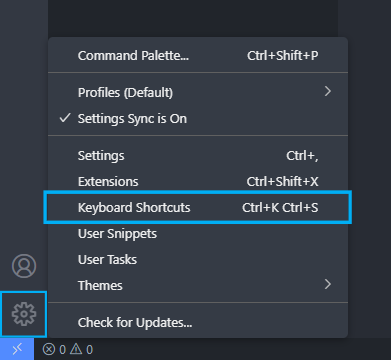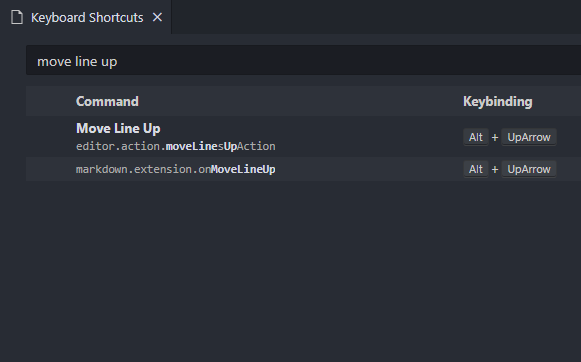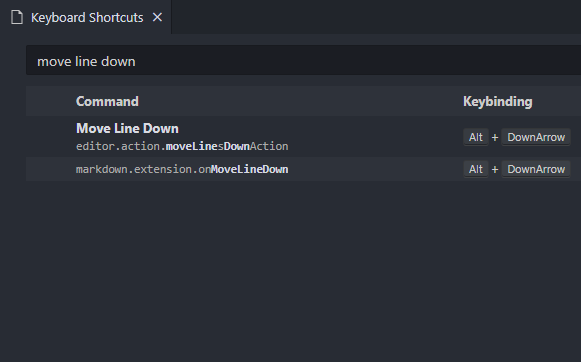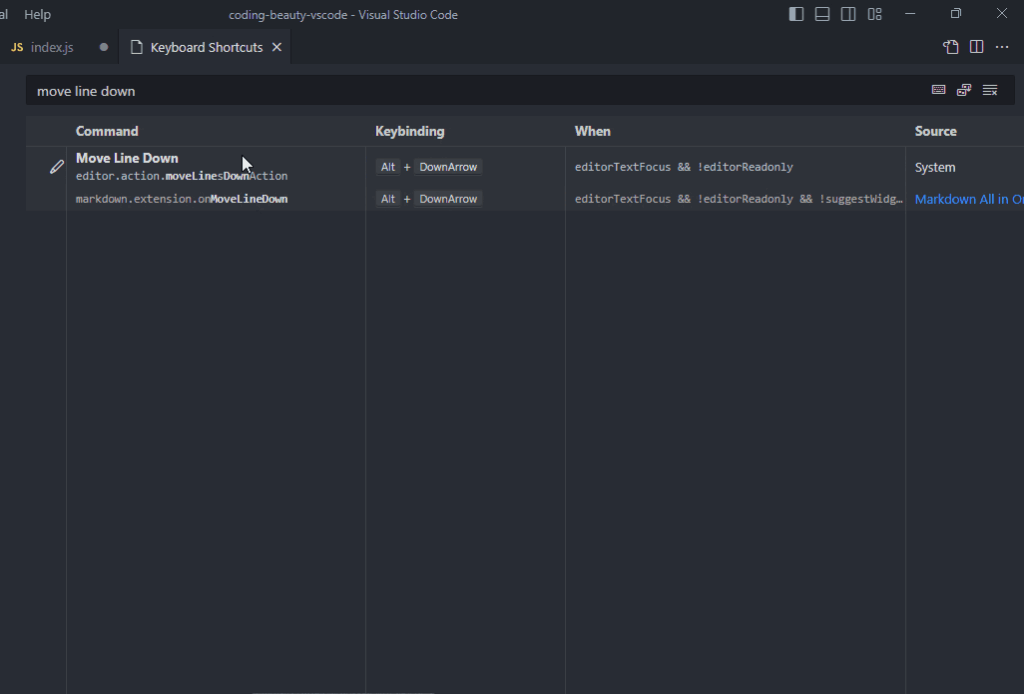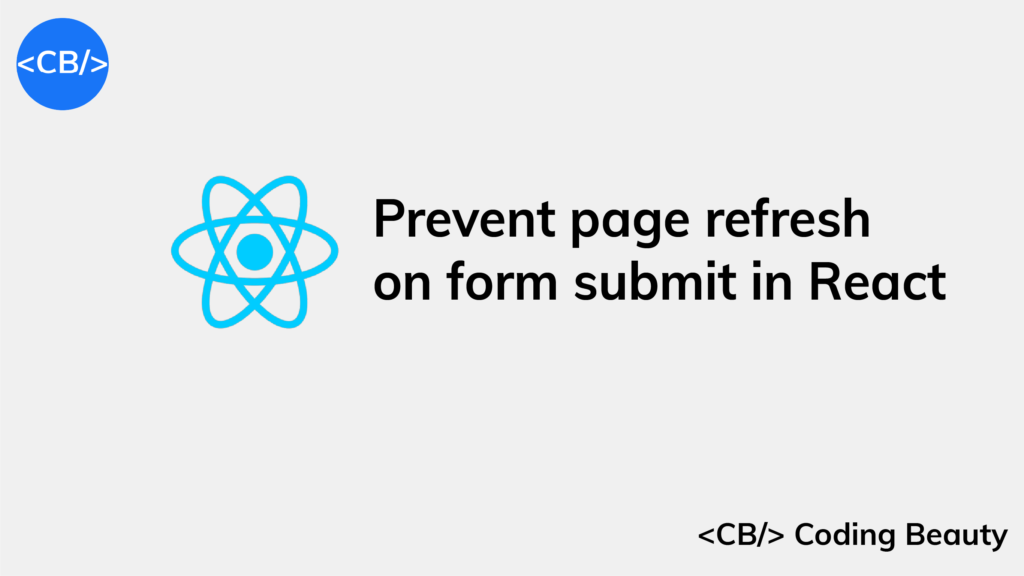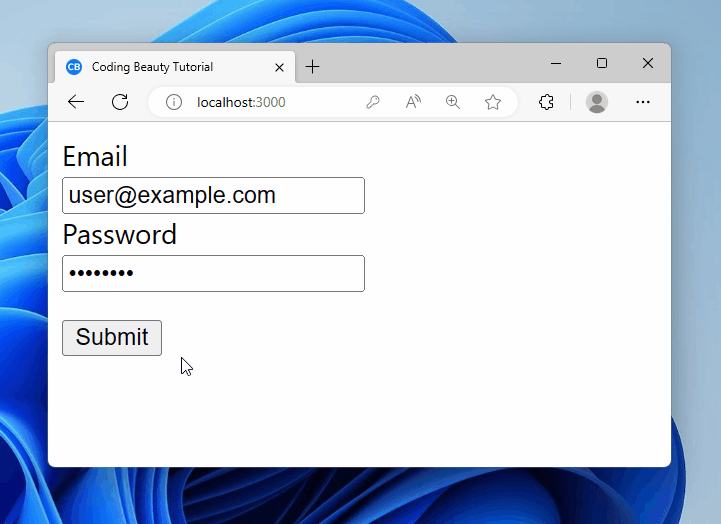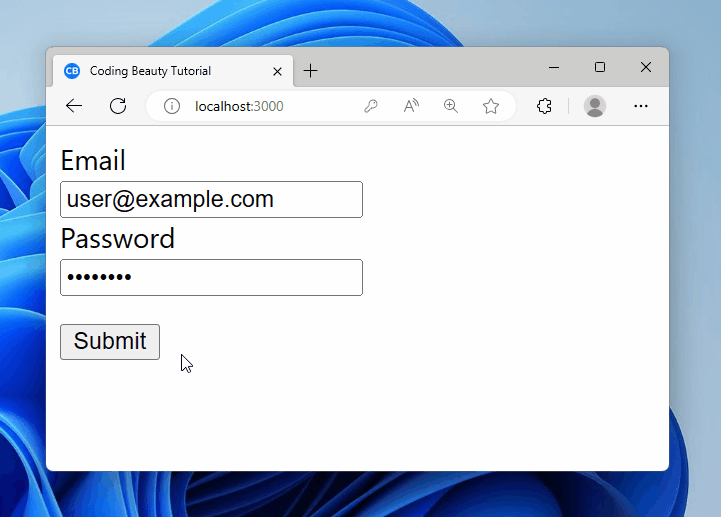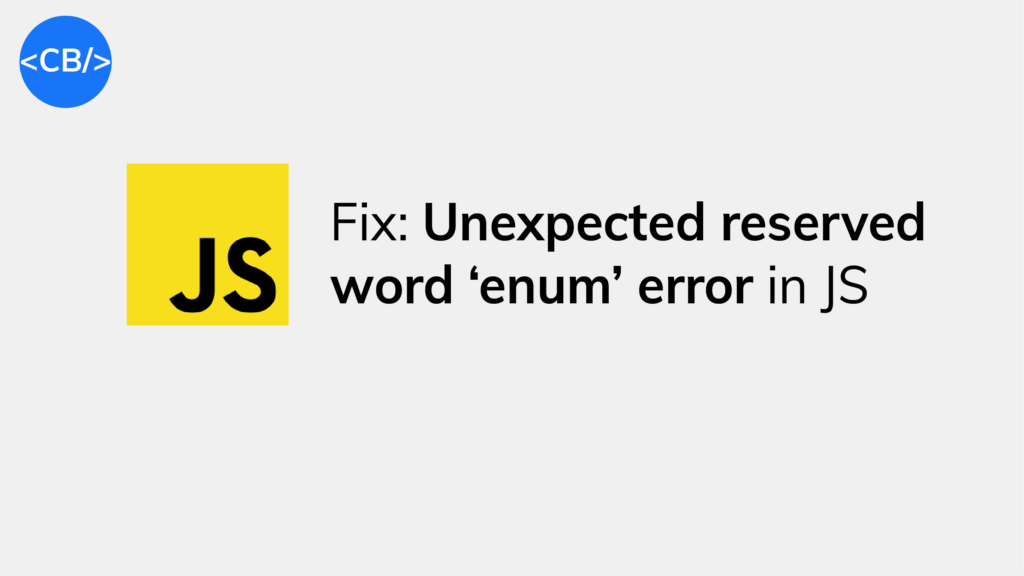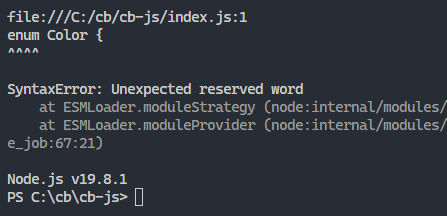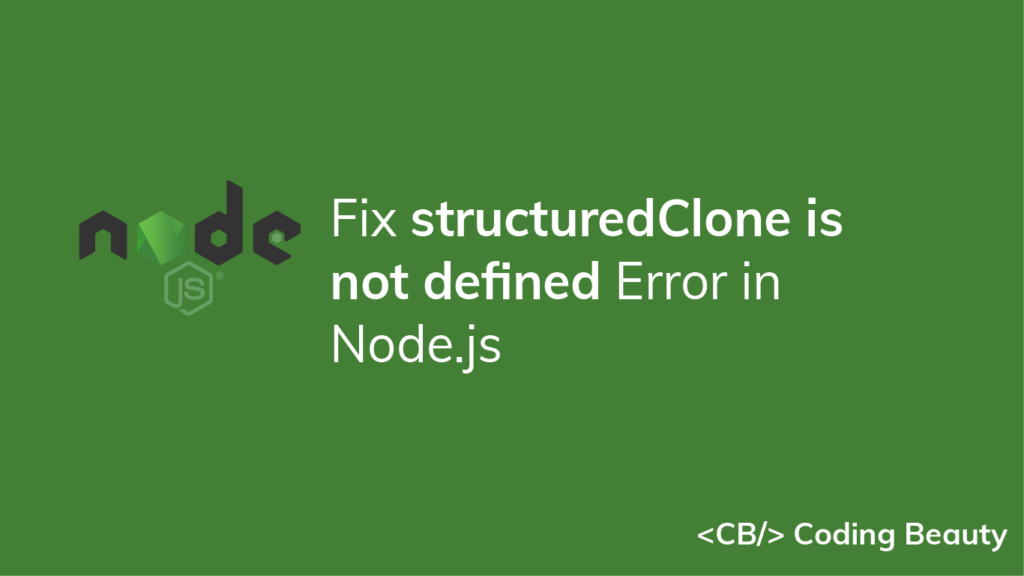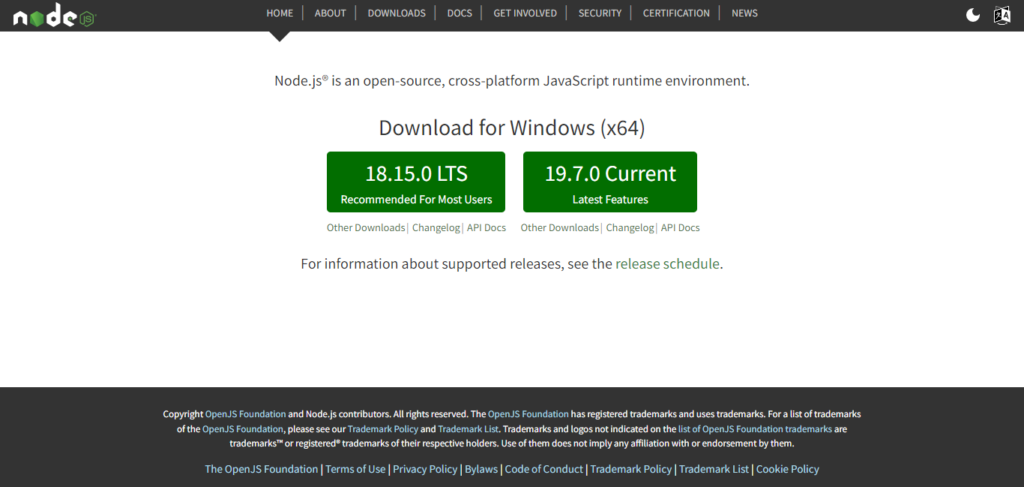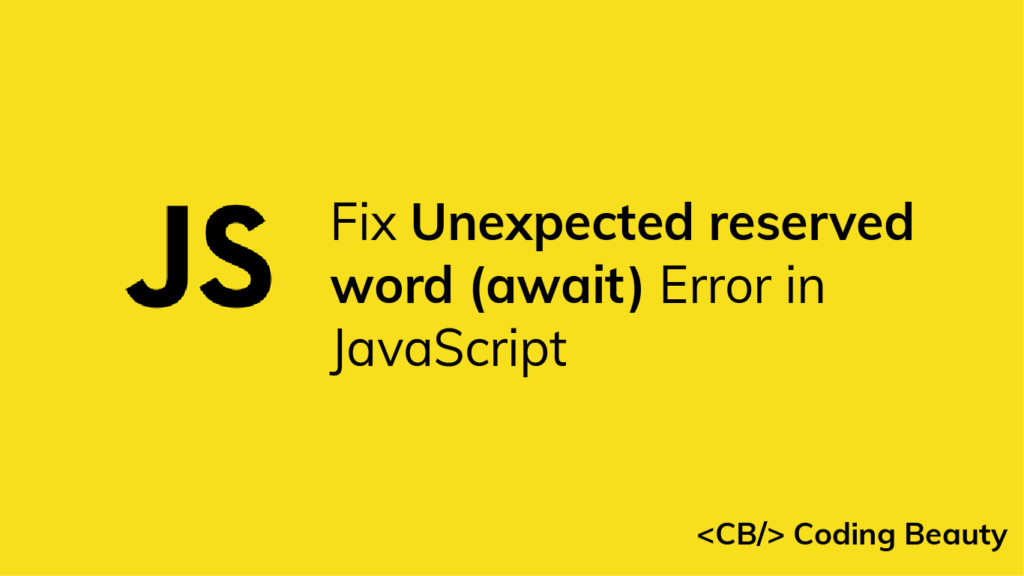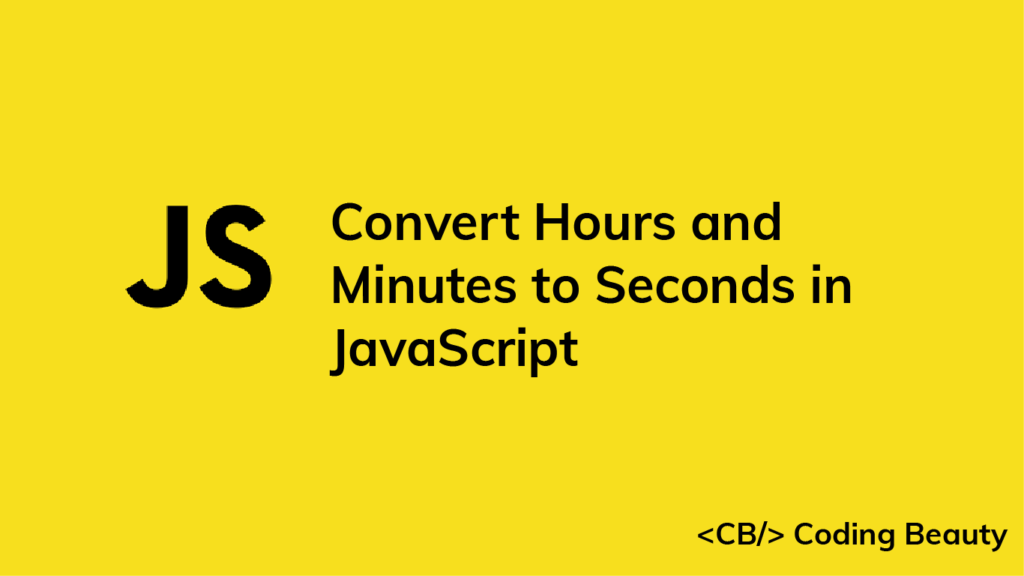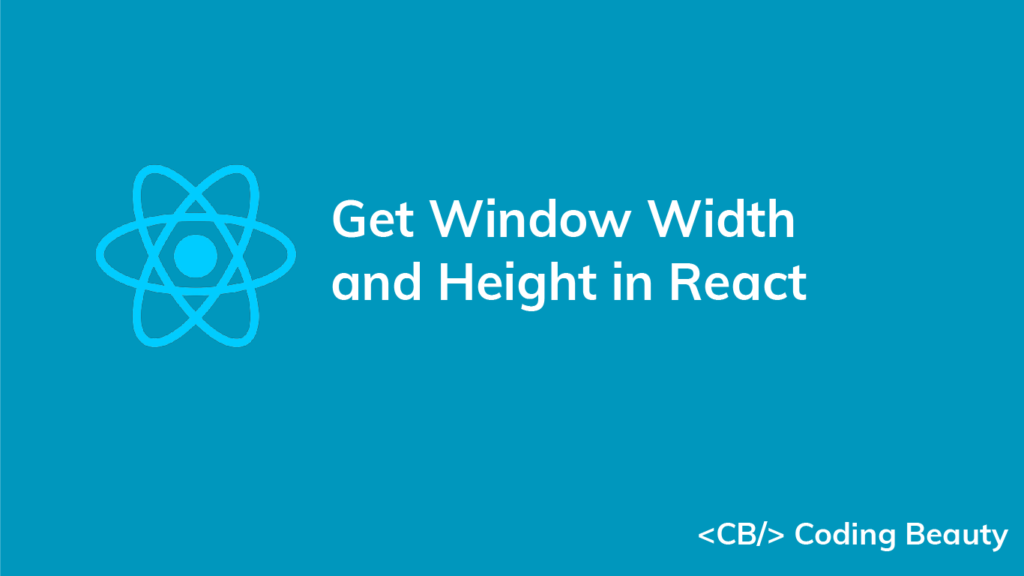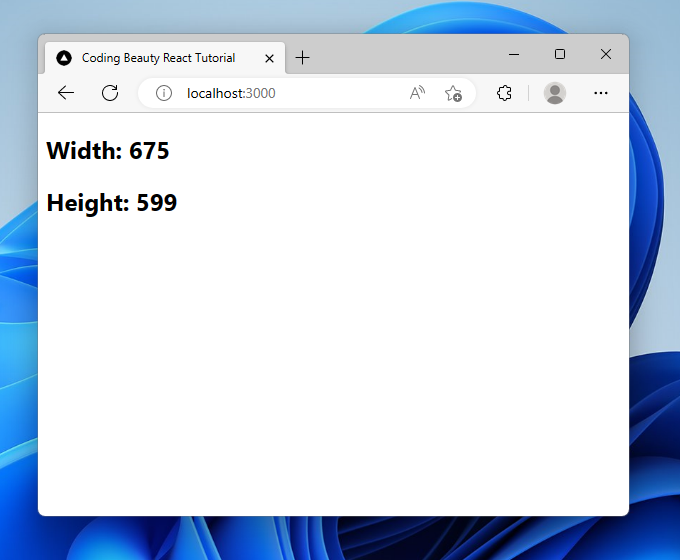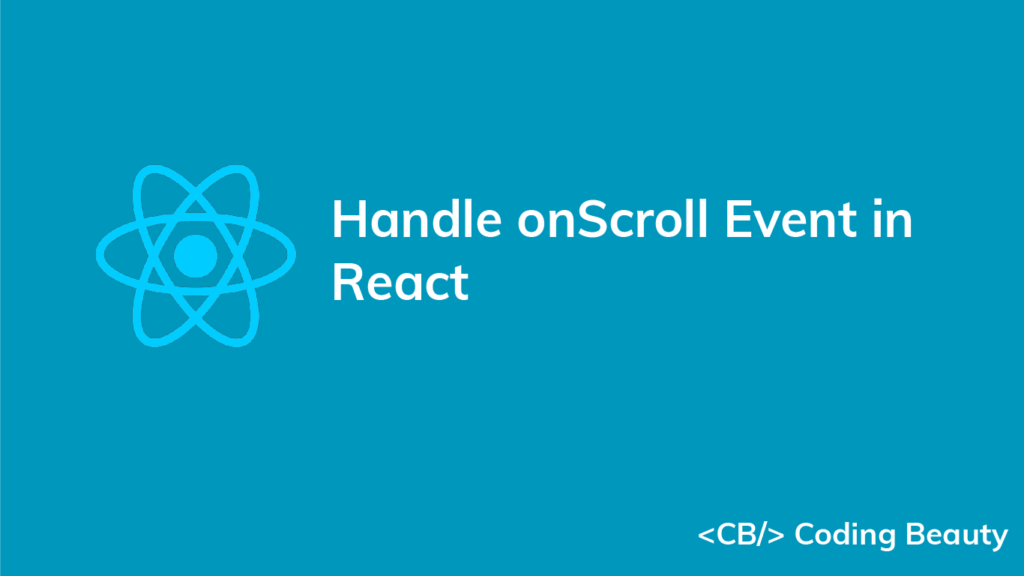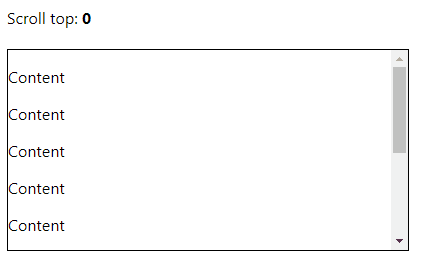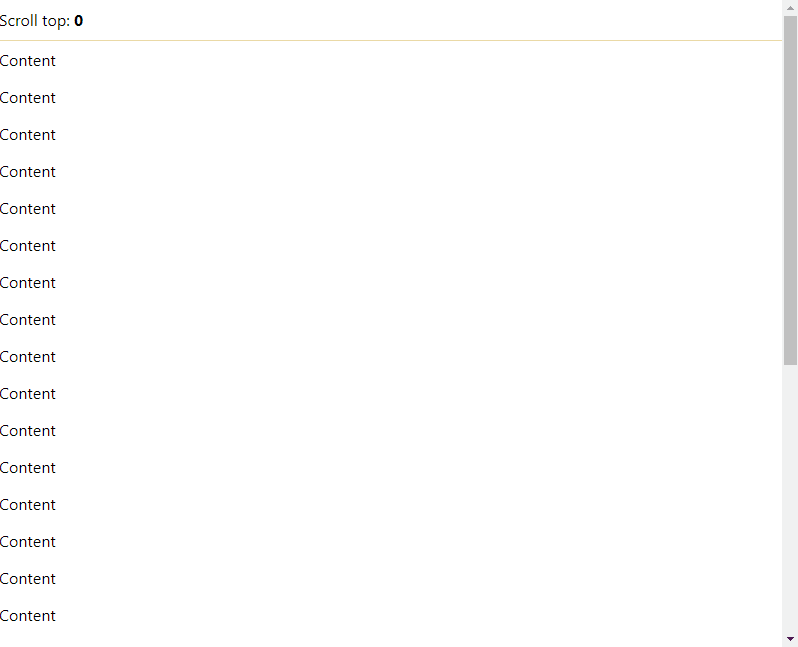10 powerful JavaScript animation libraries for engaging user experiences
Animations. A fantastic way to stand out from the crowd and grab the attention of your visitors.
With creative object motion and fluid page transitions, you not only add a unique aesthetic appeal to your website but also enhance user engagement and create a memorable first impression.
And creating animations can’t get any easier with these 10 powerful JavaScript libraries. Scroll animations, handwriting animations, SPA page transitions, typing animations, color animations, SVG animations… they are endlessly capable. They are the best.
1. Anime.js
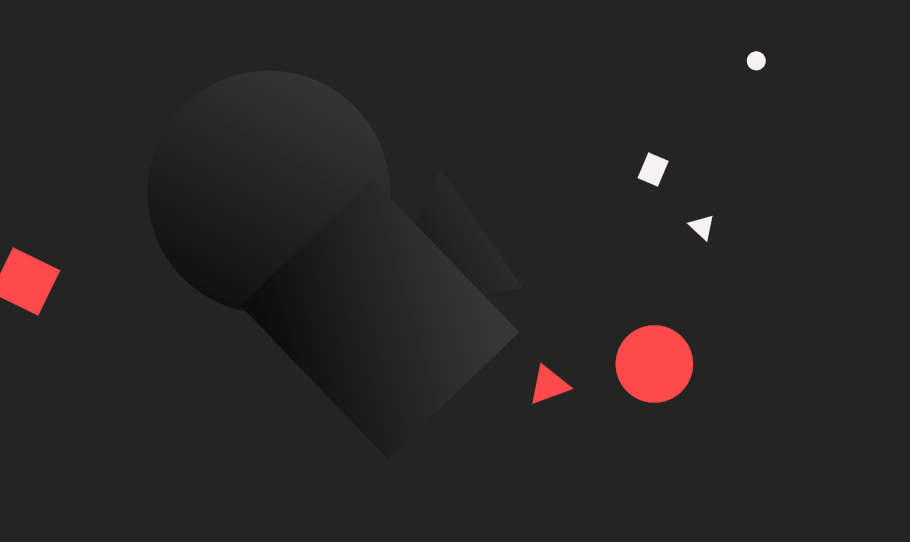
With over 43k stars on GitHub, Anime.js is easily one of the most popular animation libraries out there.
It’s a lightweight JavaScript animation library with a simple API that can be used to animate CSS properties, SVG, DOM attributes, and JavaScript objects. With Anime.js, you can play, pause, restart or reverse an animation. The library also provides staggering features for animating multiple elements with follow-through and overlapping actions. There are various animation-related events also included, which we can listen to using callbacks and Promises.
2. Lottie

Lottie is a library that parses Adobe After Effects animations exported as JSON with the Bodymovin plugin and renders them natively on mobile and web applications. This eliminates the need to manually recreate the advanced animations created in After Effects by expert designers. The Web version alone has over 27k stars on GitHub.
3. Velocity
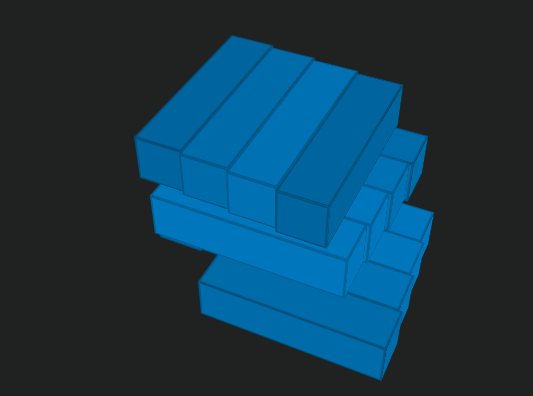
With Velocity you create color animations, transforms, loops, easings, SVG animations, and more. It uses the same API as the $.animate() method from the jQuery library, and it can integrate with jQuery if it is available. The library provides fade, scroll, and slide effects. Besides being able to control the duration and delay of an animation, you can reverse it sometime after it has been completed, or stop it altogether when it is in progress. It has over 17k stars on GitHub and is a good alternative to Anime.js.
4. Rough Notation
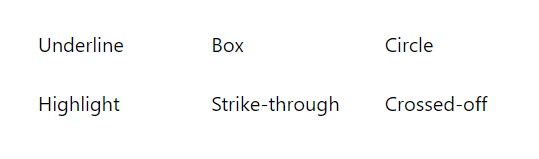
Rough Notation is a JavaScript library for creating and animating colorful annotations on a web page. It uses RoughJS to create a hand-drawn look and feel. You can create several annotation styles, including underline, box, circle, highlight, strike-through, etc., and control the duration and color of each annotation style.
Visit the Rough Notation website
5. Popmotion
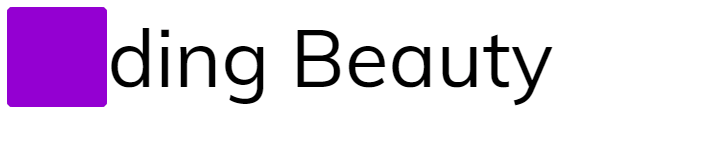
Popmotion is a functional library for creating prominent and attention-grabbing animations. What makes it stand out? – there are zero assumptions about the object properties you intend to animate, but instead provides simple, composable functions that can be used in any JavaScript environment.
The library supports keyframes, spring and inertia animations on numbers, colors, and complex strings. It is well-tested, actively maintained, and has over 19k stars on GitHub.
6. Vivus
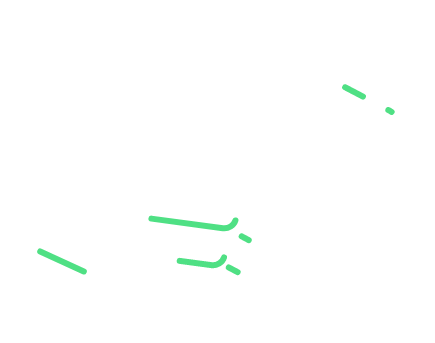
Vivus is a JavaScript library that allows you to animate SVGs, giving them the appearance of being drawn. It is fast and lightweight with exactly zero dependencies, and provides three different ways to animate SVGs: Delayed, Sync, and OneByOne. You can also use a custom script to draw an SVG in your preferred way.
Vivus also allows you to customize the duration, delay, timing function, and other animation settings. Check out Vivus Instant for live, hands-on examples.
7. GreenSock Animation Platform (GSAP)
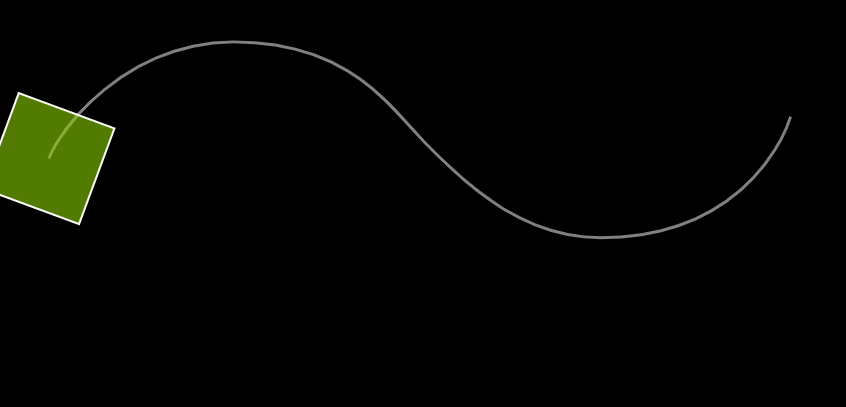
The GreenSock Animation Platform (GSAP) is a library that lets you create wonderful animations that work across all major browsers. You can use it in React, Vue, WebGL, and the HTML canvas to animate colors, strings, motion paths, and more. It also comes with a ScrollTrigger plugin that lets you create impressive scroll-based animations with little code.
Used in over 11 million sites, with over 15k stars on GitHub, it is a versatile and popular indeed. You can use the GSDevTools from GreenSock to easily debug animations created with GSAP.
8. Three.js
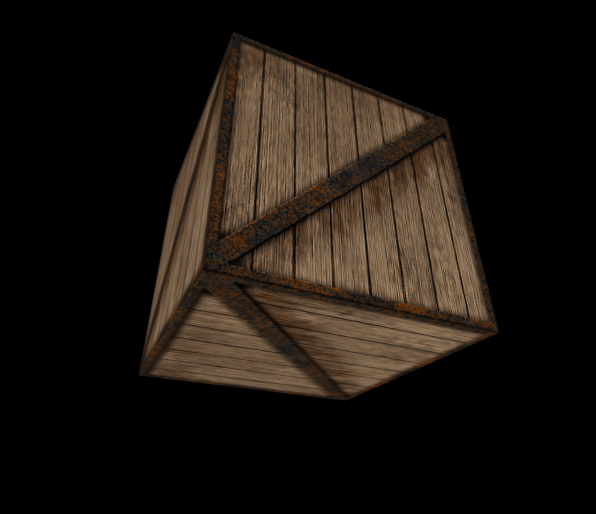
Three.js is a lightweight library for displaying complex 3D objects and animations. It makes use of WebGL, SVG, and CSS3D renderers to create engaging three-dimensional experiences that work across a wide range of browsers and devices. It is a well-known library in the JavaScript community, with over 85k stars on GitHub.
9. ScrollReveal
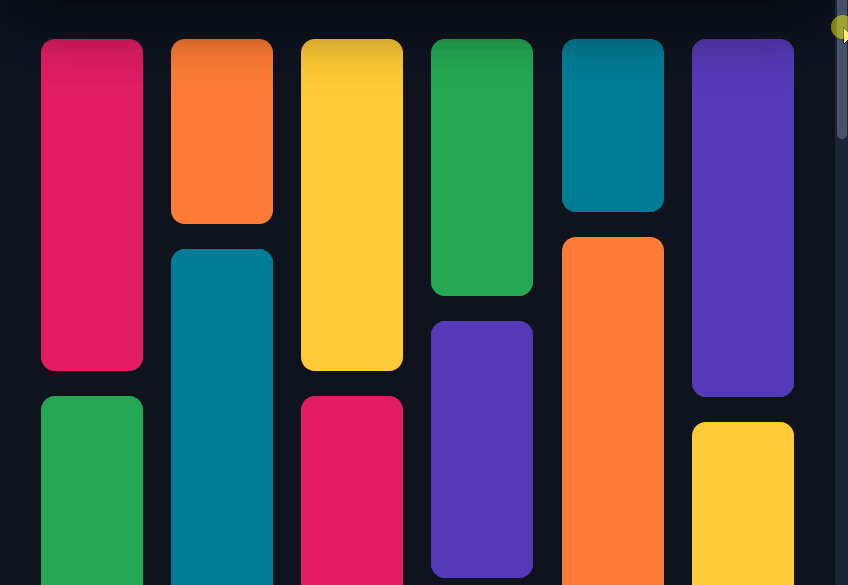
The ScrollReveal library lets you easily animate a DOM element as it enters or leaves the browser viewport. It provides various types of elegant effects to reveal or hide an element on-scroll in multiple browsers. And quite easy to use too, with with zero dependencies and over 21k stars on GitHub.
Visit the ScrollReveal website
10. Barba.js
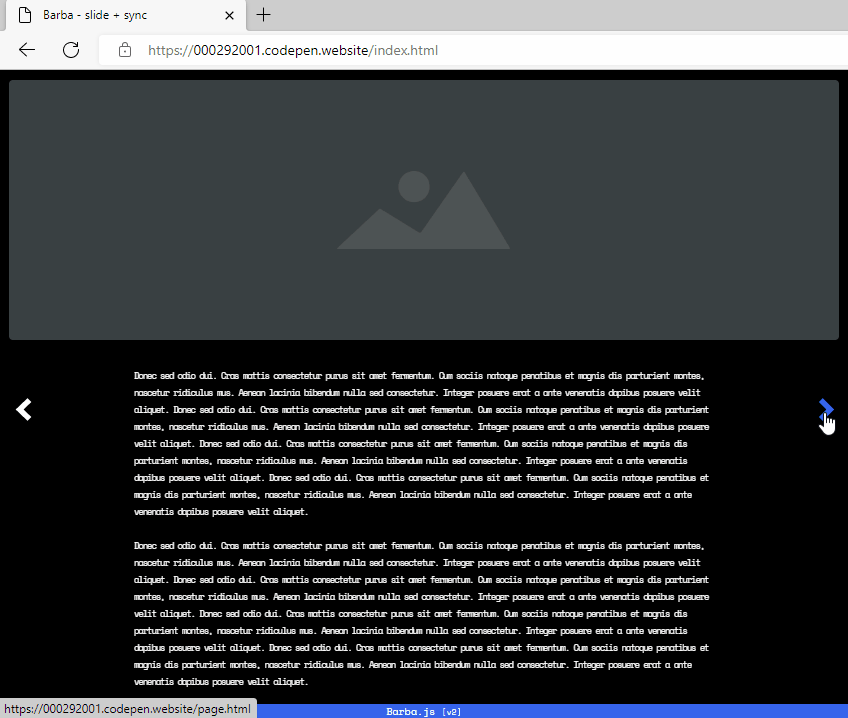
One creative way to make your website outstanding is to add lively transitions between the pages as your users navigate between them. This produces a better user experience than simply displaying the new webpage or reloading the browser.
And that’s why Barba.js is so useful; this library lets you create enjoyable page transitions by making the site run like a Single Page Application (SPA). It reduces the delay between pages and minimizes the number of HTTP requests that the browser makes. It’s gotten almost 11k stars on GitHub.
Bonus
11. Mo.js
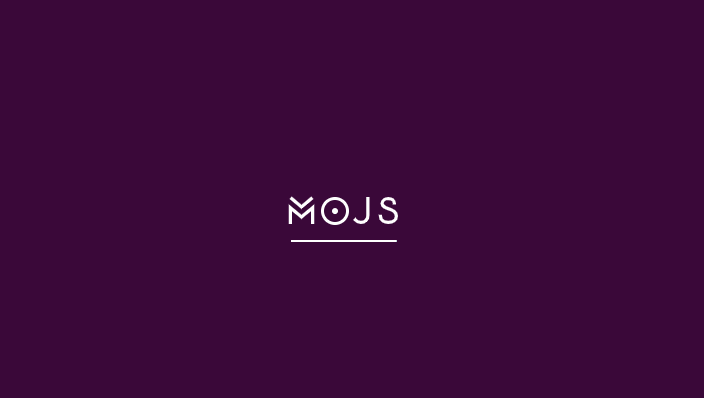
Great library for creating compelling motion graphics.
It provides simple, declarative APIs for effortlessly creating smooth animations and effects that look great on devices of various screen sizes. You can move HTML or SVG DOM elements, or you can create a special Mo.js object, which comes with a set of unique capabilities. It is a reliable and well-tested library, with over 1500 tests written and over 17k stars on GitHub.
12. Typed.js

The name says it all; an animated typing library.
It types out a specific string character by character as if someone was typing in real-time, allowing you pause the typing speed, and even pause the typing for a specific amount of time. With smart backspacing, it types out successive strings starting with the same set of characters as the current one without backspacing the entire preceding string – as we saw in the demo above.
Also included is support for bulk typing, which types out a group of characters on the screen at the same time, instead of one after the other. Typed.js has over 12k stars on GitHub and is trusted by Slack and Envato.
Final thoughts
The world of web animation is vast and dynamic, constantly evolving with the advent of new technologies and libraries. The animation libraries highlighted in this article offer an array of features to create engaging, interactive, and visually appealing experiences for users. They are a testament to the power and flexibility of JavaScript, and demonstrate how animations greatly enhance the user experience.
As a developer, harnessing these tools will no doubt elevate your projects, making them stand out in an increasingly competitive digital landscape.