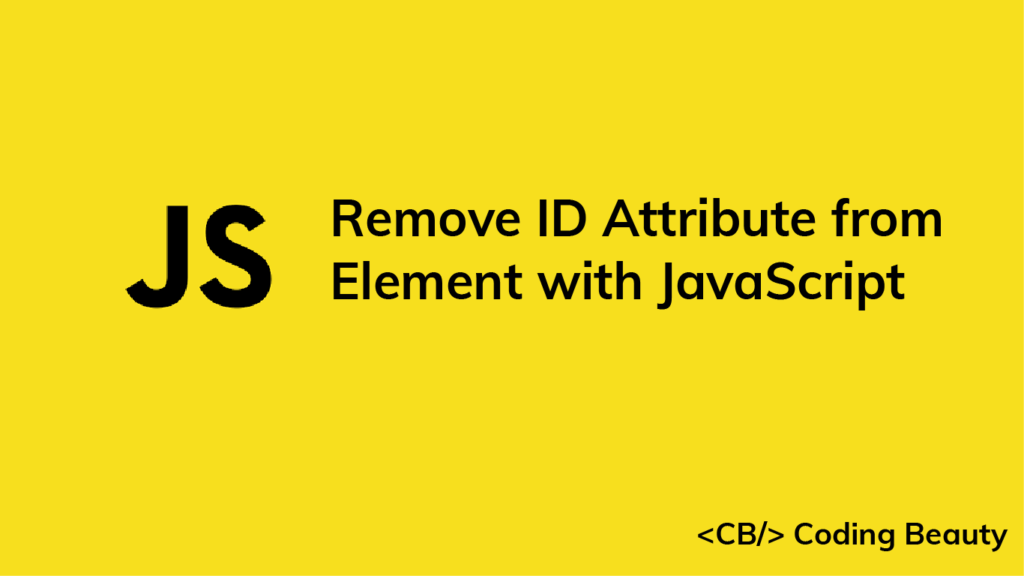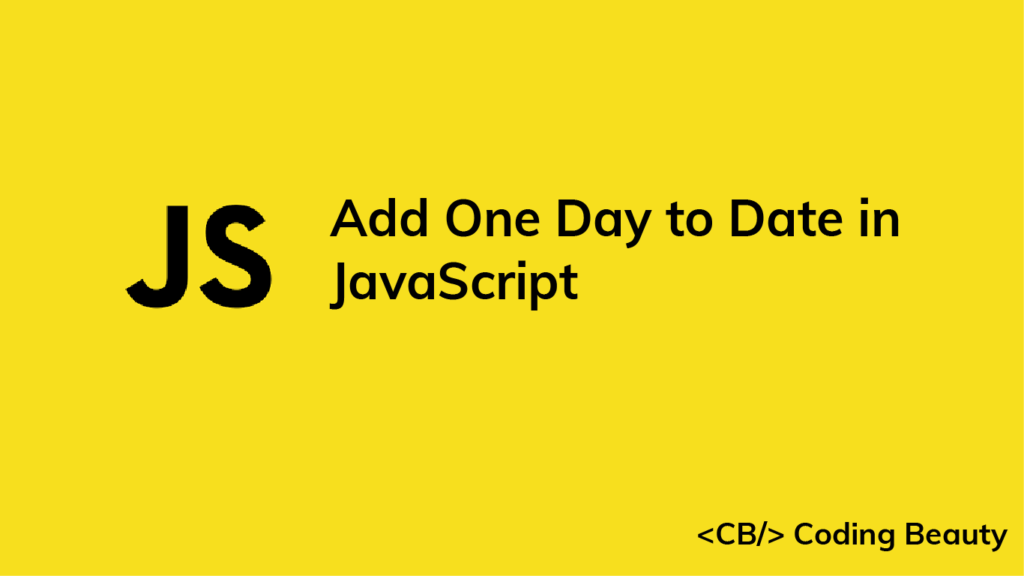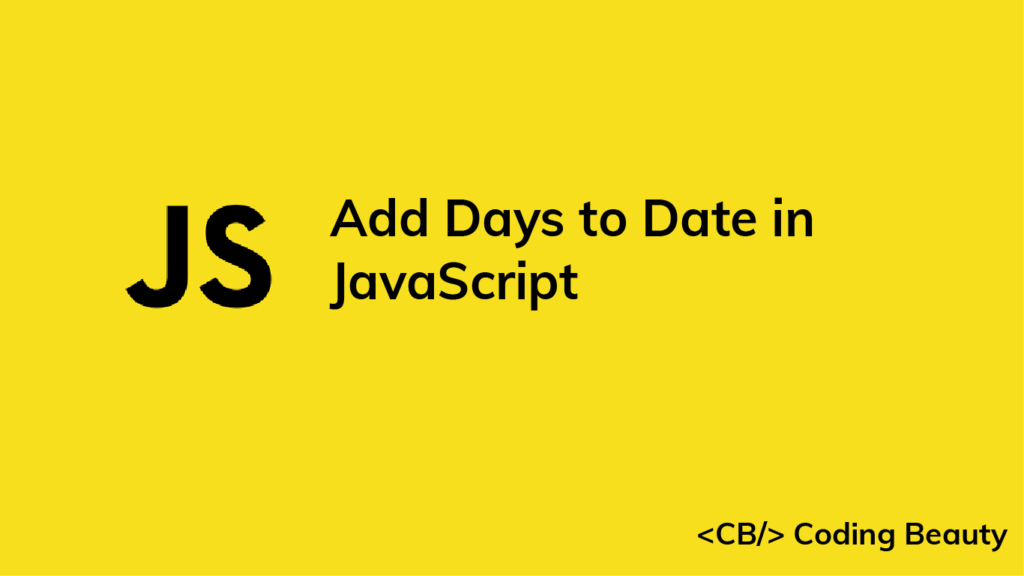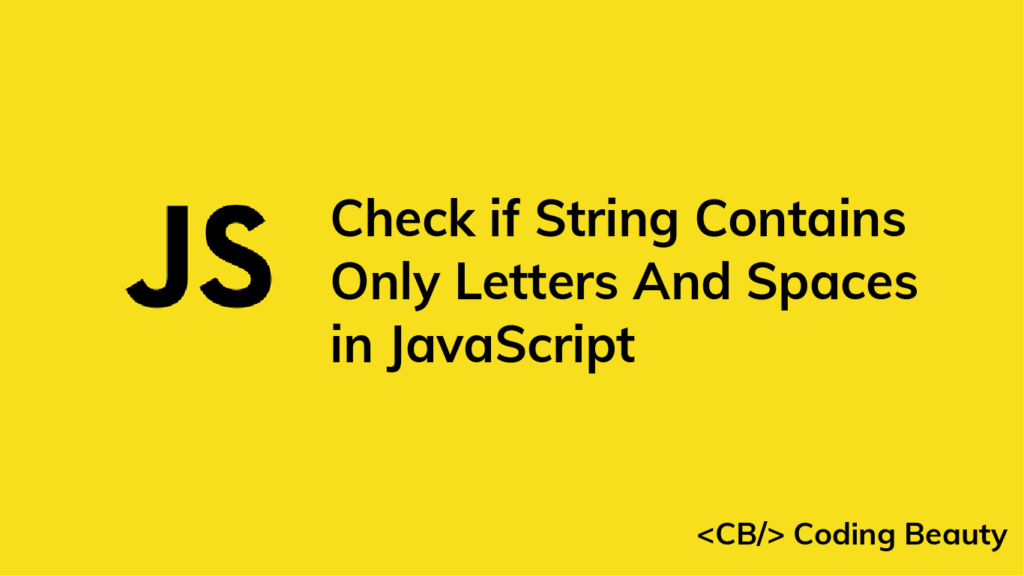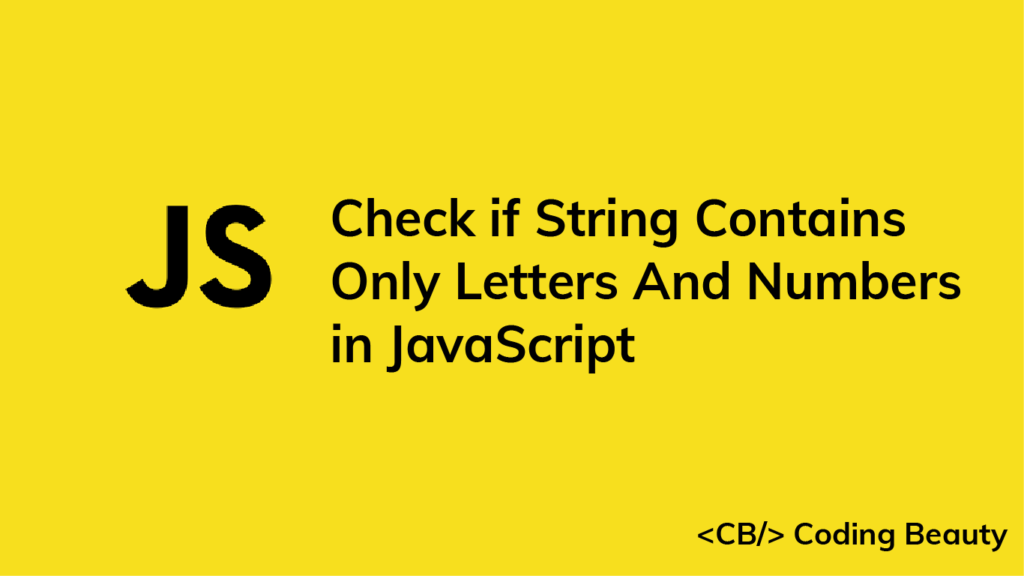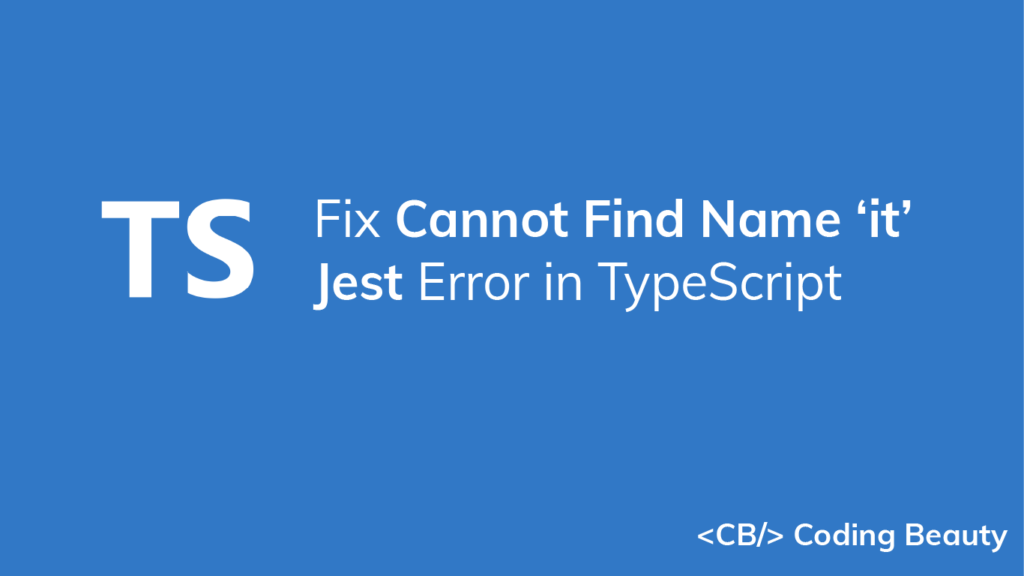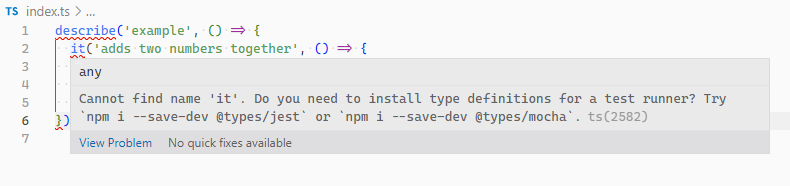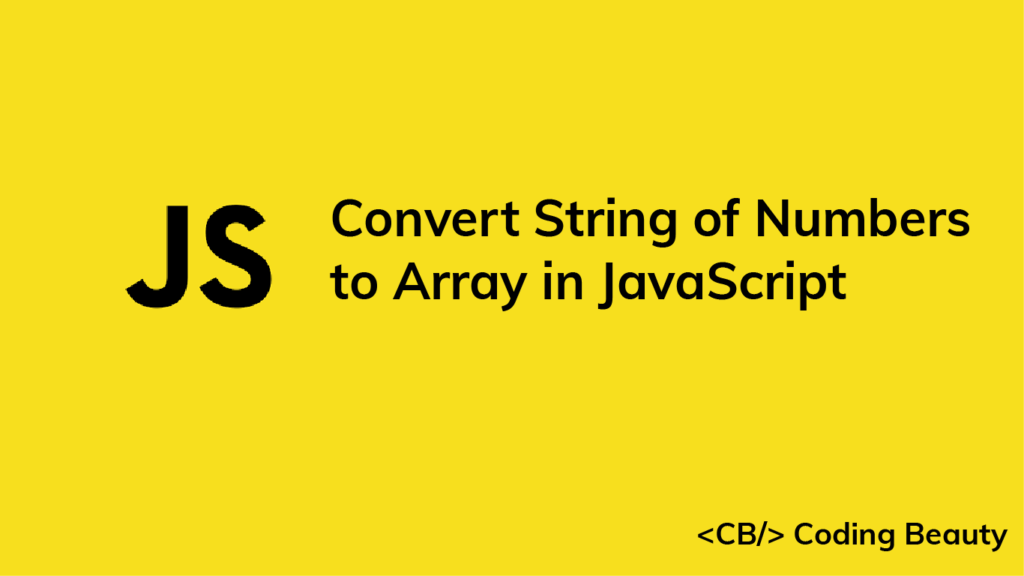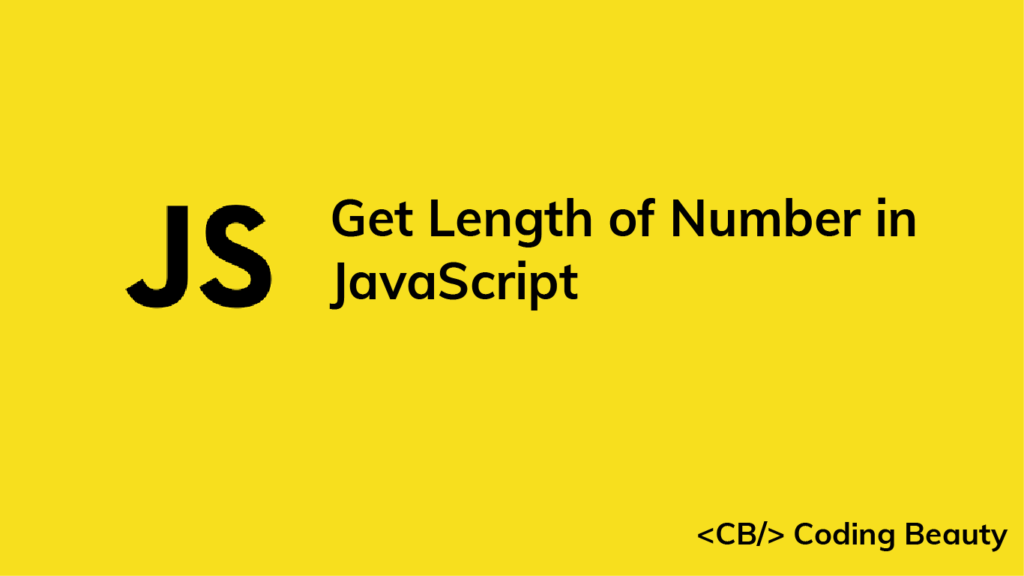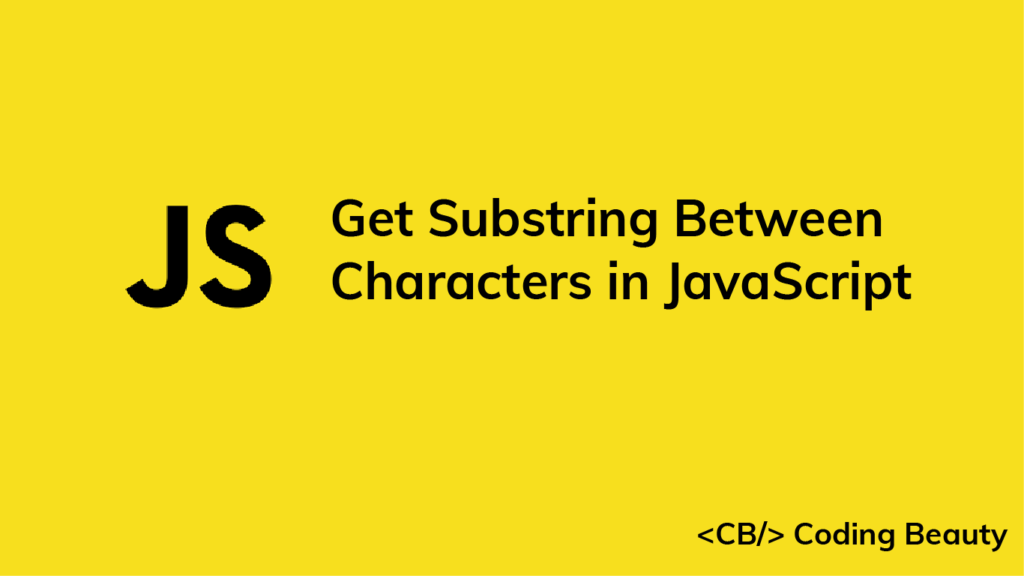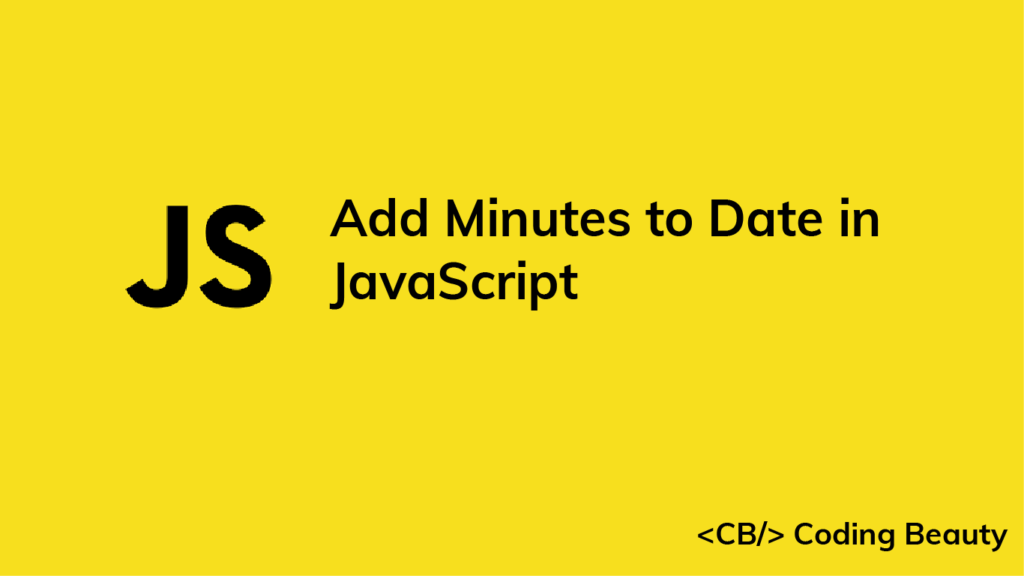1. String substring(), indexOf() and lastIndexOf() Methods
To get the substring of a string between two of its characters in JavaScript, call the slice() method on the string, passing the index after the first occurrence of the first character as the first argument, and the index of the last occurrence of the second character as the second argument. For example:
function getSubstring(str, char1, char2) {
return str.substring(
str.indexOf(char1) + 1,
str.lastIndexOf(char2)
);
}
const str1 = 'one:two;three';
const substr1 = getSubstring(str1, ':', ';');
console.log(substr1); // two
const str2 = 'one?two!three';
const substr2 = getSubstring(str2, '?', '!');
console.log(substr2); // two
The String indexOf() method returns the position of the first occurrence of a value in a string. On the other hand, lastIndexOf() returns the position of the last occurrence of a value in a string.
The String substring() method returns the portion of a string between the start and end indexes, specified by the first and second arguments respectively. We add 1 to the result of indexOf() because we don’t want the first character to be included in the substring that we’re trying to get. However, we don’t need to subtract 1 from the result of lastIndexOf(), because substring() already excludes the character at the specified end index.
If the value doesn’t exist in the string, both indexOf() and lastIndexOf() will return -1. This means that when the first character doesn’t exist in the string, all of the string from the start to the last occurrence of the second character will be included in the string.
const str1 = 'one:two;three';
const substr1 = getSubstring(str1, '-', ';');
console.log(substr1); // one:two
Also, when the second character doesn’t exist, all of the string from the beginning to the first occurence of the first character will be included in the string.
const str1 = 'one:two;three';
const substr1 = getSubstring(str1, ':', '-');
console.log(substr1); // one
Depending on our use case, this might not be what we want. If we want an empty string ('') to be returned when either of the characters doesn’t exist, we’ll need to explicitly check for this:
function getSubstring(str, char1, char2) {
const char1Index = str.indexOf(char1);
const char2Index = str.lastIndexOf(char2);
if (char1Index === -1) return '';
if (char2Index === -1) return '';
return str.substring(char1Index, char2Index);
}
const str1 = 'one:two;three';
const substr1 = getSubstring(str1, '-', ';');
console.log(substr1); // '' (empty string)
const substr2 = getSubstring(str1, ':', '-');
console.log(substr2); // '' (empty string)
2. String split(), Array slice(), and Array join() Methods
Here’s another way to get the substring of a string between two of its characters:
function getSubstring(str, char1, char2) {
return str
.split(char1)
.slice(1)
.join('')
.split(char2)
.slice(0, -1)
.join('');
}
const str1 = 'one:two;three';
const substr1 = getSubstring(str1, ':', ';');
console.log(substr1); // two
const str2 = 'one?two!three';
const substr2 = getSubstring(str2, '?', '!');
console.log(substr2); // two
The String split() method divides a string using a specified separator.
const str1 = 'one:two;three';
// [ 'one', 'two;three' ]
console.log(str1.split(':'));
The Array slice() methods extracts the elements of an array between the start and end indexes, which are specified by the first and second arguments respectively. We pass 1 as the first argument without specifying a second, so slice() extracts from the element at index 1 to the end of the string.
// ['two;three'];
console.log([ 'one', 'two;three' ].slice(1));
We call the Array join() method on the result of slice() to concatenate the elements of the array into a string.
const str1 = 'one:two;three';
// two;three
console.log(['two;three'].join(''));
We split this result again, this time by the second character.
// ['two', 'three'];
console.log('two;three'.split(';'));
We call slice() on the array resulting from this split, passing 0 and -1 as arguments, to copy all the array elements except the last one to a new array.
// [ 'two' ]
console.log(['two', 'three'].slice(0, -1));
Finally, we call join() on this result to get the string between the two characters.
Unlike the first method, this approach handles the case where one of the characters is not in the string by returning an empty string.
function getSubstring(str, char1, char2) {
return str
.split(char1)
.slice(1)
.join('')
.split(char2)
.slice(0, -1)
.join('');
}
const str1 = 'one:two;three';
const substr1 = getSubstring(str1, '-', ';');
console.log(substr1); // '' (empty string)
const substr2 = getSubstring(str1, ':', '-');
console.log(substr2); // '' (empty string)