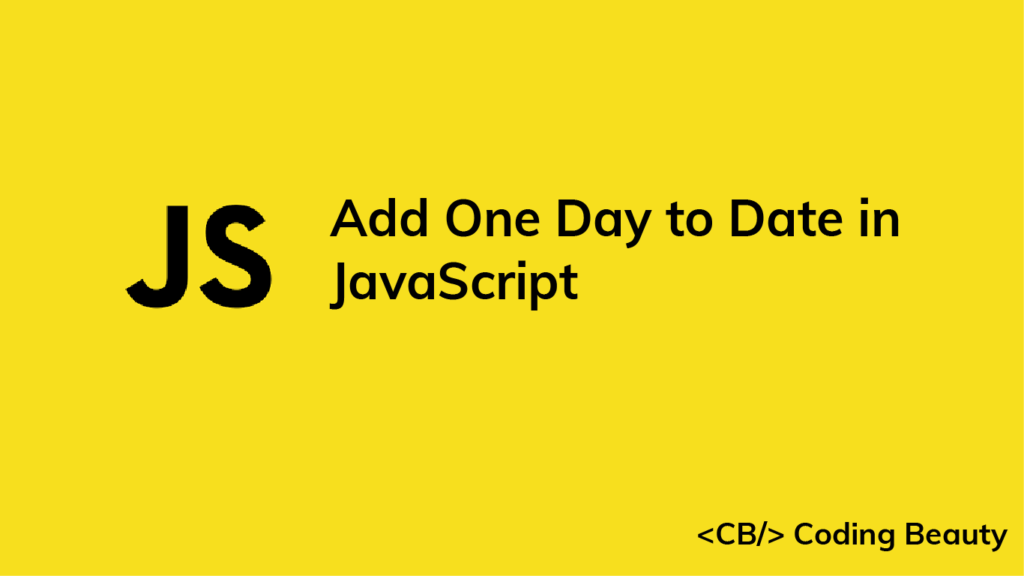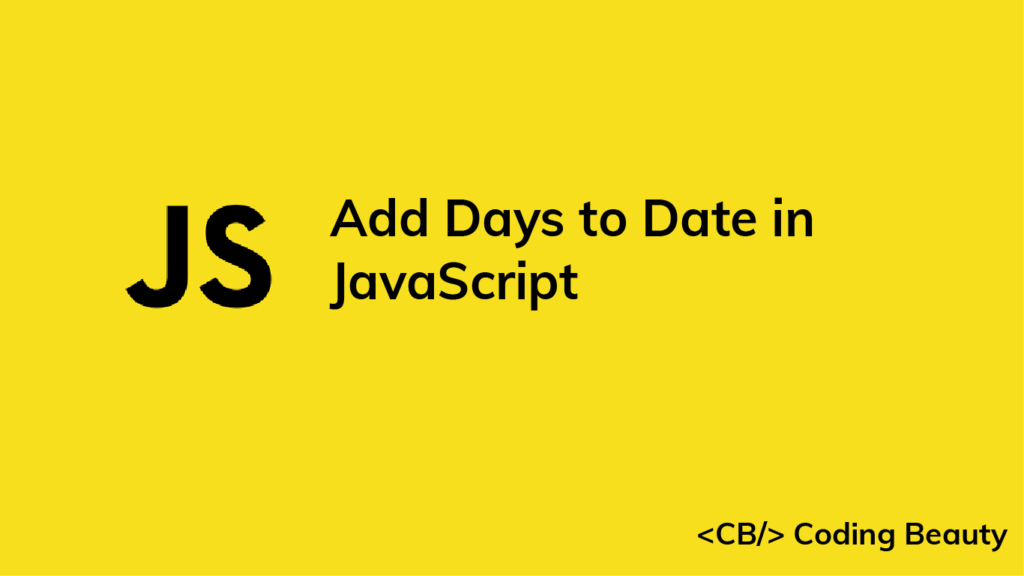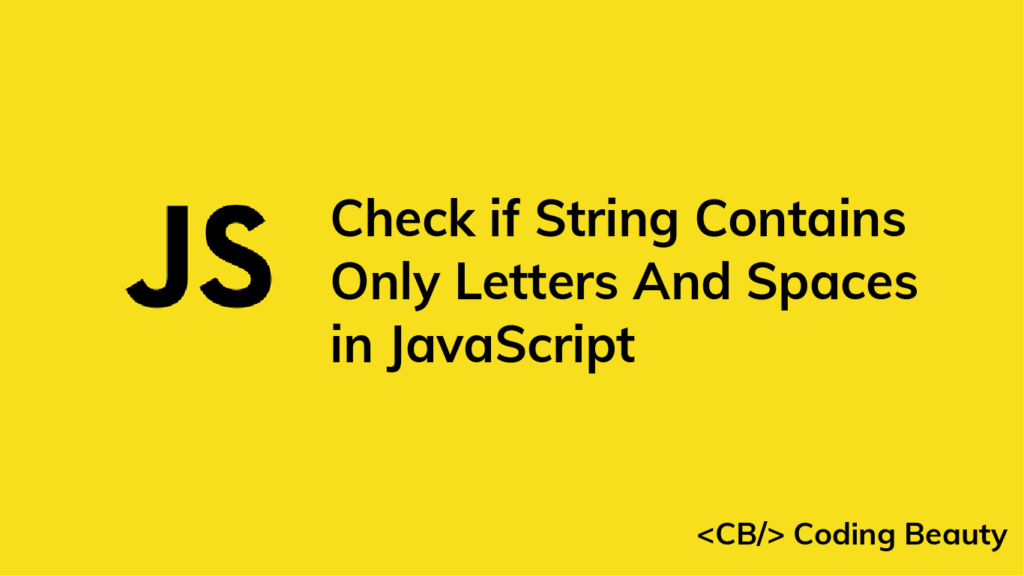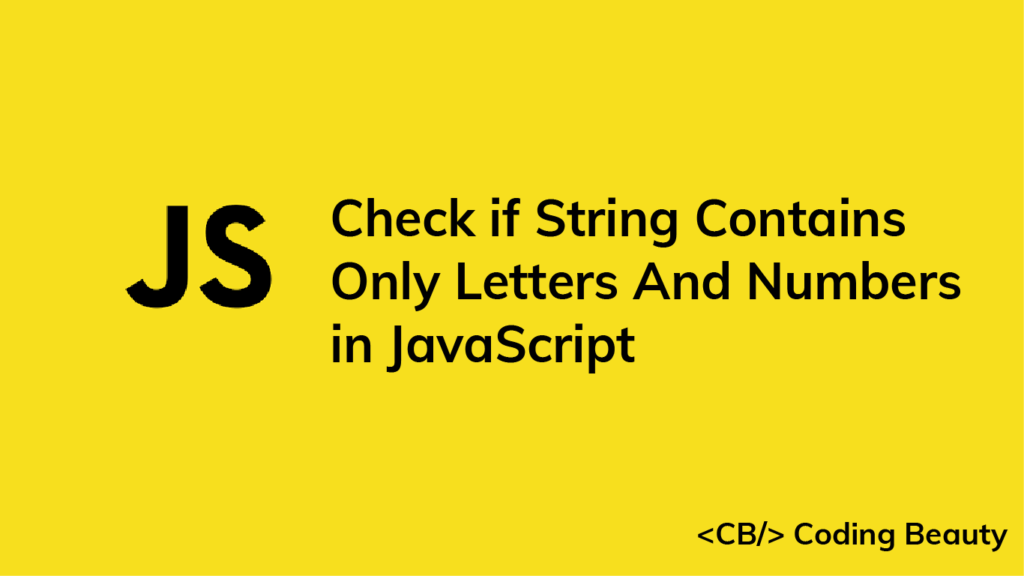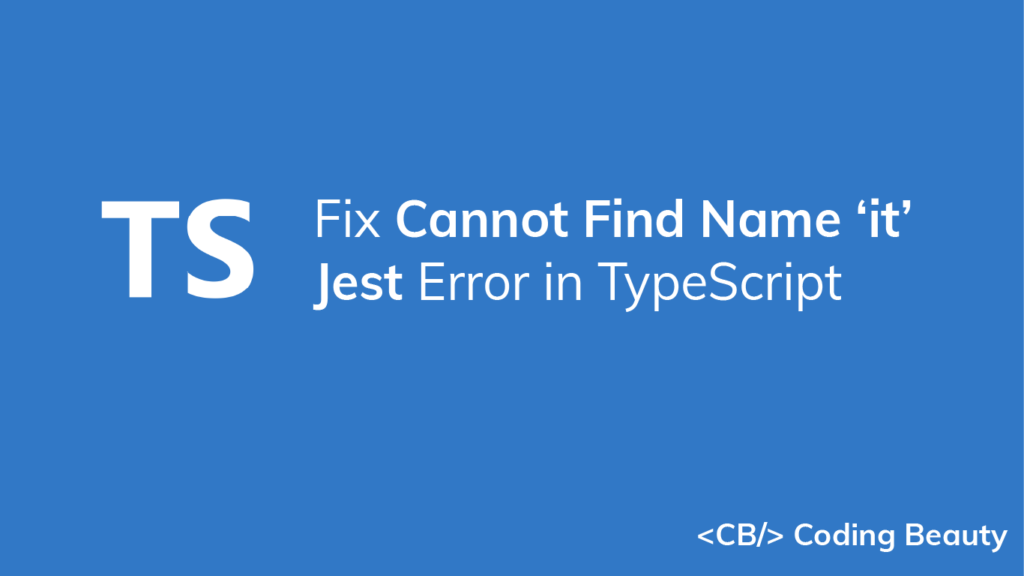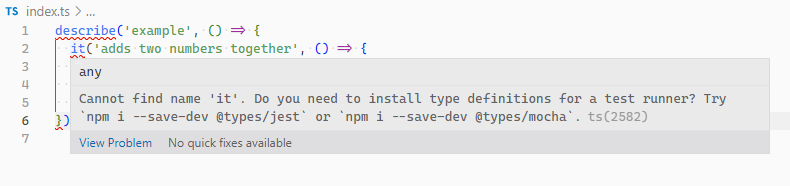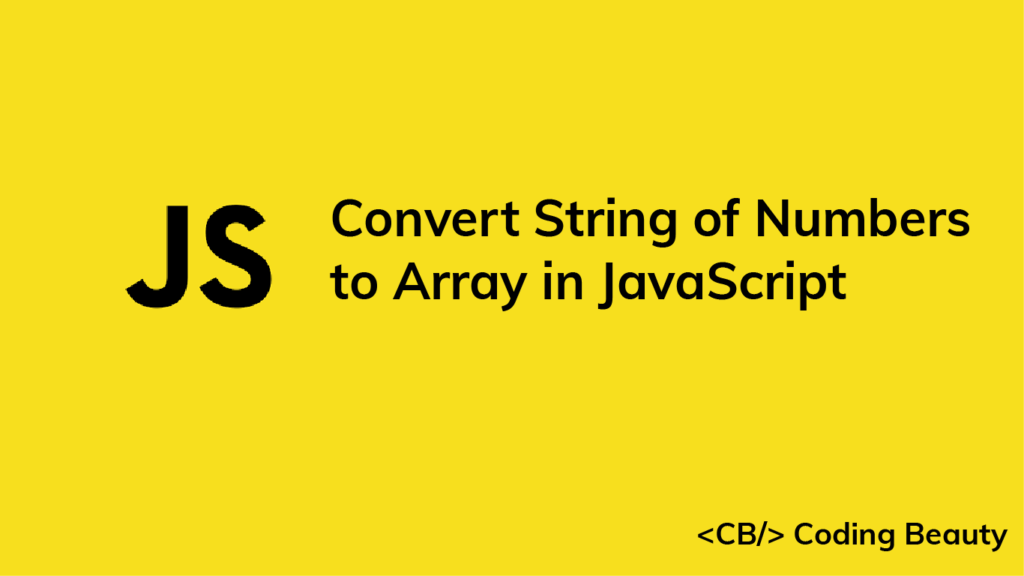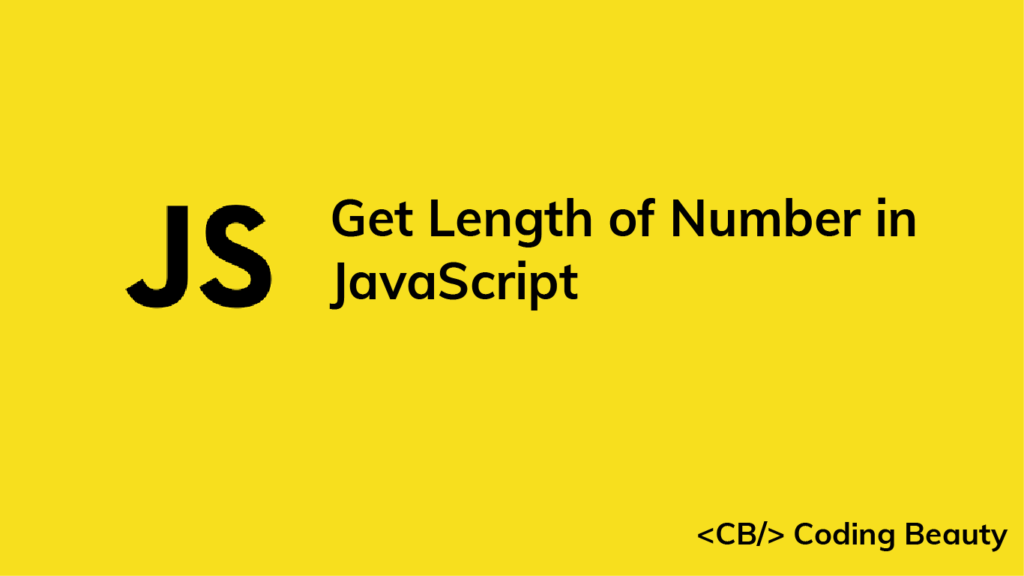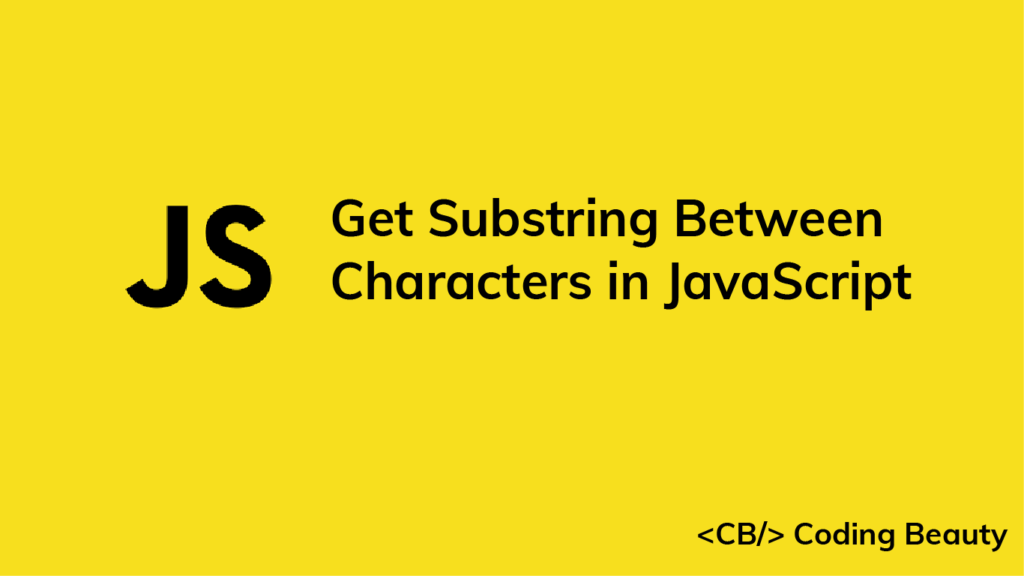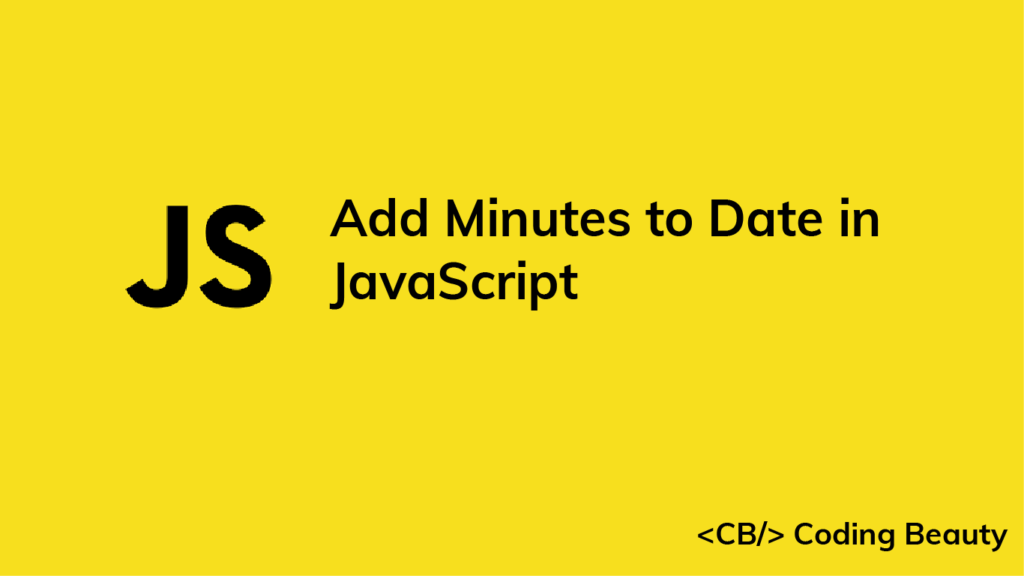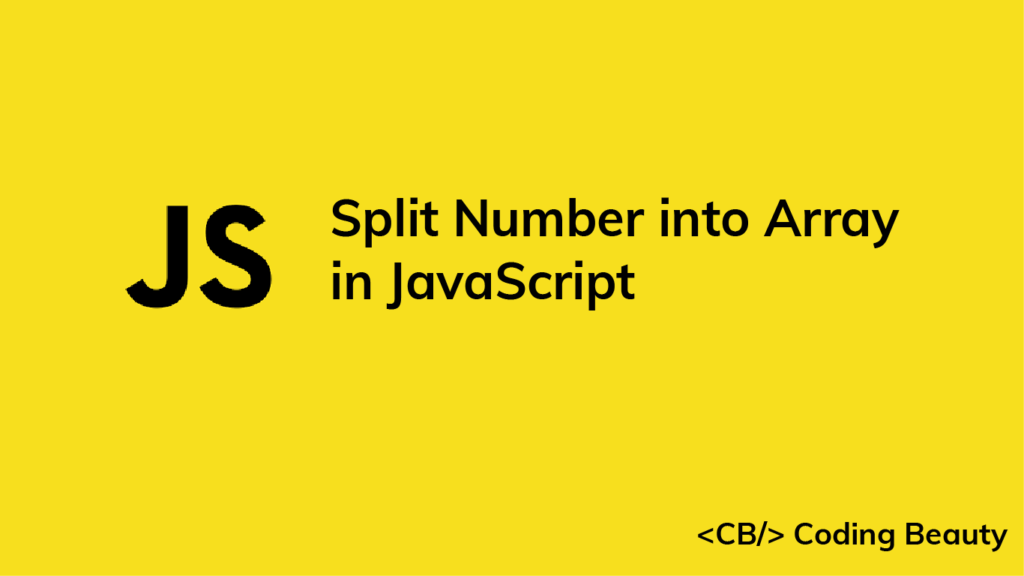How to Add One Day to a Date in JavaScript
1. Date setDate() and getDate() Methods
To add one day to a Date in JavaScript, call the getDate() method on the Date to get the day of the month, then call the setDate() method on the Date, passing the sum of the result of getDate() and 1 as an argument.
For example:
function addOneDay(date) {
date.setDate(date.getDate() + 1);
return date;
}
const date = new Date('2022-05-15T00:00:00.000Z');
const newDate = addOneDay(date);
// 2022-05-16T00:00:00.000Z
console.log(newDate);
Our addOneDay() function takes a Date object and the number of days to add as arguments, and returns the same Date object with the day incremented by one.
The Date getDate() method returns a number between 1 and 31 that represents the day of the month of the particular date.
The Date setDate() method changes the day of the month of the Date object to the number passed as an argument.
Note
If the number you specify would change the month or year of the Date, setDate() automatically updates the Date information to reflect this.
// April 25, 2022
const date = new Date('2022-04-25T00:00:00.000Z');
date.setDate(40);
// May 10, 2022
console.log(date); // 2022-05-10T00:00:00.000Z
console.log(date.getDate()); // 10May has only 30 days, so passing 40 to setDate() increments the month by one and sets the day of the month to 10.
Avoiding Side Effects
The setDate() method mutates the Date object it is called on. This introduces a side effect into our addOneDay() function. To avoid modifying the passed Date and create a pure function, make a copy of the Date and call setDate() on this copy, instead of the original.
function addOneDay(date) {
const dateCopy = new Date(date);
dateCopy.setDate(date.getDate() + 1);
return dateCopy;
}
const date = new Date('2022-05-15T00:00:00.000Z');
const newDate = addOneDay(date);
console.log(newDate); // 2022-05-16T00:00:00.000Z
// original not modified
console.log(date); // 2022-05-15T00:00:00.000Z
Tip
Functions that don’t modify external state (i.e., pure functions) tend to be more predictable and easier to reason about. This makes it a good practice to limit the number of side effects in your programs.
2. date-fns addDays() function
Alternatively, you can use the pure addDays() function from the date-fns NPM package to quickly add one day to a Date. This function takes a Date object and the number of days to add as arguments, and returns a new Date object with the newly added days.
import { addDays } from 'date-fns';
const date = new Date('2022-05-15T00:00:00.000Z');
const newDate = addDays(date, 1);
console.log(newDate); // 2022-05-16T00:00:00.000Z
// original not modified
console.log(date); // 2022-05-15T00:00:00.000Z