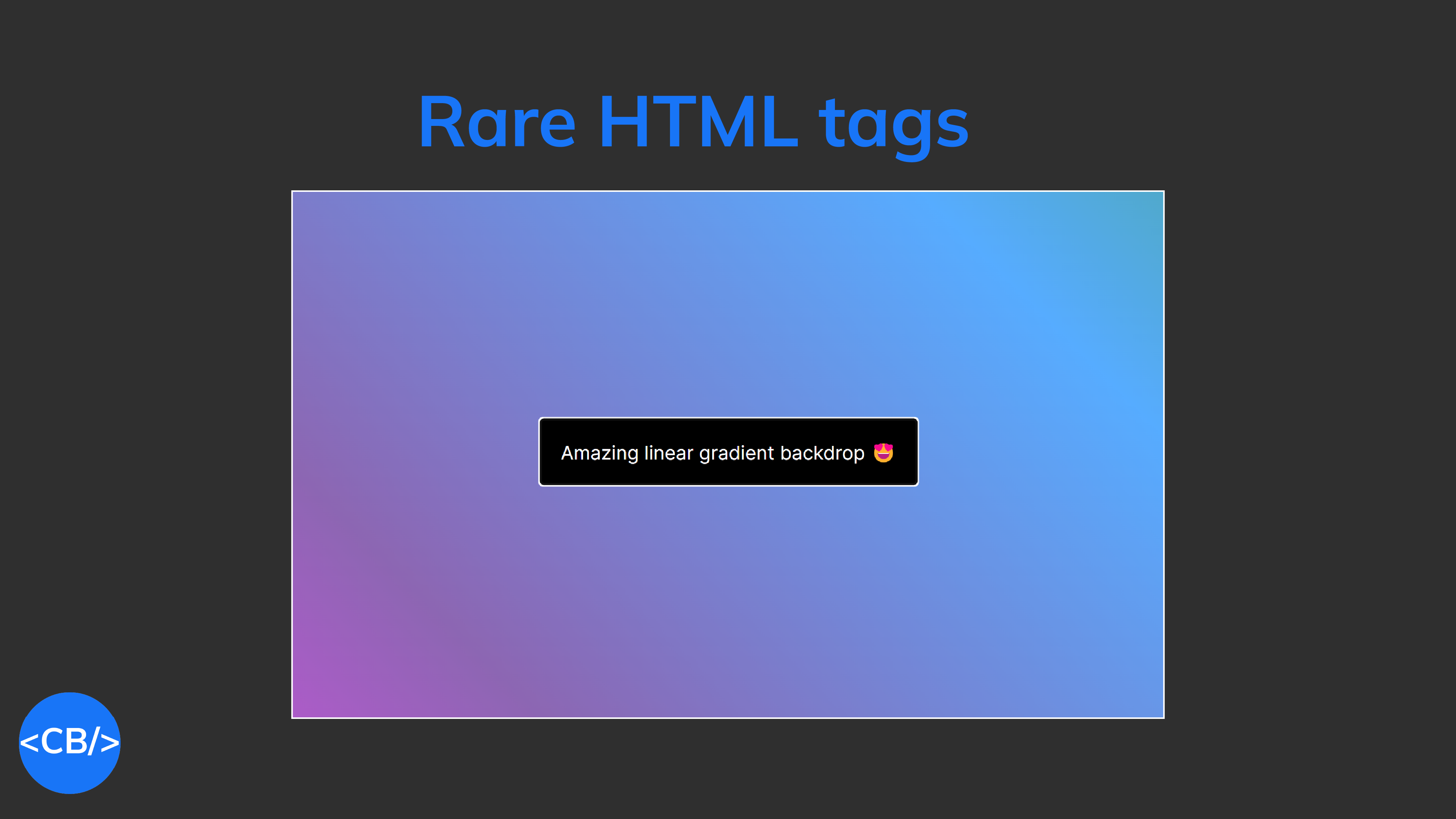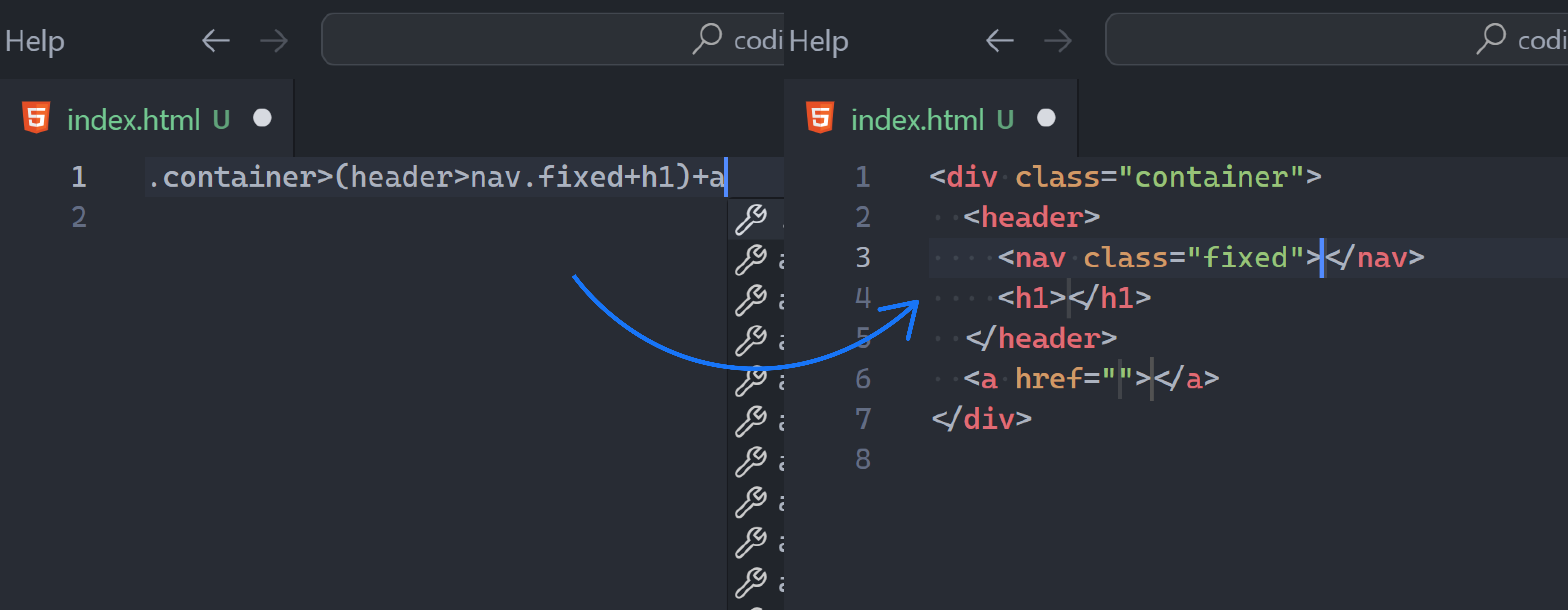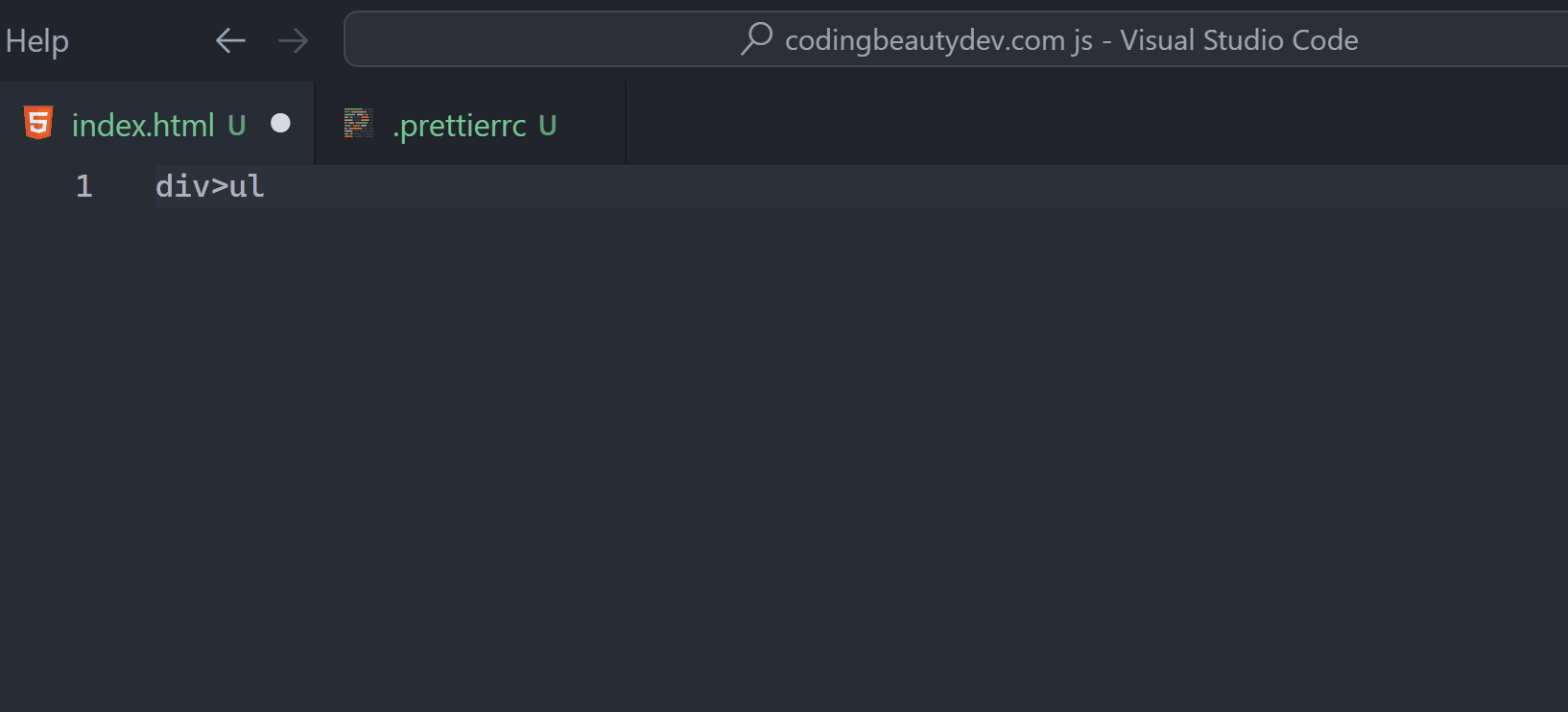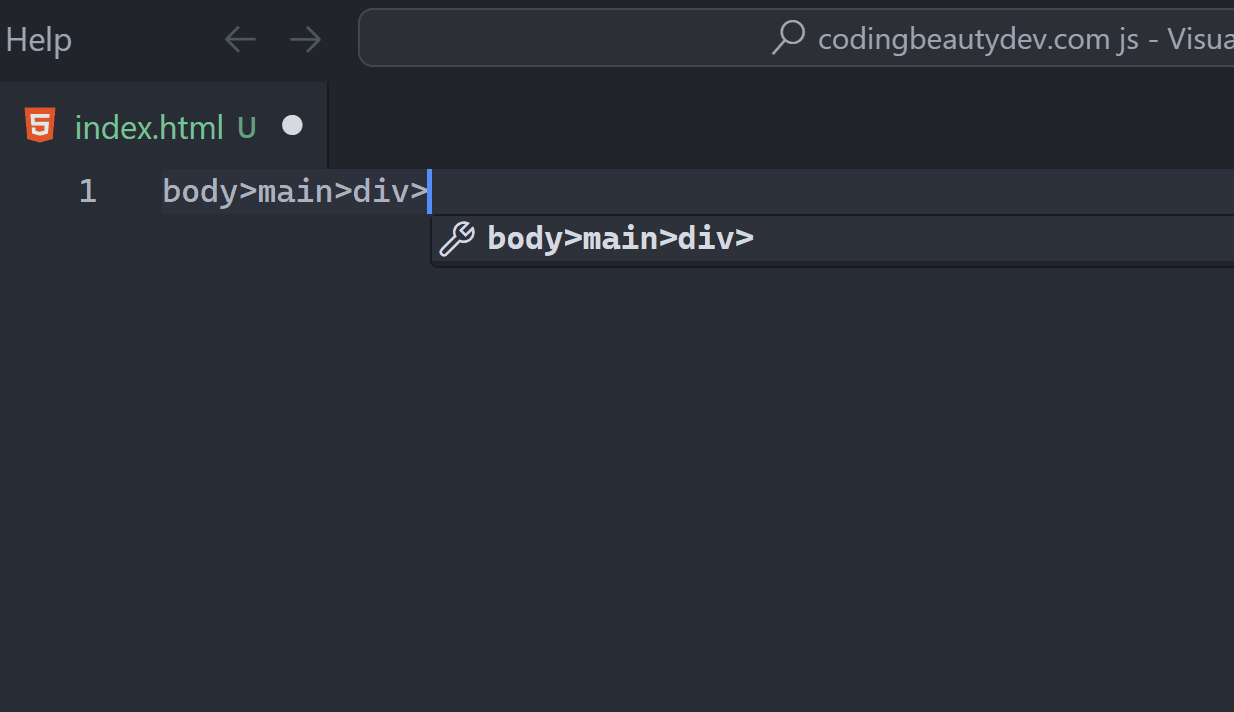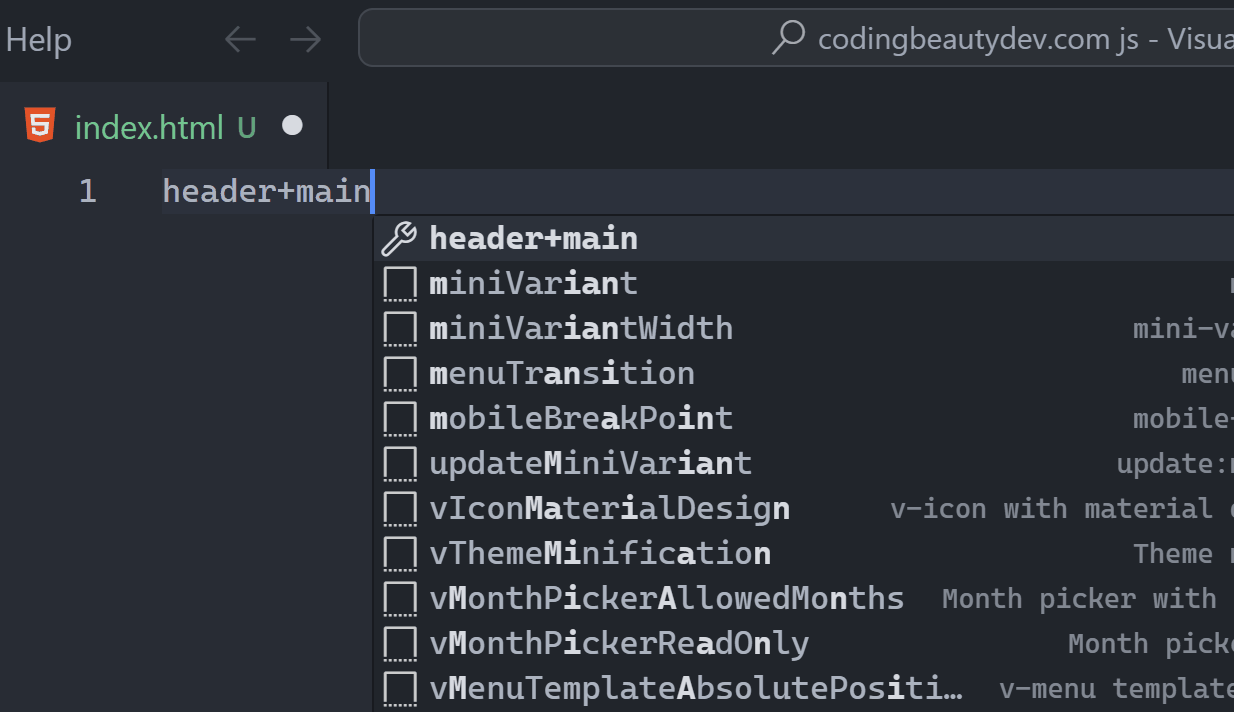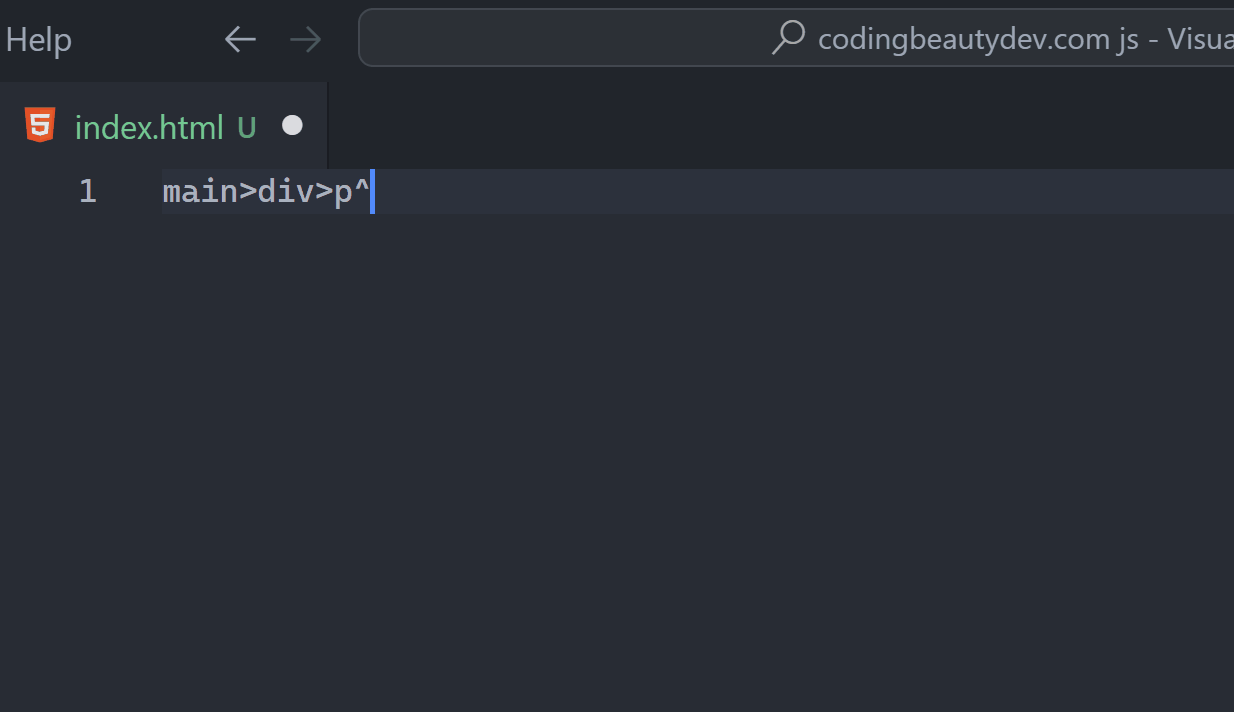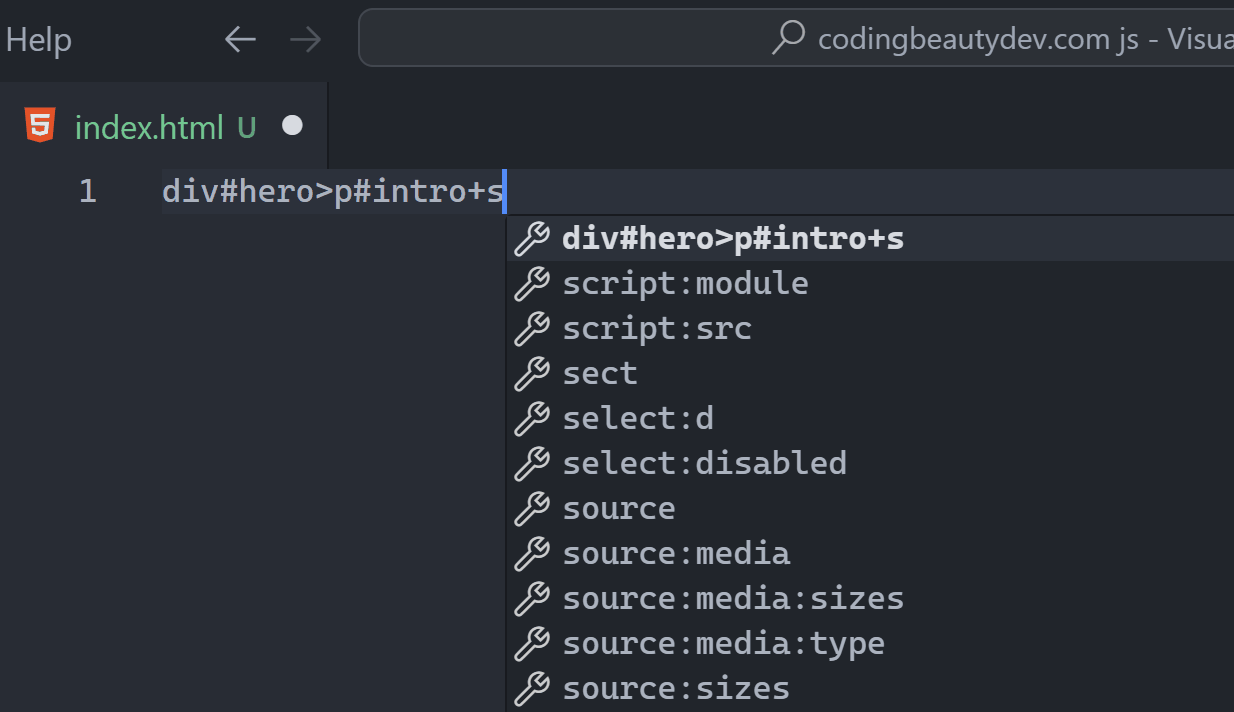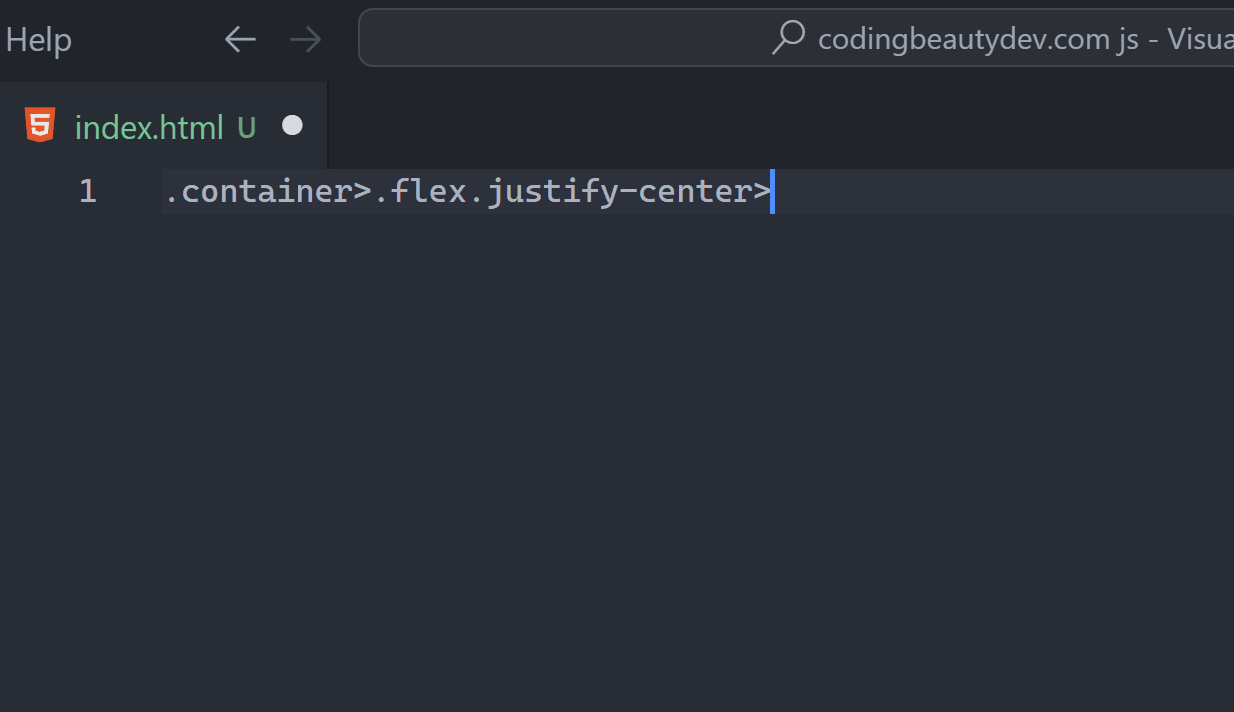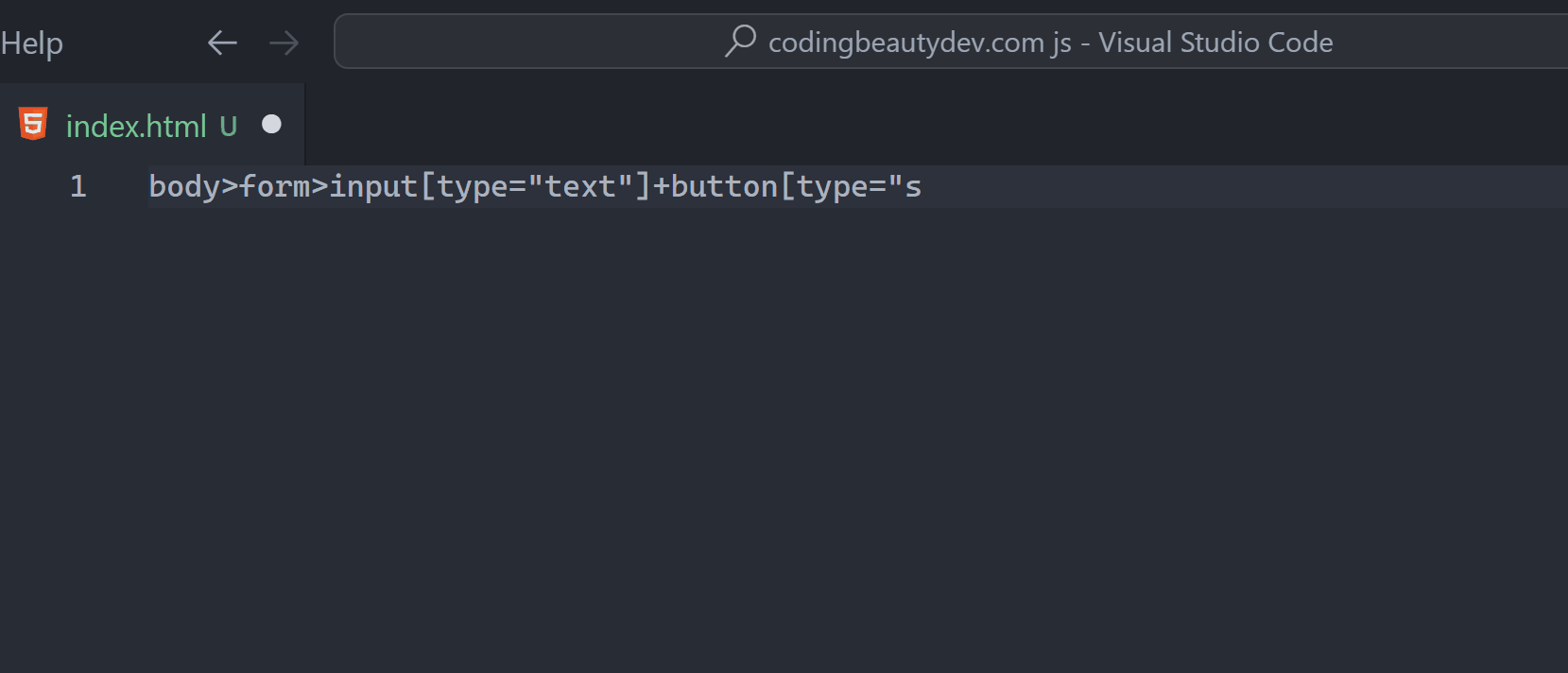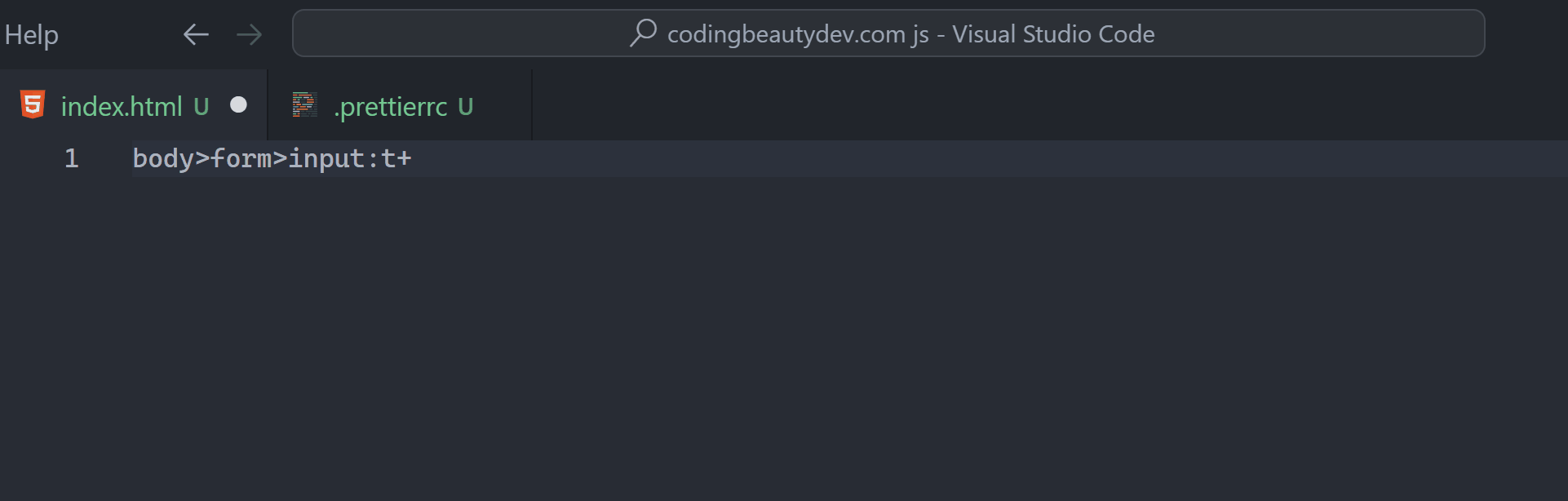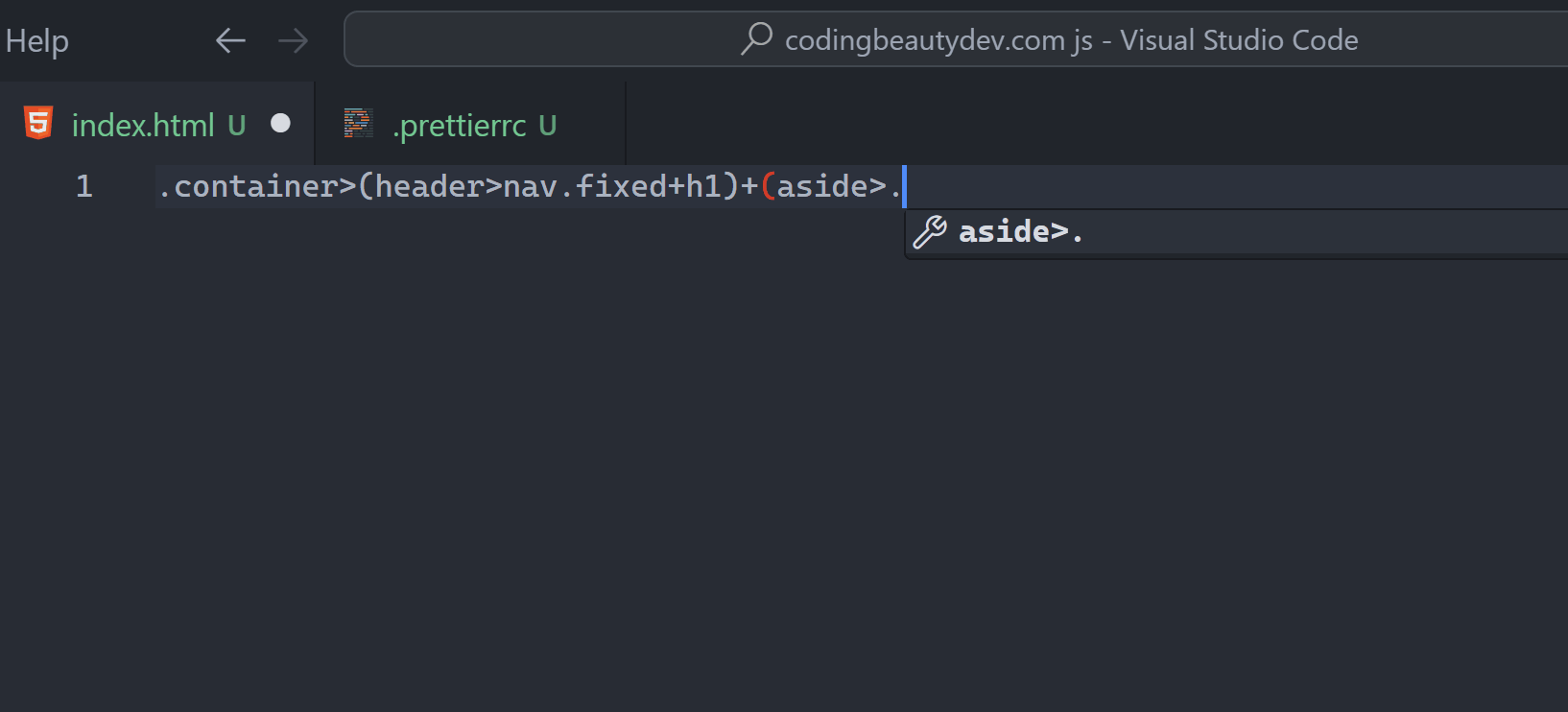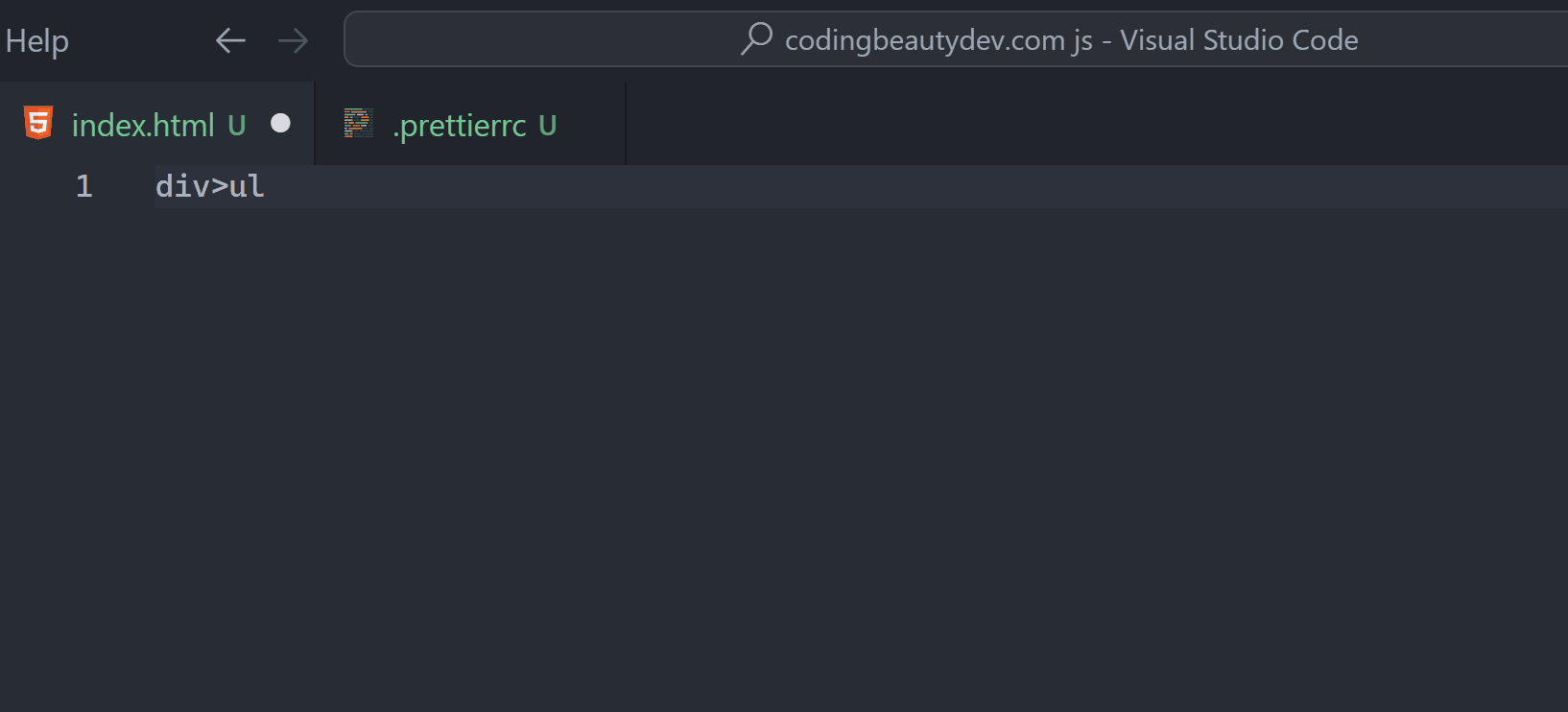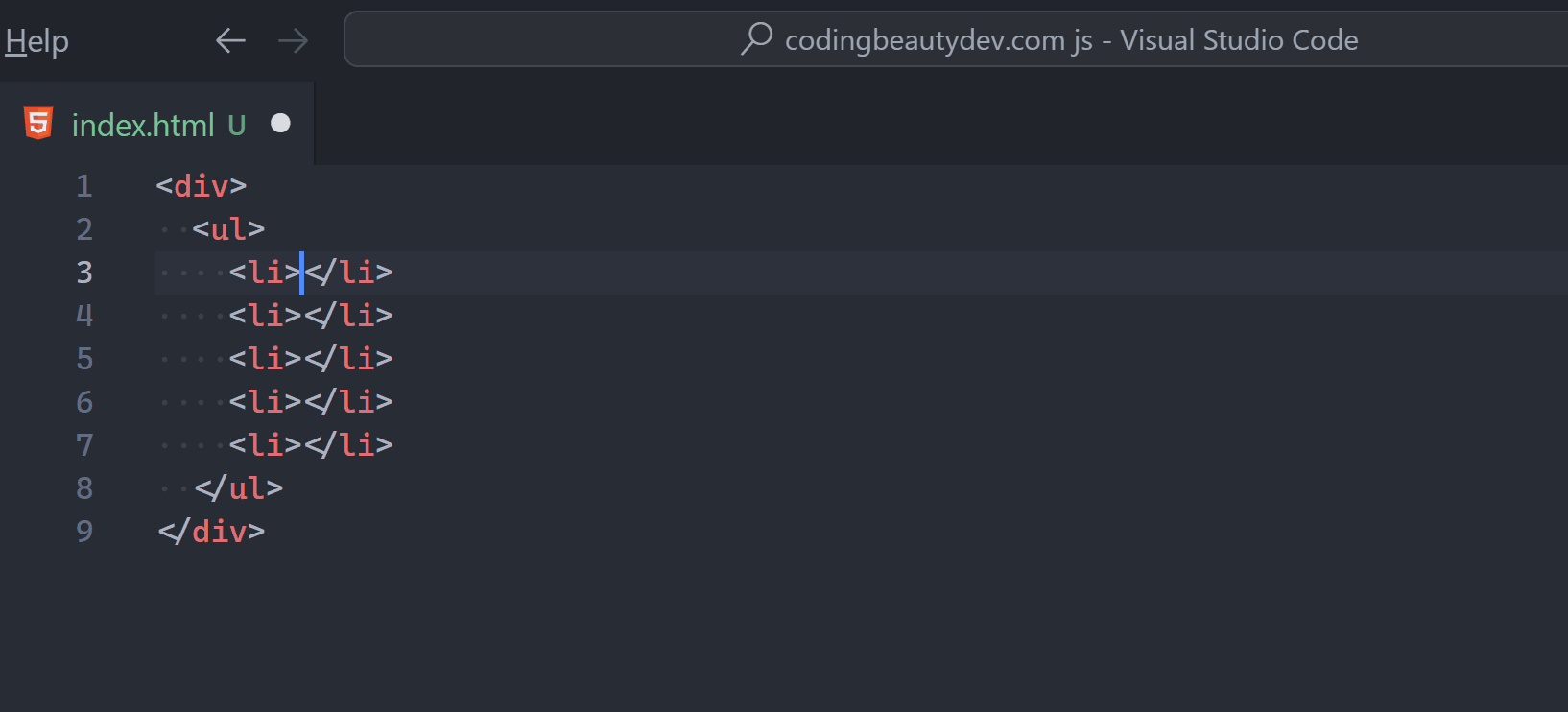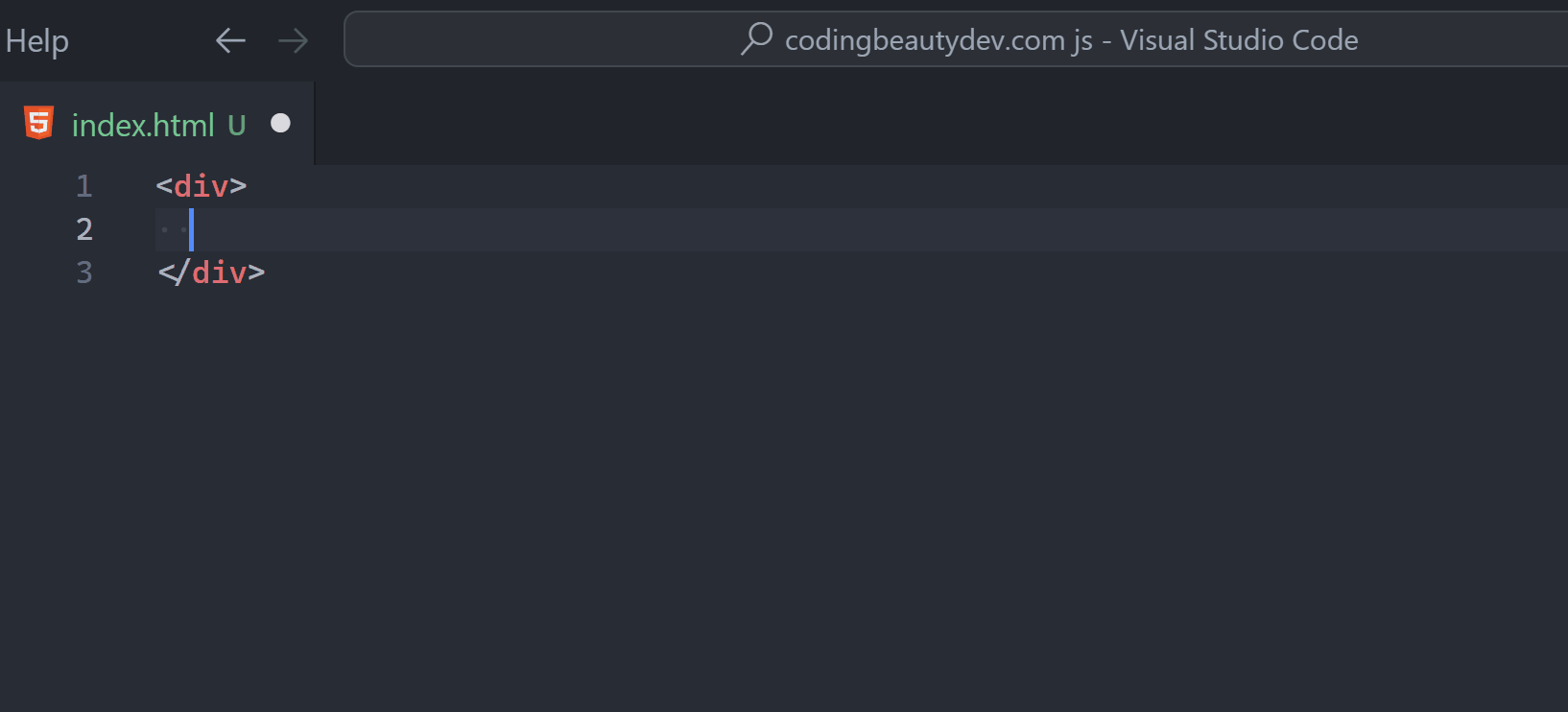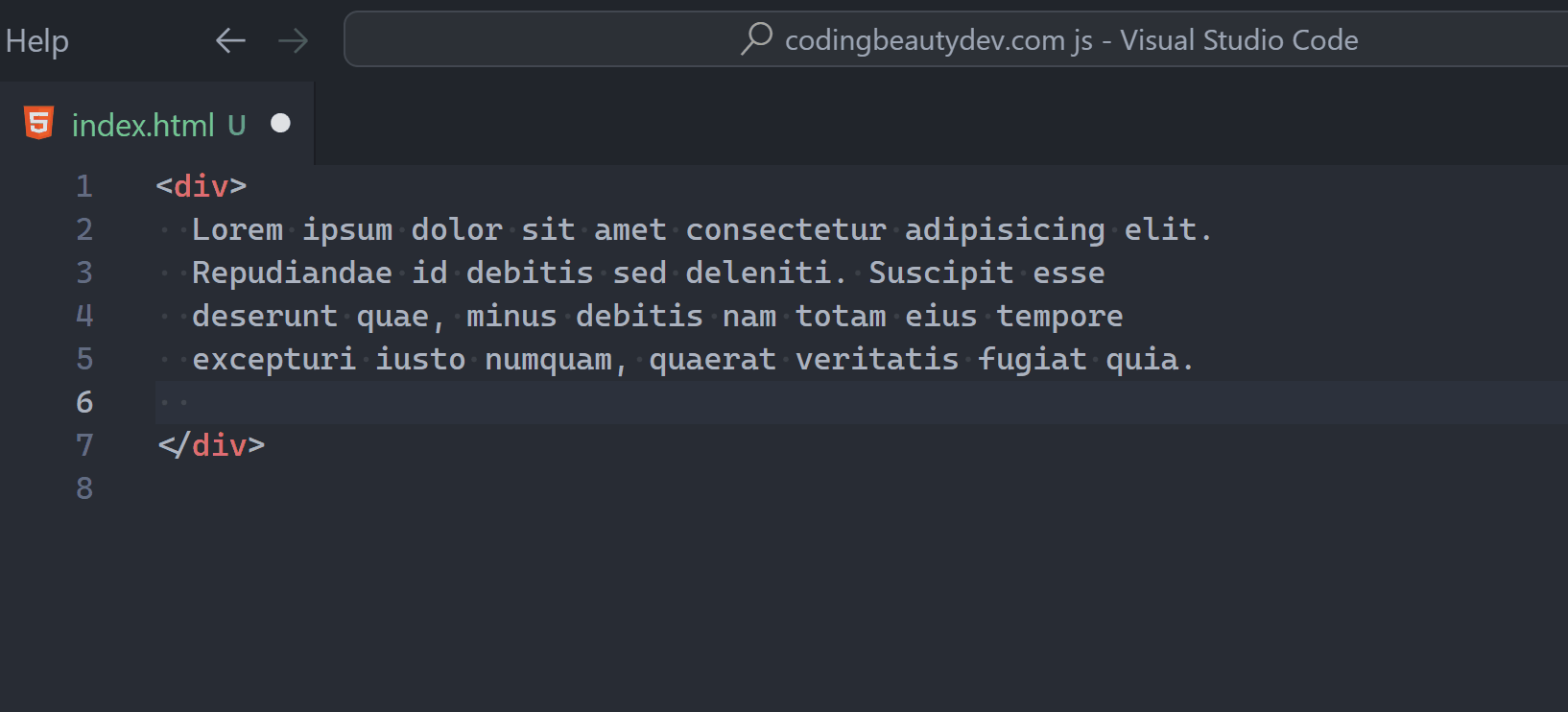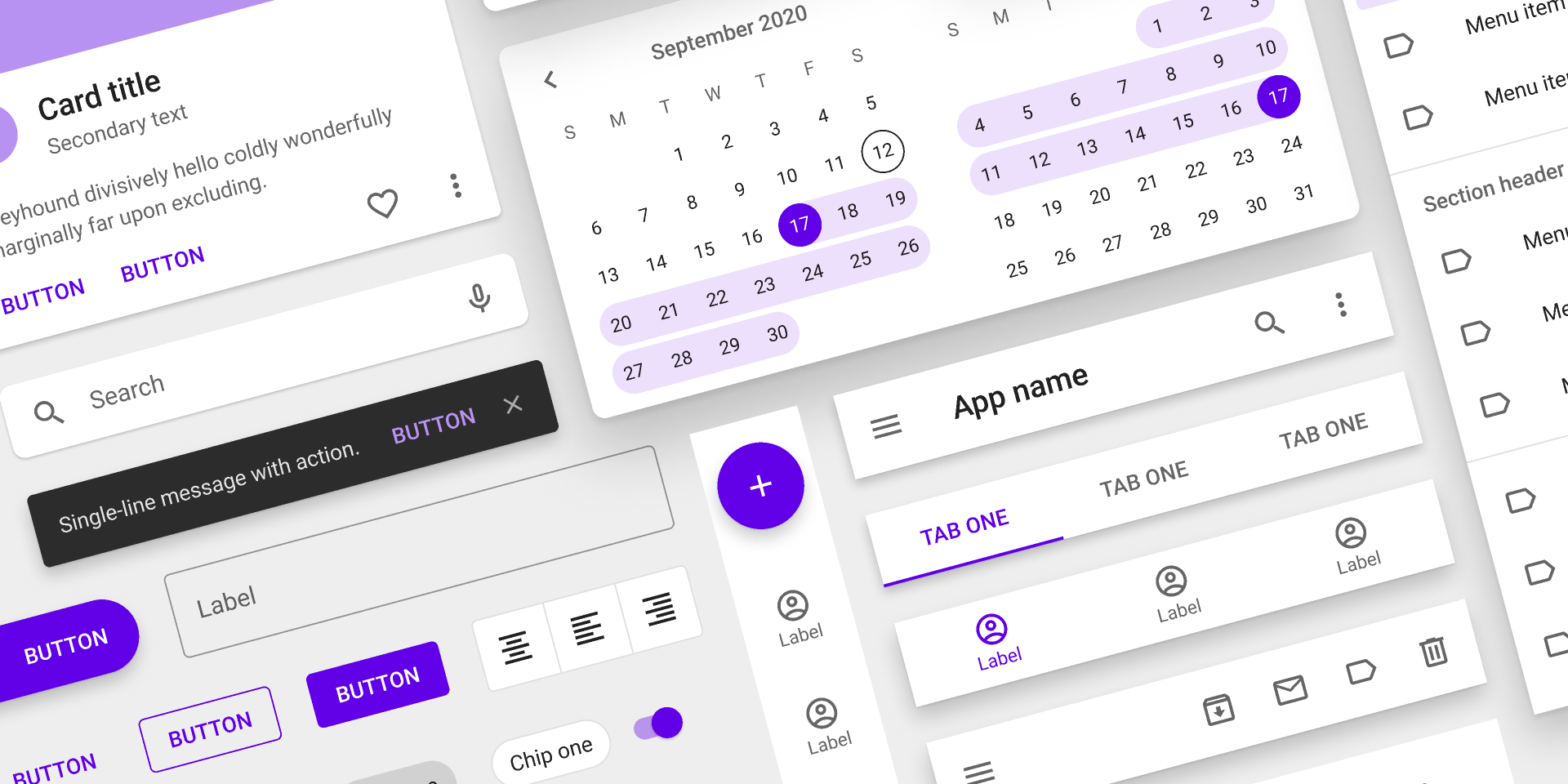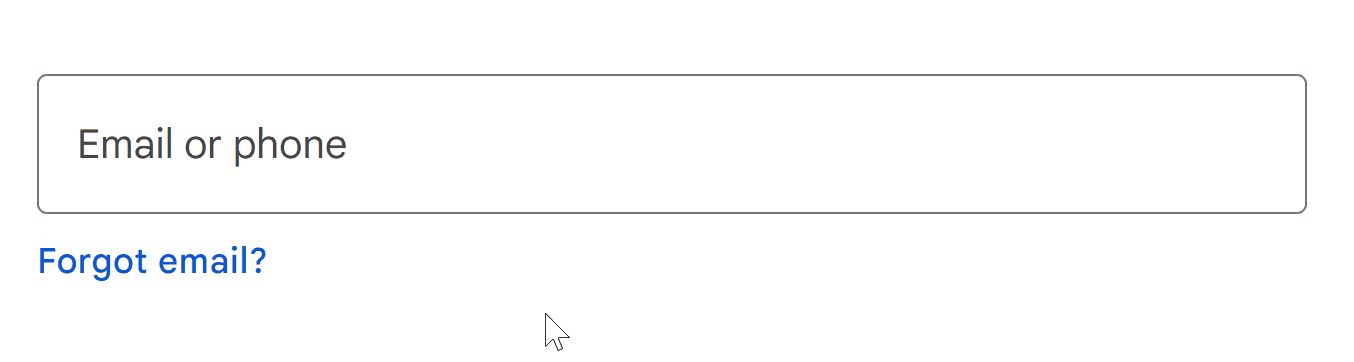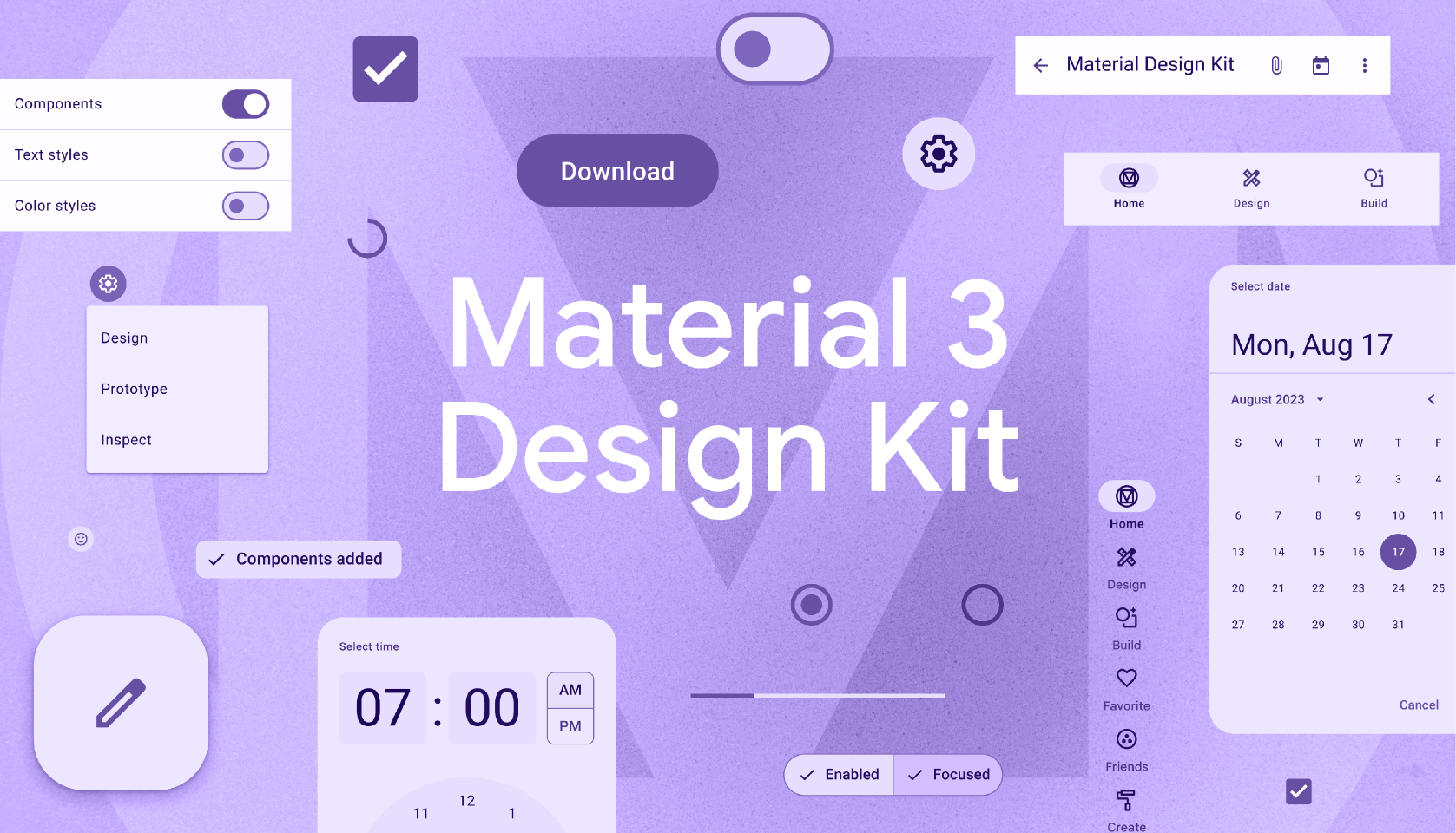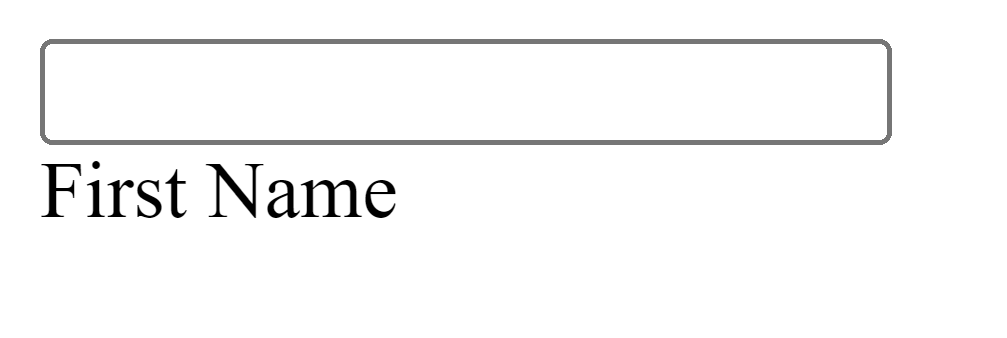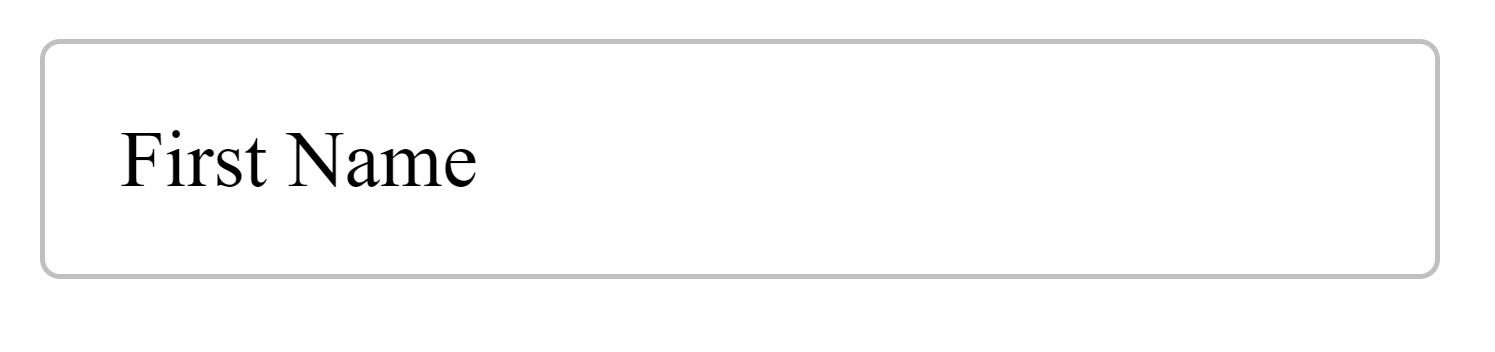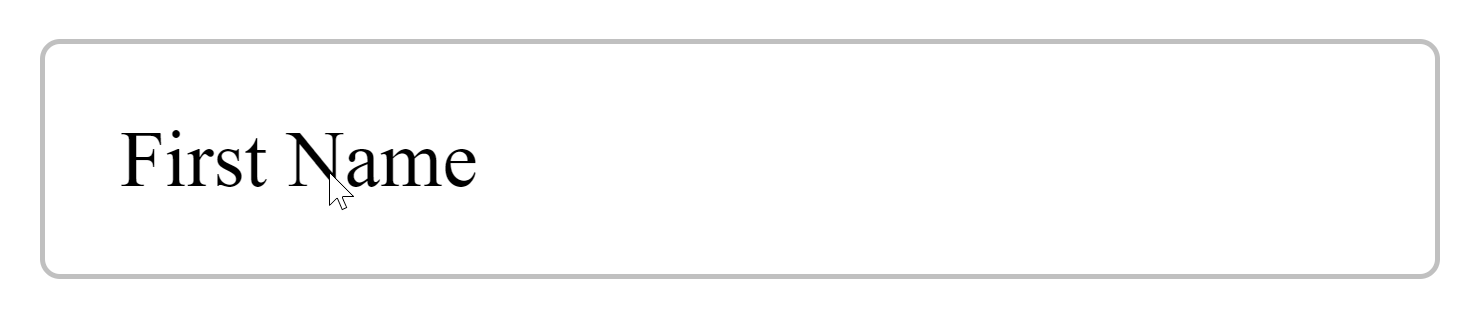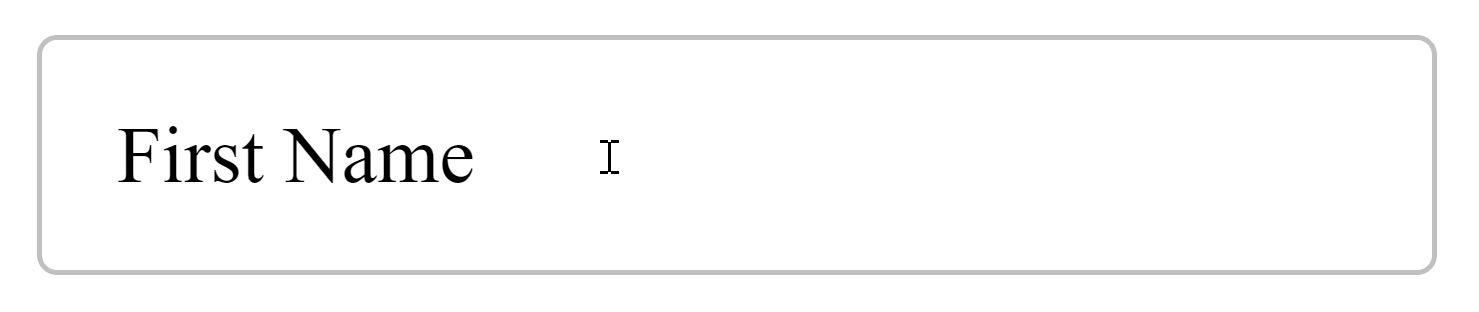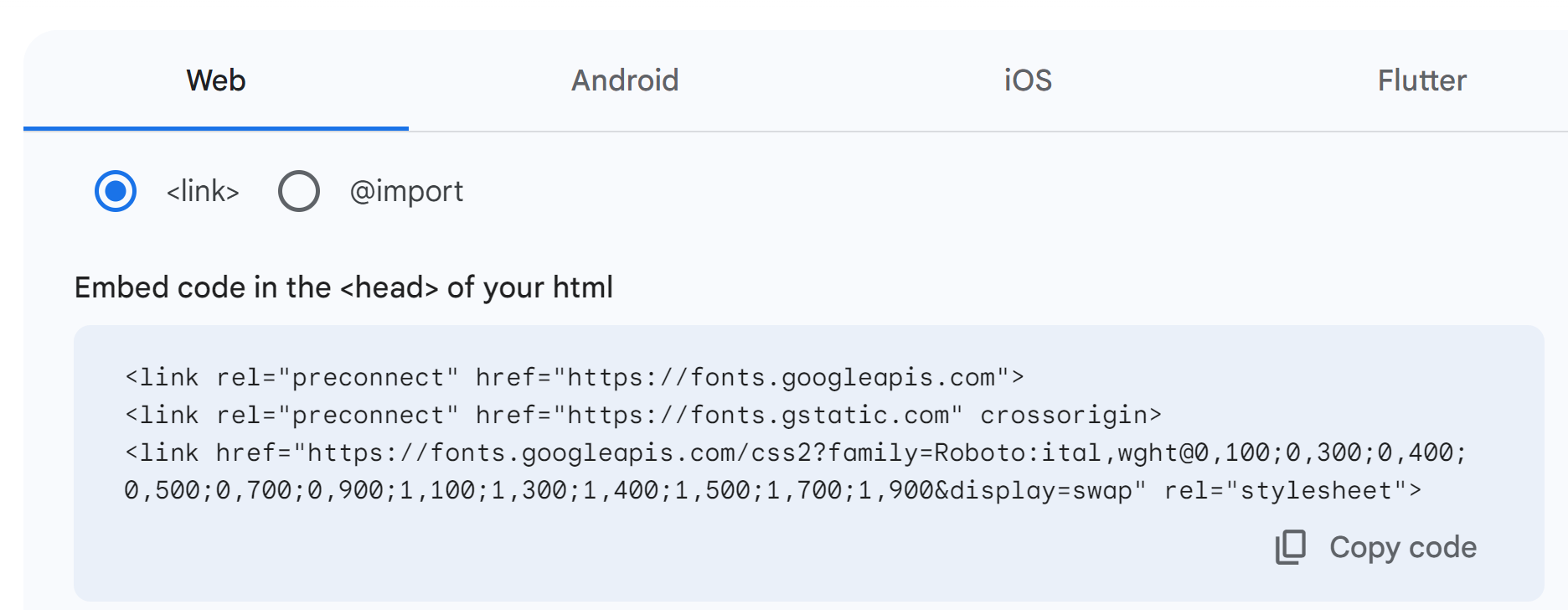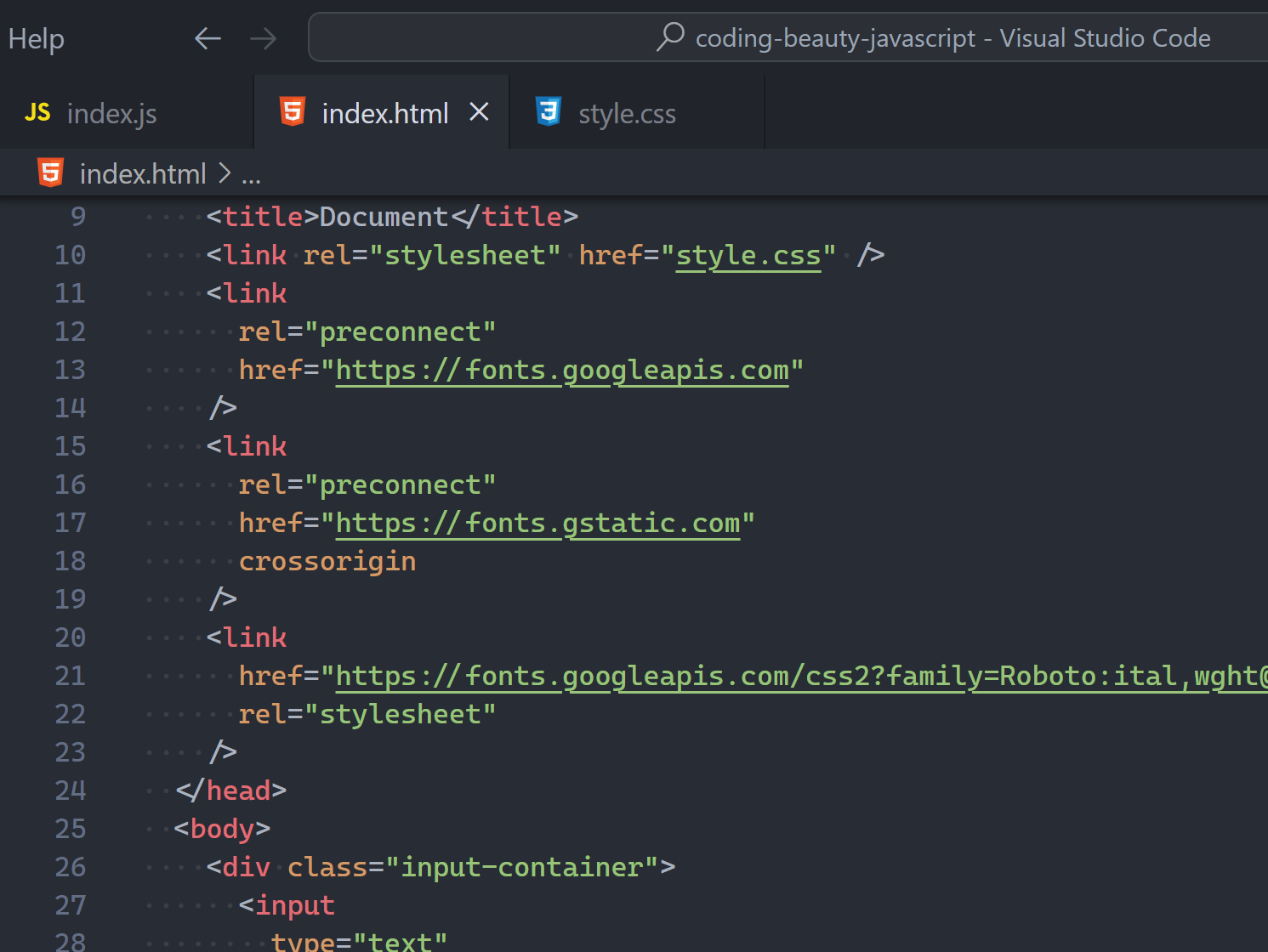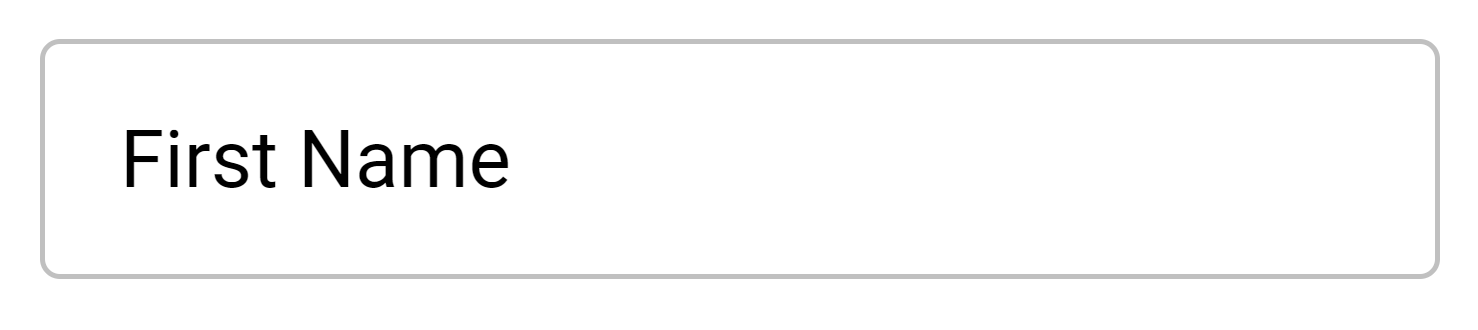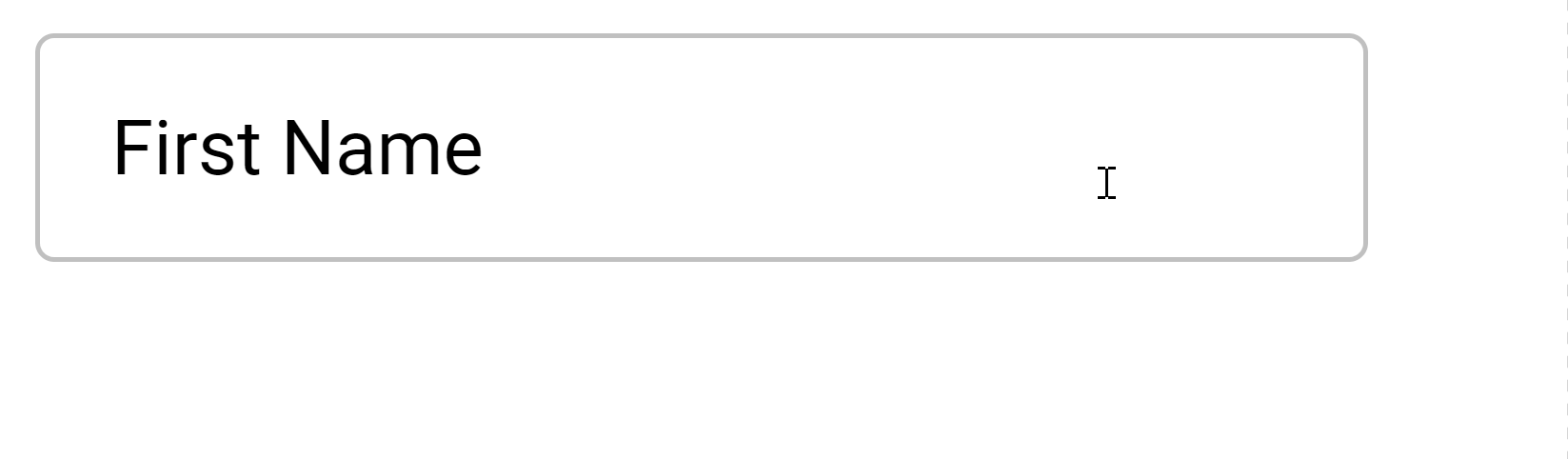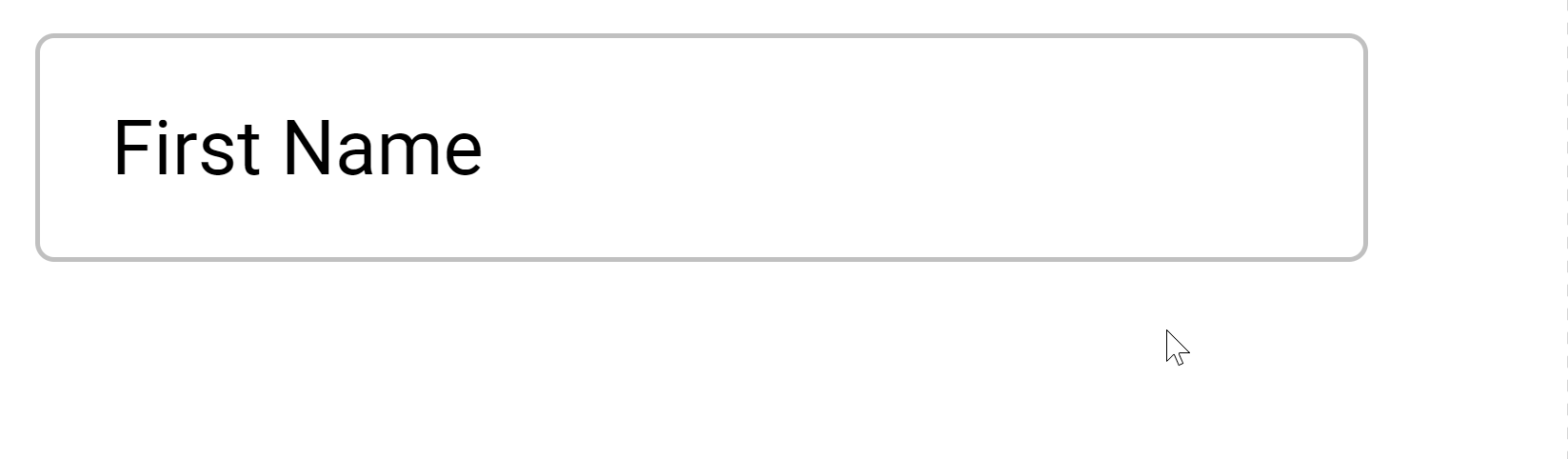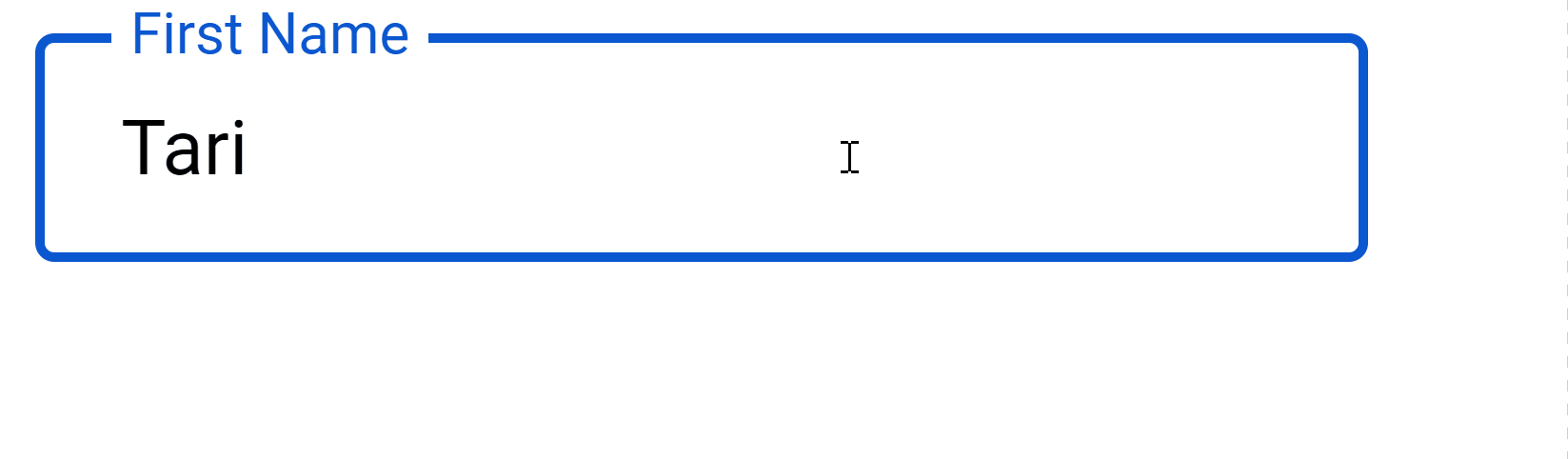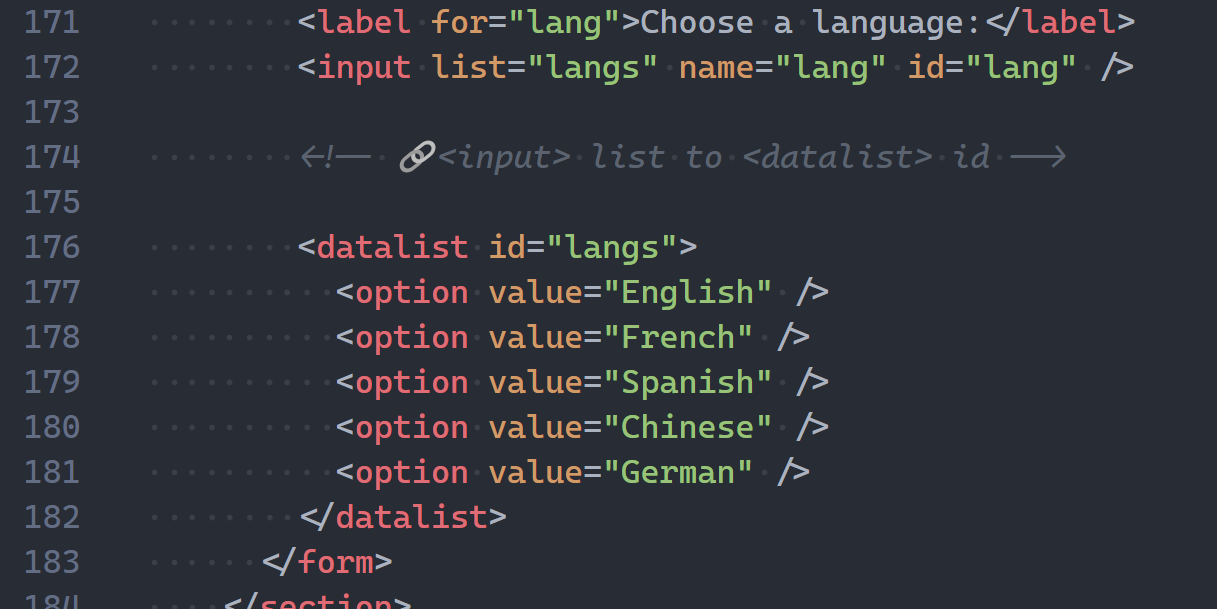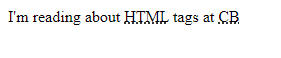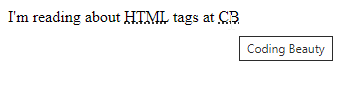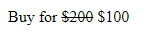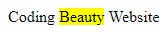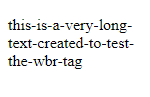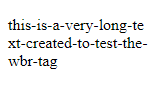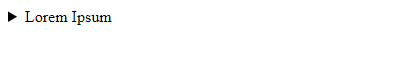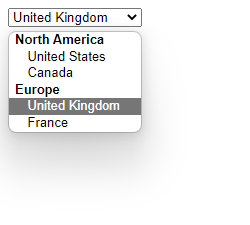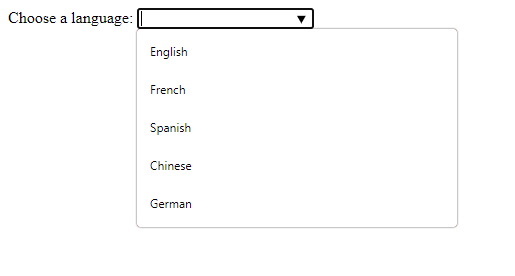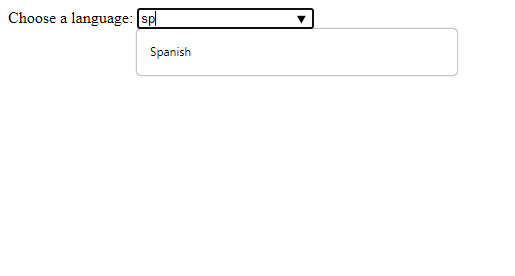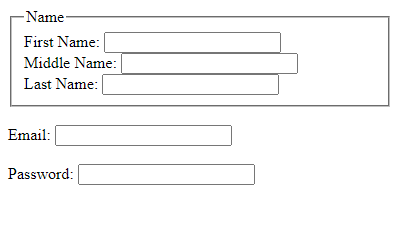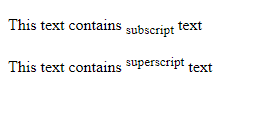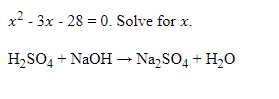Nobody wants to use these HTML tags 😭
Trust me, you can do MUCH better than <div> <a> and <p>.
Living images, built-in dialogs, a href hacking…
There’s a whole lot of sophisticated tags to discover.
1. progress and meter
So first there’s progress – your typical drama-free progress bar.
You set a value and max for gradation — pretty straightforward.
<label for="file"
>Downloading knowledge into evil AI</label
>
<progress id="file" value="0" max="100">32%</progress>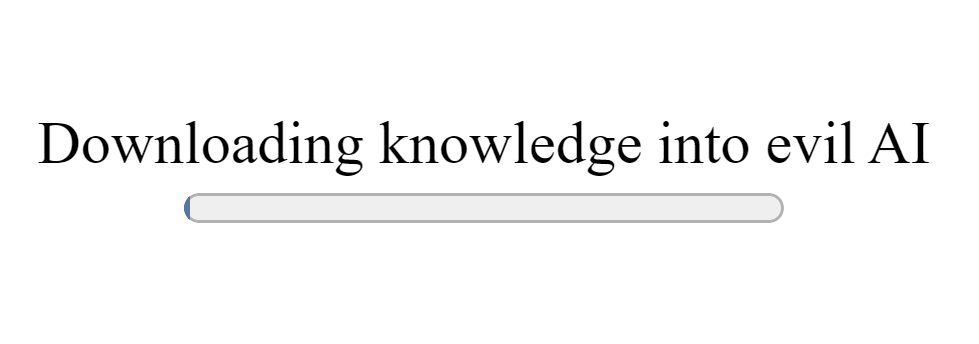
But then there’s meter — also known as progress on a rampage:
<label for="energy">energy levels after 🍉🍌🍇</label>
<meter
id="energy"
min="0"
max="100"
low="25"
high="75"
optimum="80"
value="50"
/>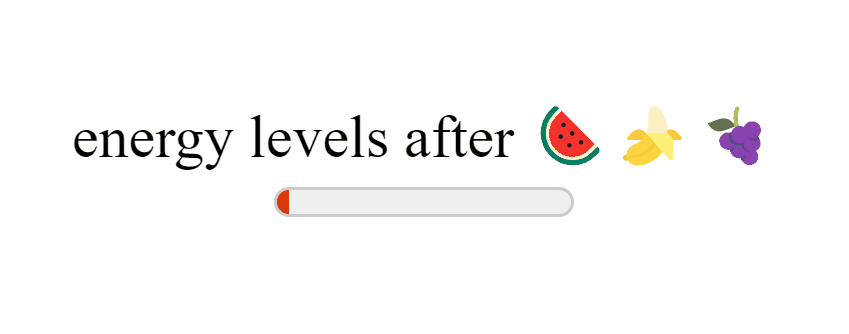
2. dfn
dfn — for anything we’re gonna define in the page:
<div>
<dfn>Mellifluous</dfn> sounds are smooth, musical🎶,
and pleasant to hear
</div>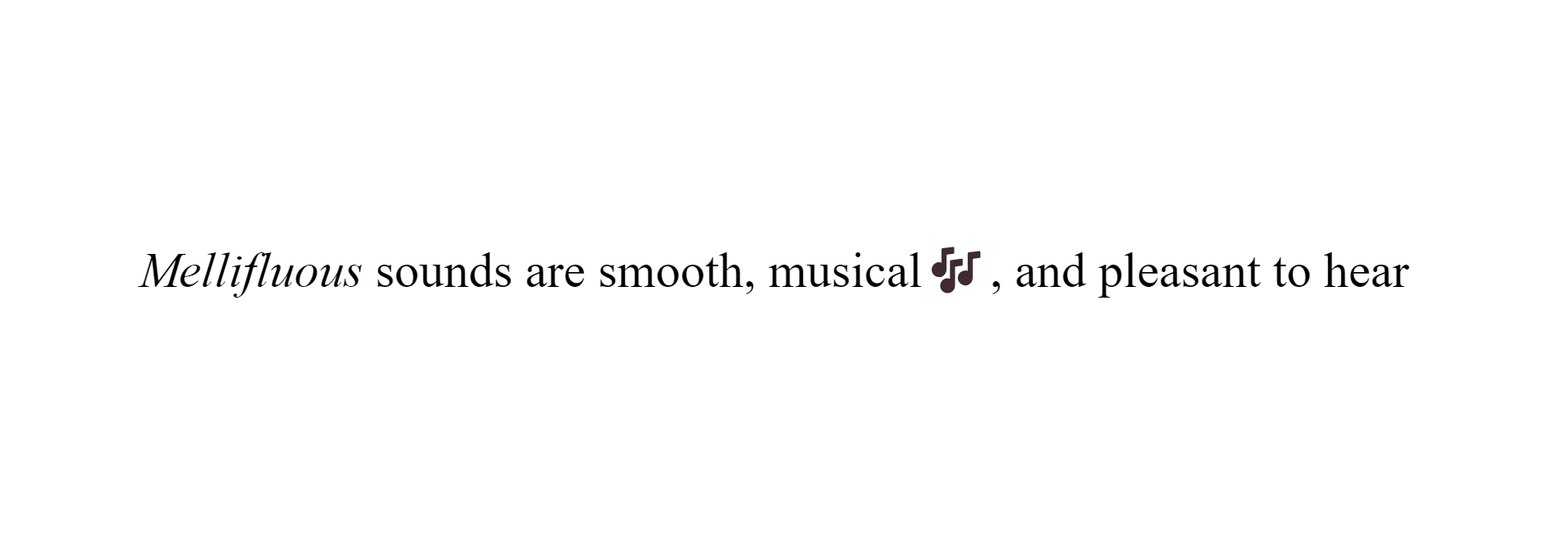
And the definition must be inside the dfn‘s parent tag, or else…
Or else nothing — just a semantic rule you can happily disregard.
3. dialog
New native HTML dialogs!
<dialog id="dialog">
⚡Lighting strikes the earth 44 times every second!
</dialog>
<button>Something interesting</button>const dialog = document.getElementById('dialog');
const button = document.querySelector('button');
button.addEventListener('click', () => {
dialog.showModal();
});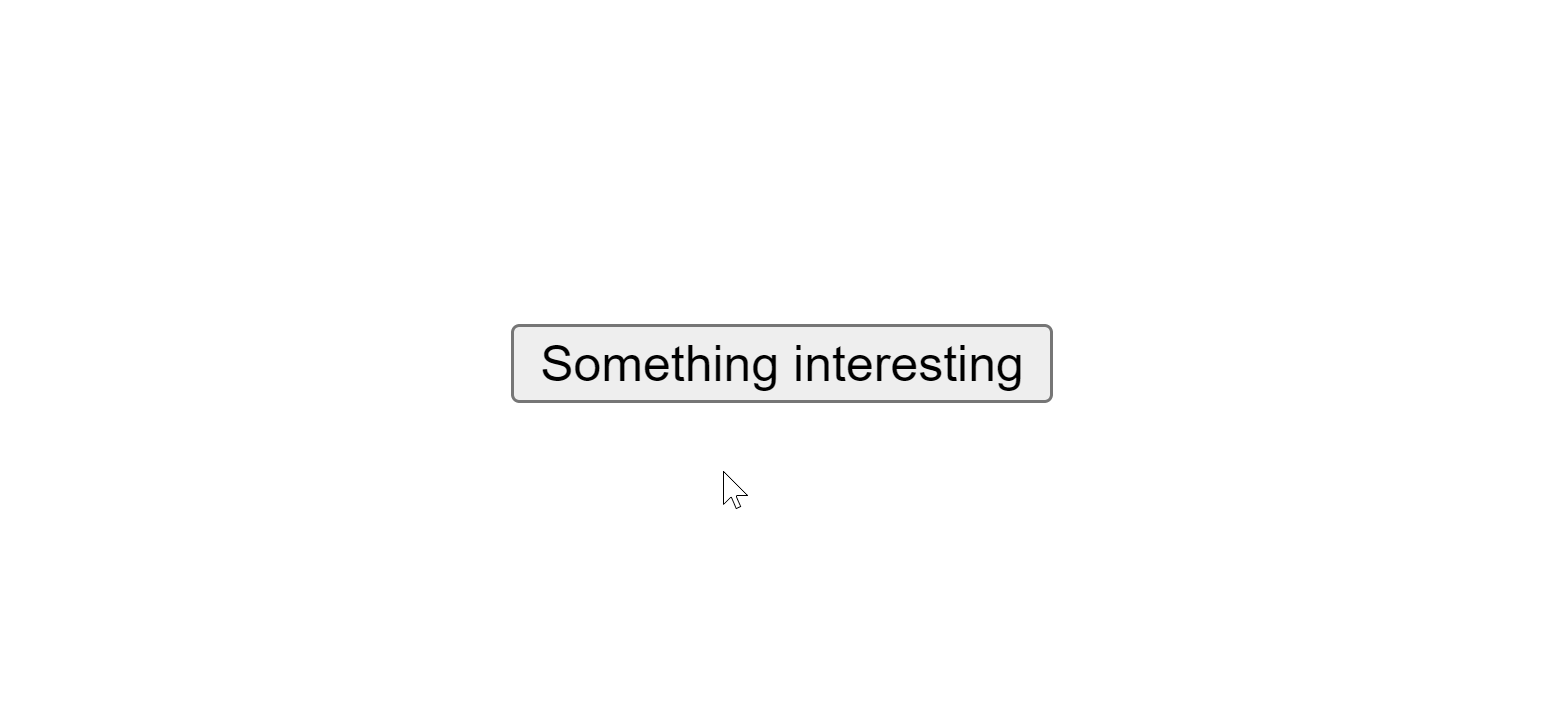
Stay open from the get-go:
<!-- btw setting open to "false" won't do anything -->
<dialog id="dialog" open>
😻 Cats have over 30 different muscles just in their
ears, allowing them to swivel them in all directions.
</dialog>Built-in support for closing:
<dialog id="dialog" open>
Your free trial is over! Subscribe for as low as $5
billion per month
<form method="dialog">
<button>Get lost</button>
</form>
</dialog>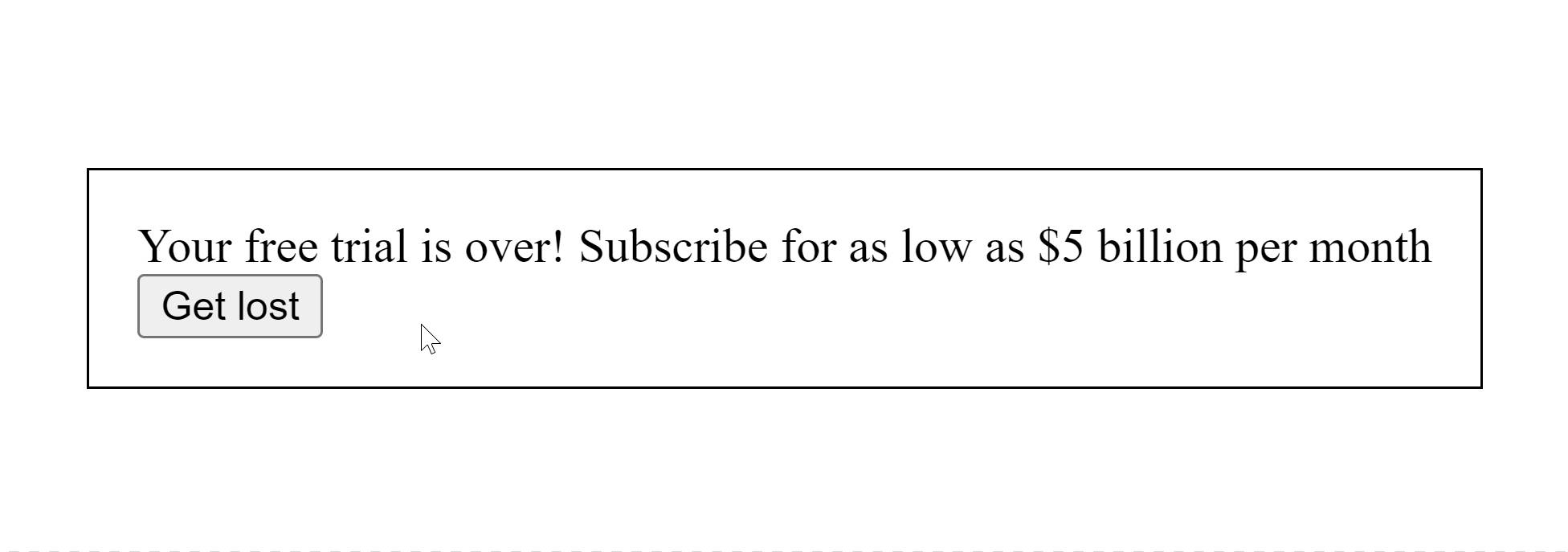
And powerful, flexible customization letting you create wonderful UIs like this:
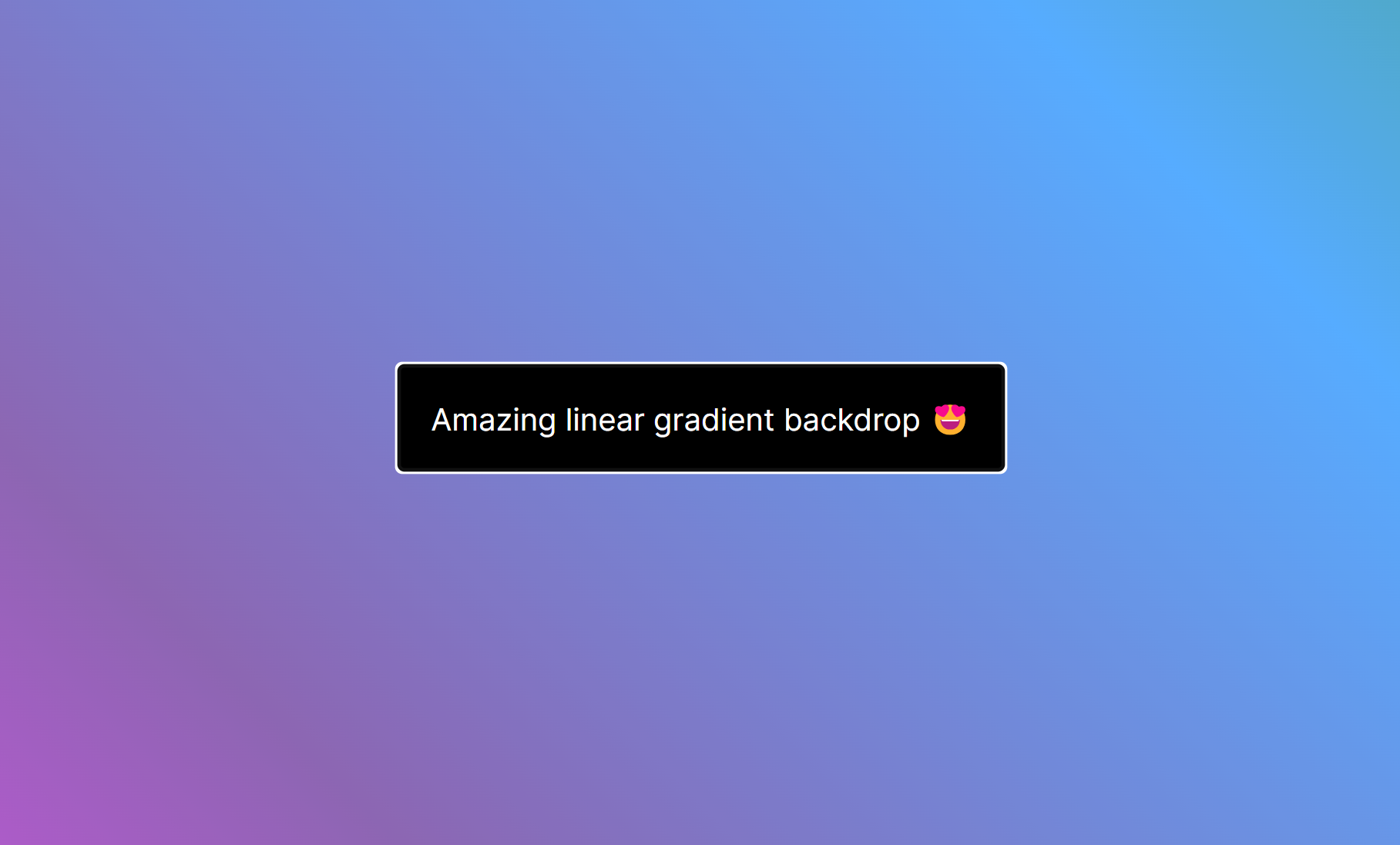
4. map and area
<map> and <area> — powerful combo to create clickable areas in images:
<img
src="workplace.jpg"
alt="Workplace"
usemap="#workmap"
width="400"
height="379"
/>
<map name="workmap">
<area
shape="rect"
coords="34,44,270,350"
alt="Computer"
href="computer.html"
/>
<area
shape="rect"
coords="290,172,333,250"
alt="Phone"
href="phone.html"
/>
<area
shape="circle"
coords="337,300,44"
alt="Cup of coffee"
href="coffee.html"
/>
</map>We call clickable images like these image maps.
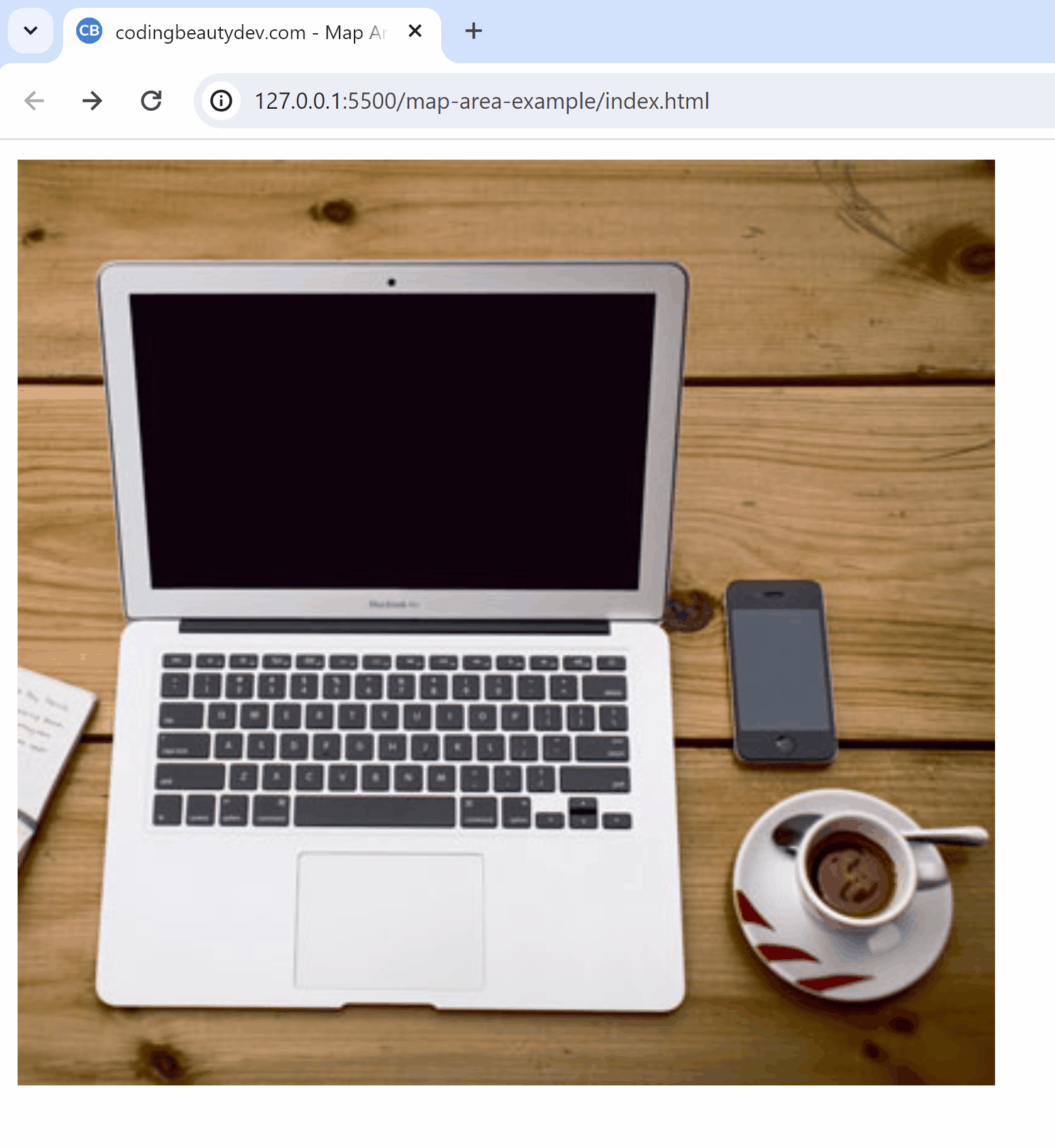
5. bdo
Super cryptic acronym here, what does it do?
This 👇
<!-- dir = direction -->
<!-- rtl = right-to-left -->
<bdo dir="rtl">
🥺🥰but when I saw you I felt something I never felt...
</bdo>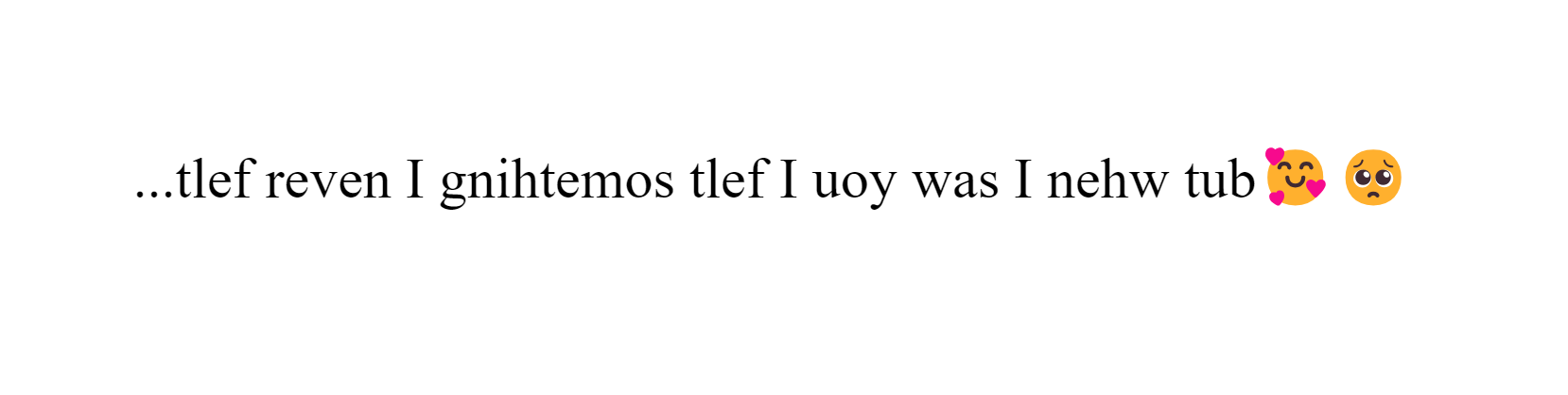
That’s why it stands for: bi-directional override.
6. base
So you know how relative URLs normally work right? 👇
<body>
<a href="/blog/javascript-functional-try-catch"
>This is how functional try-catch transforms your
JavaScript code
</a>
</body>The <a>‘s use the page’s domain to get the full URL they’ll navigate you to:
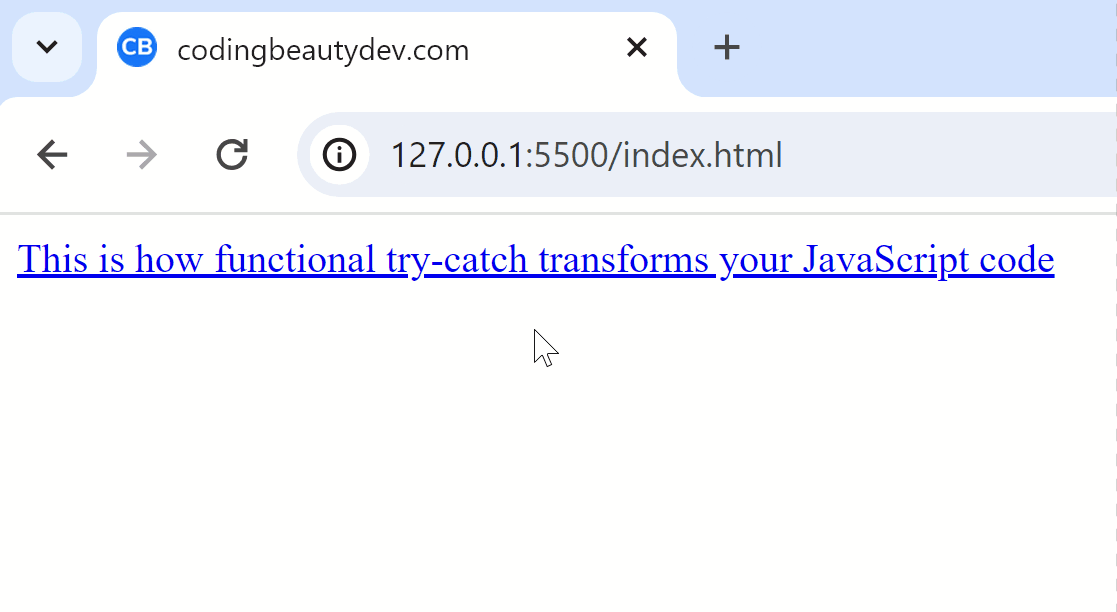
But what happens when you create a foundational <base> in the HTML?
<head>
<!-- ✅ <base> tag -->
<base href="https://www.codingbeautydev.com" />
<title>codingbeautydev.com</title>
</head>
<body>
<a href="/blog/javascript-functional-try-catch"
>This is how functional try-catch transforms your
JavaScript code
</a>
</body>
Now they all use the hardcoded value in the <base>‘s href to get the full URL:
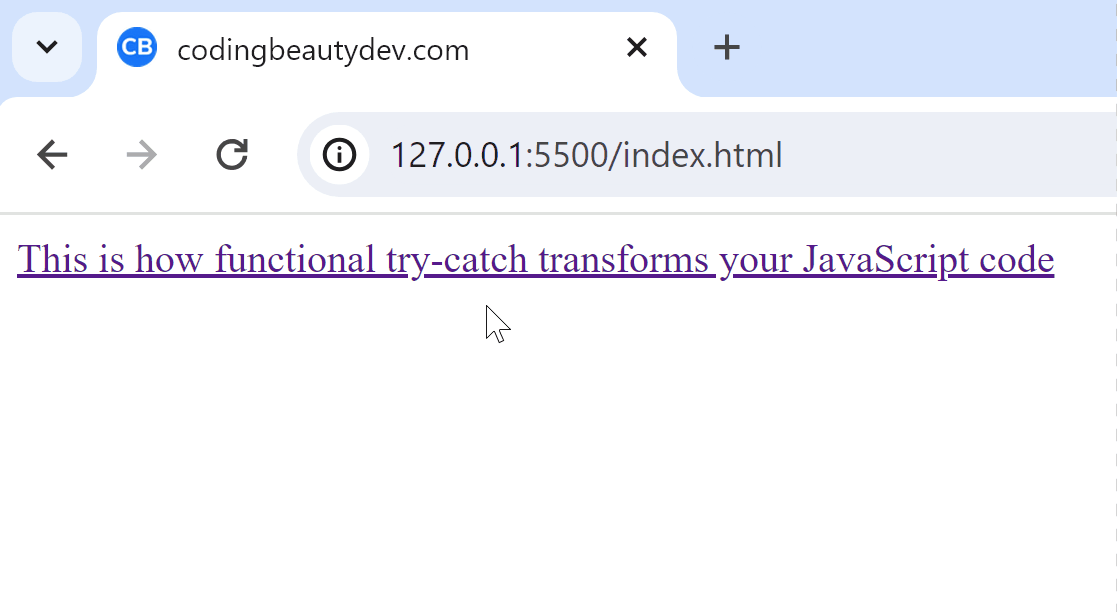
Frameworks like Angular and Flutter Web use it too:
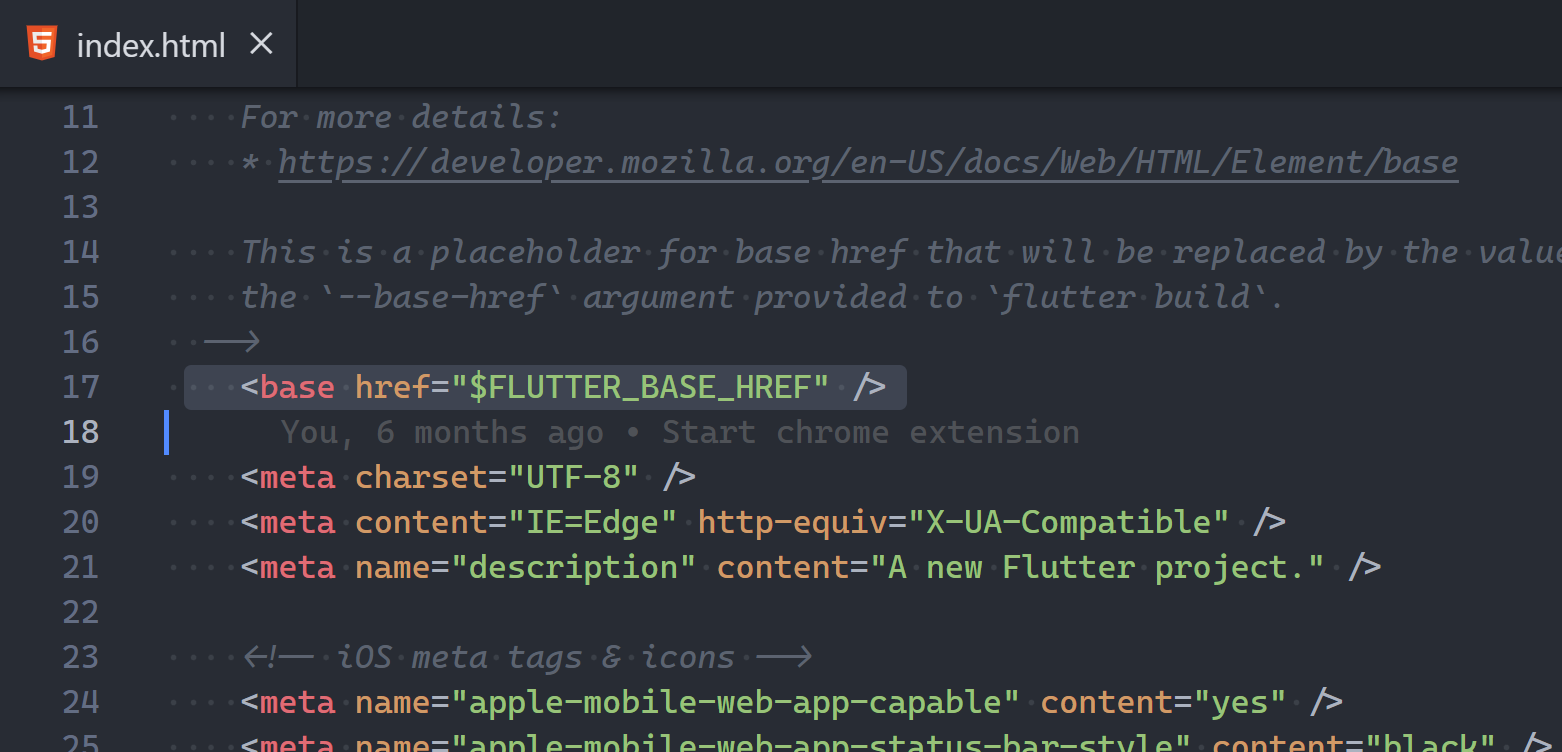
7. time
For dates and times:
My Journal
<br/><br/>
<time>2:36pm</time> -- I asked her if she wanted to
grab a cup of coffee with me
<br />
<time>3:50pm</time> -- Still dealing with the brutal
rejection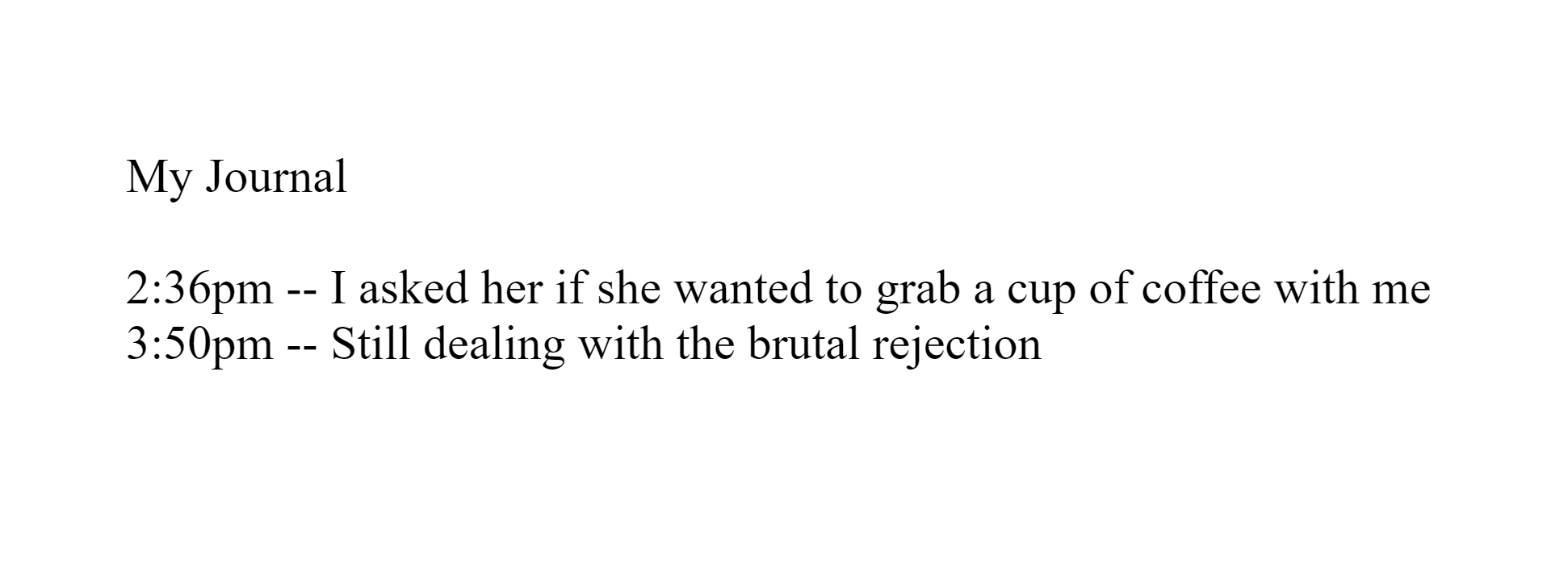
No fancy visuals but it means a lot to search engines.
With time they better understand the dates in your page and produce smarter results.
Especially with the datetime attribute:
<time datetime="2025-01-07">AI singularity</time> is
coming sooner than you think!8. hgroup
<hgroup> is all about family.
It tells the entire world that a heading tag and some content below are related:
<hgroup>
<h1>Maybe this is the end, but if we go out...</h1>
<p>We go out together</p>
</hgroup>Family sticks together:
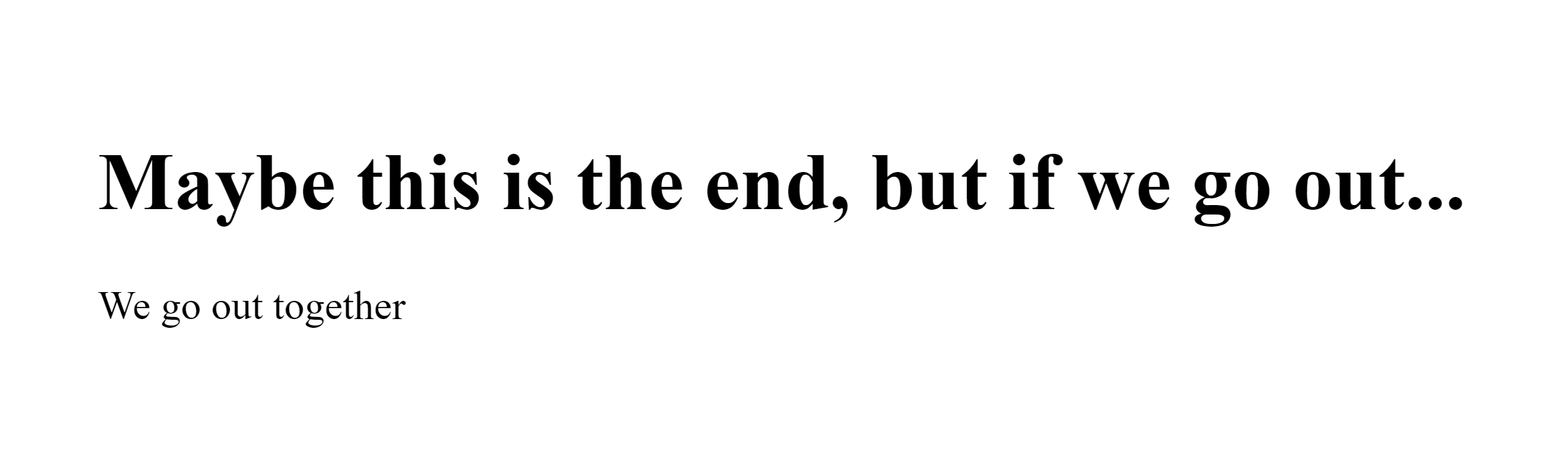
9. kbd
Represents keyboard inputs:
Over 30 years professional experience with
StackOverflow specializing in
<kbd>Ctrl + C</kbd> and <kbd>Ctrl + V</kbd>
And speaking of StackOverflow, <kbd> has a nice styling there and other StackExchange sites.
10. cite
Indicates the title of a book, song, movie, or some other creative work:
One thing I love about <cite>Wednesday</cite> is how
Wednesday doesn't care about fitting inFinal thoughts
So these are 10 of the least known and utilized tags in HTML.
Quite useful in various situations despite their low usage.