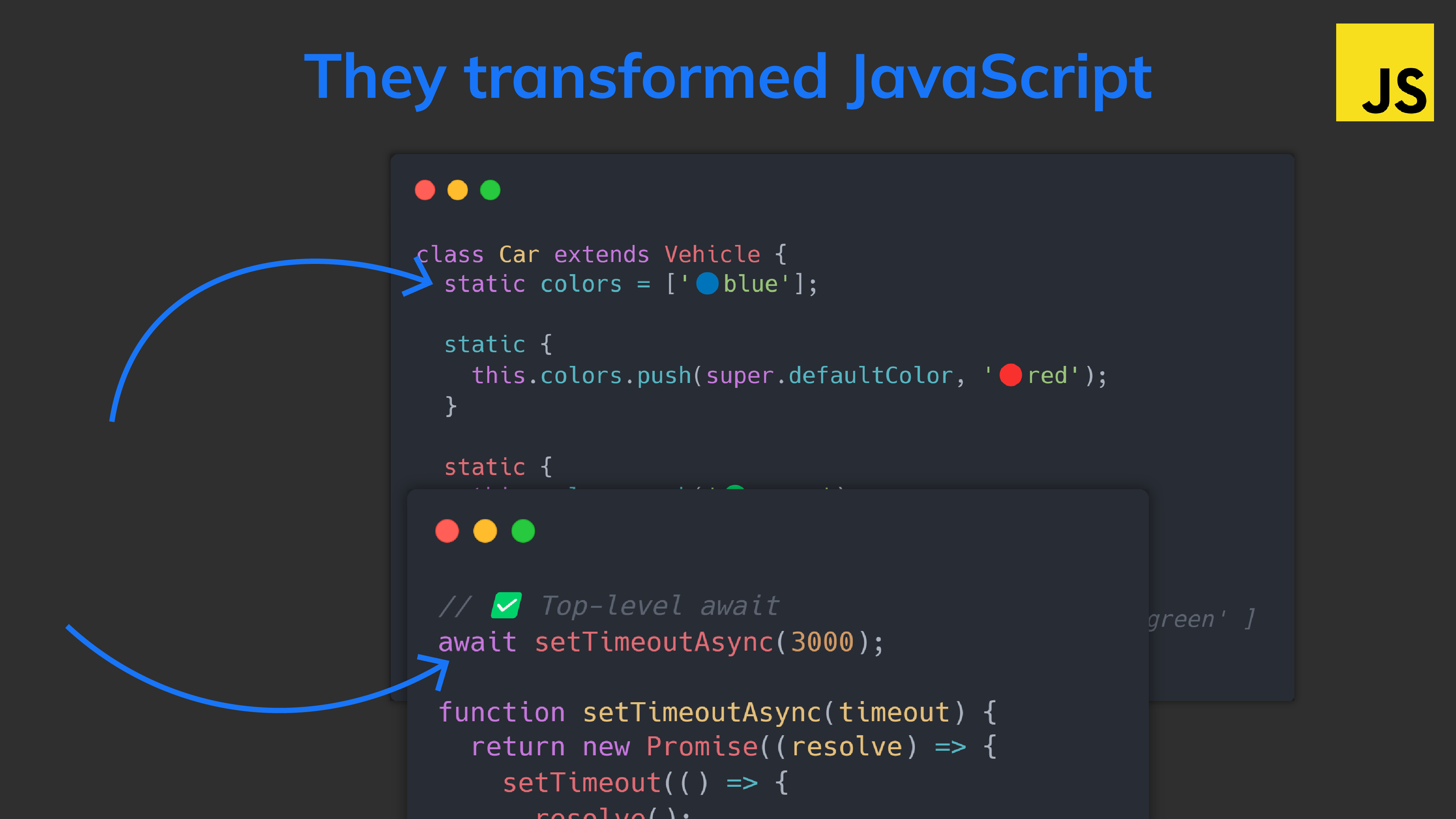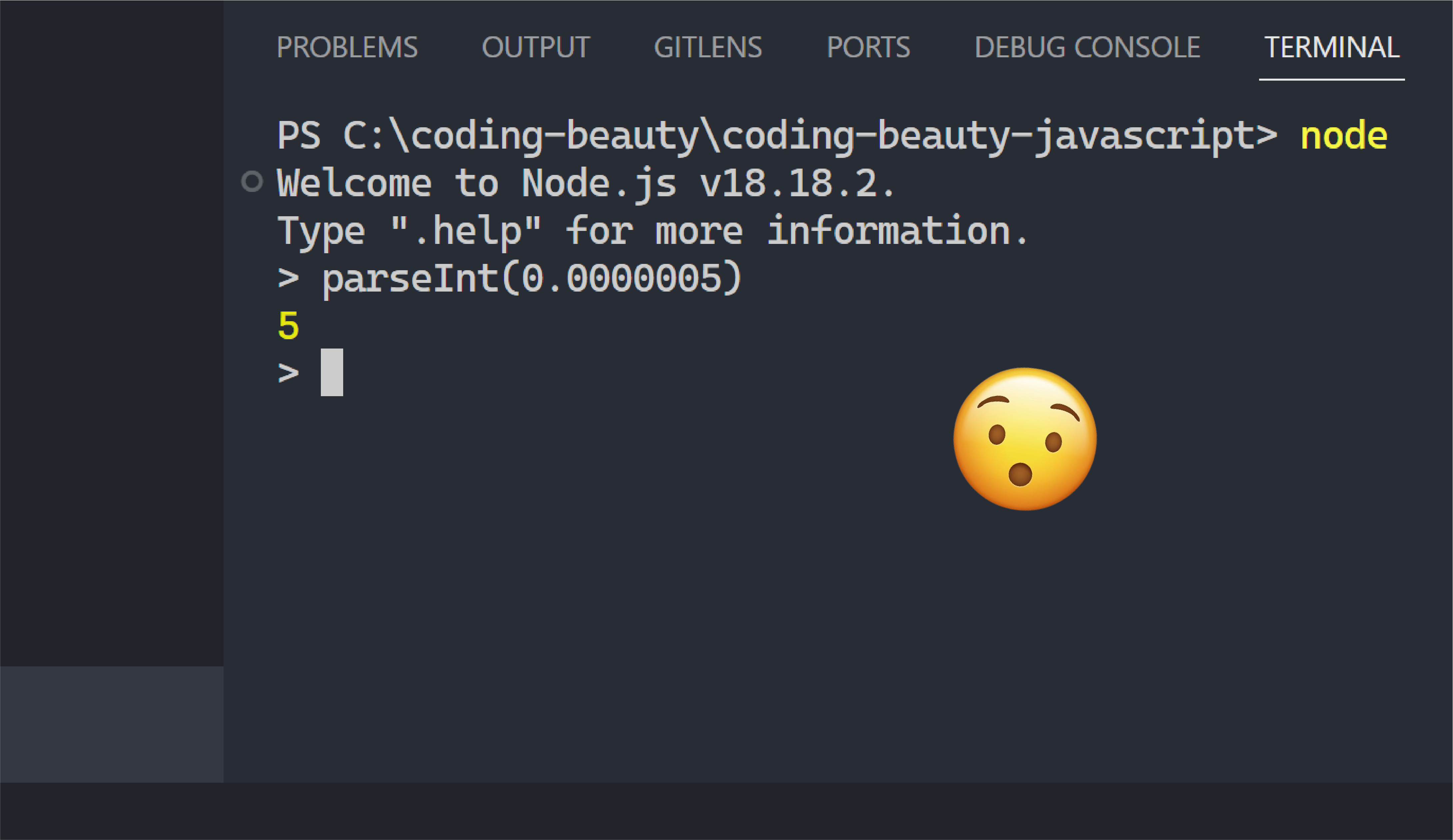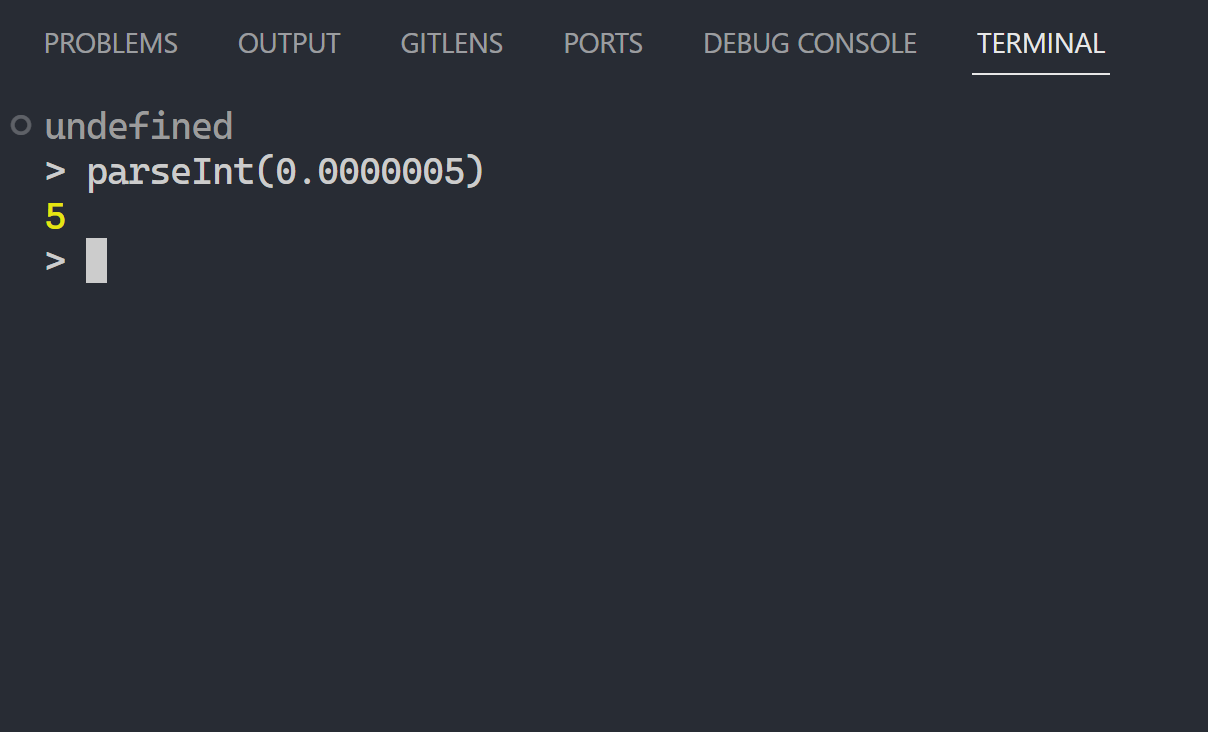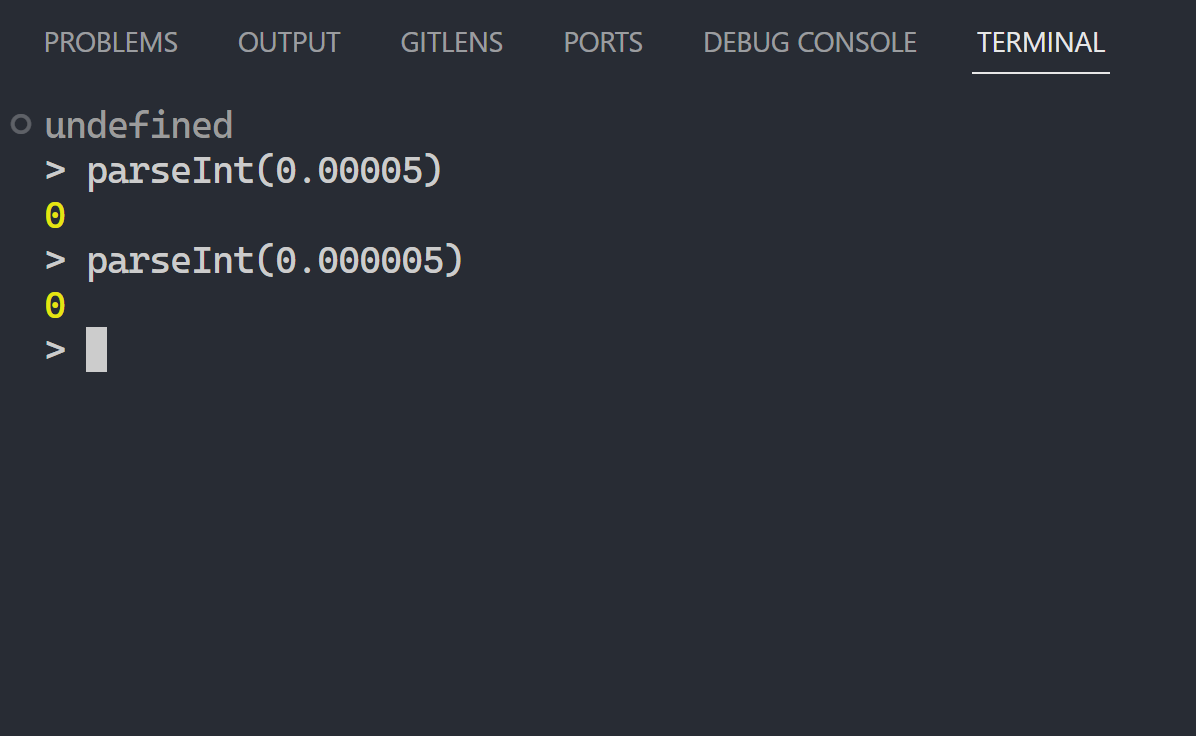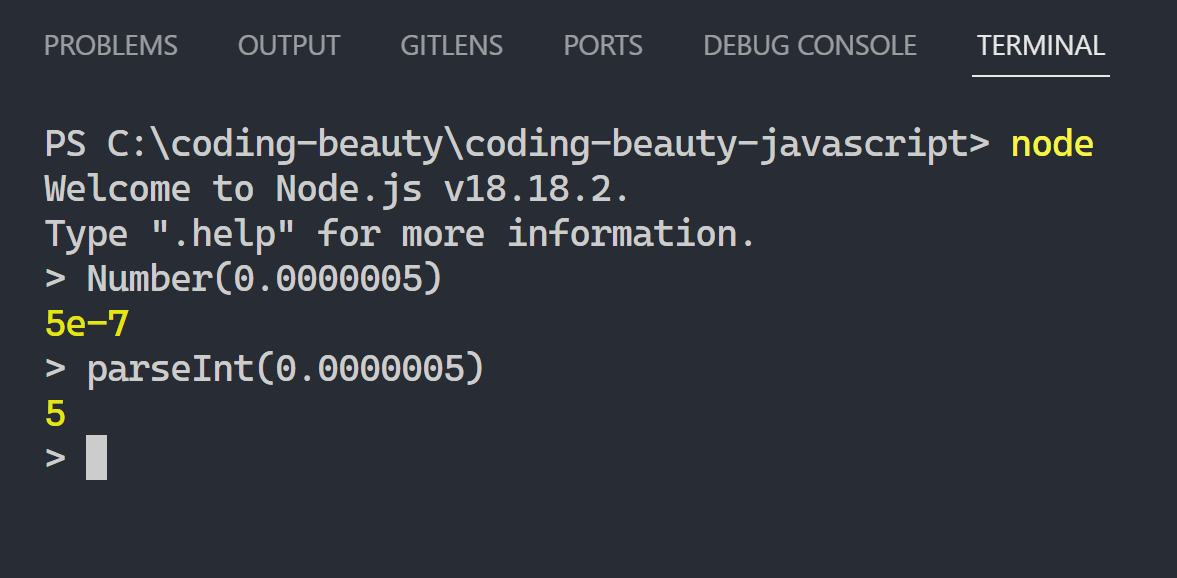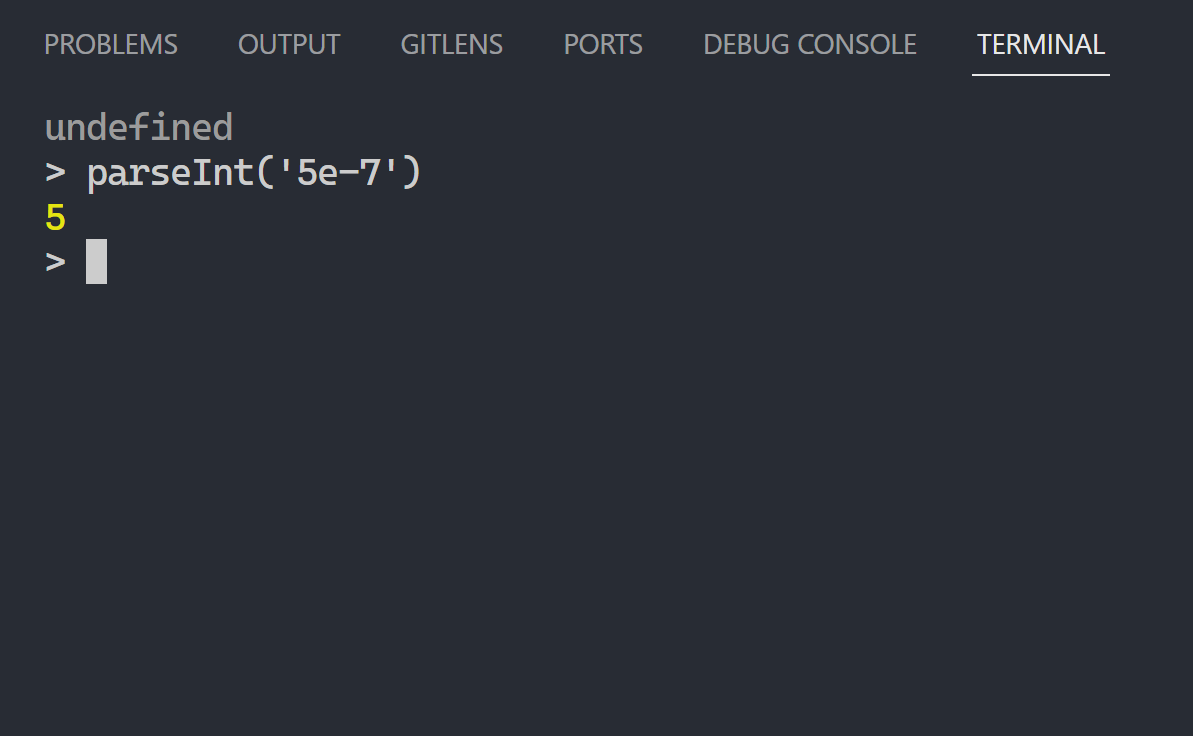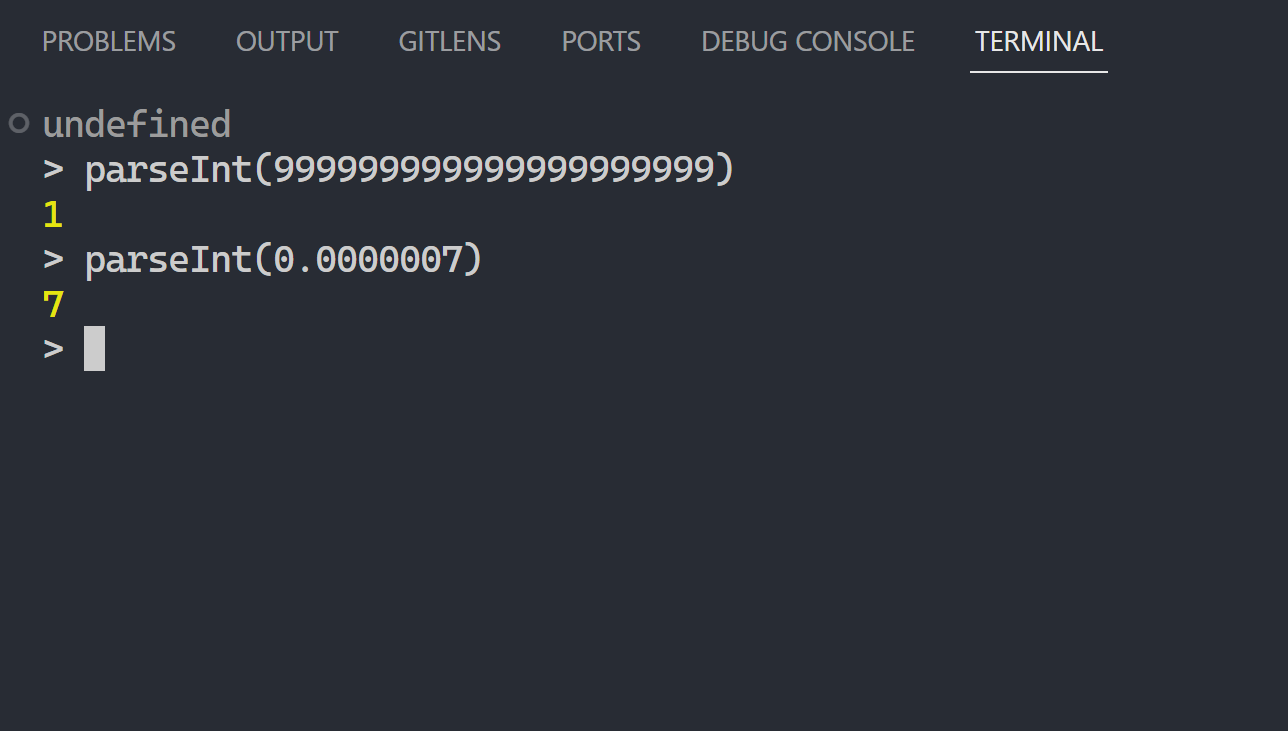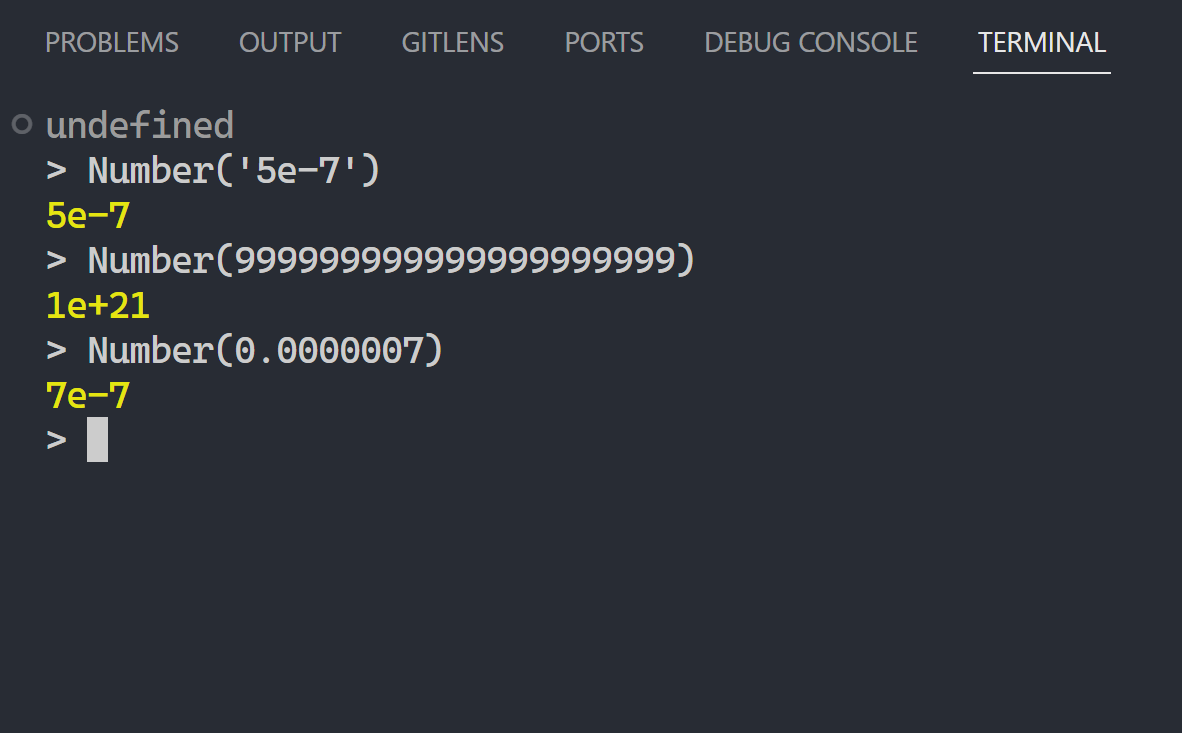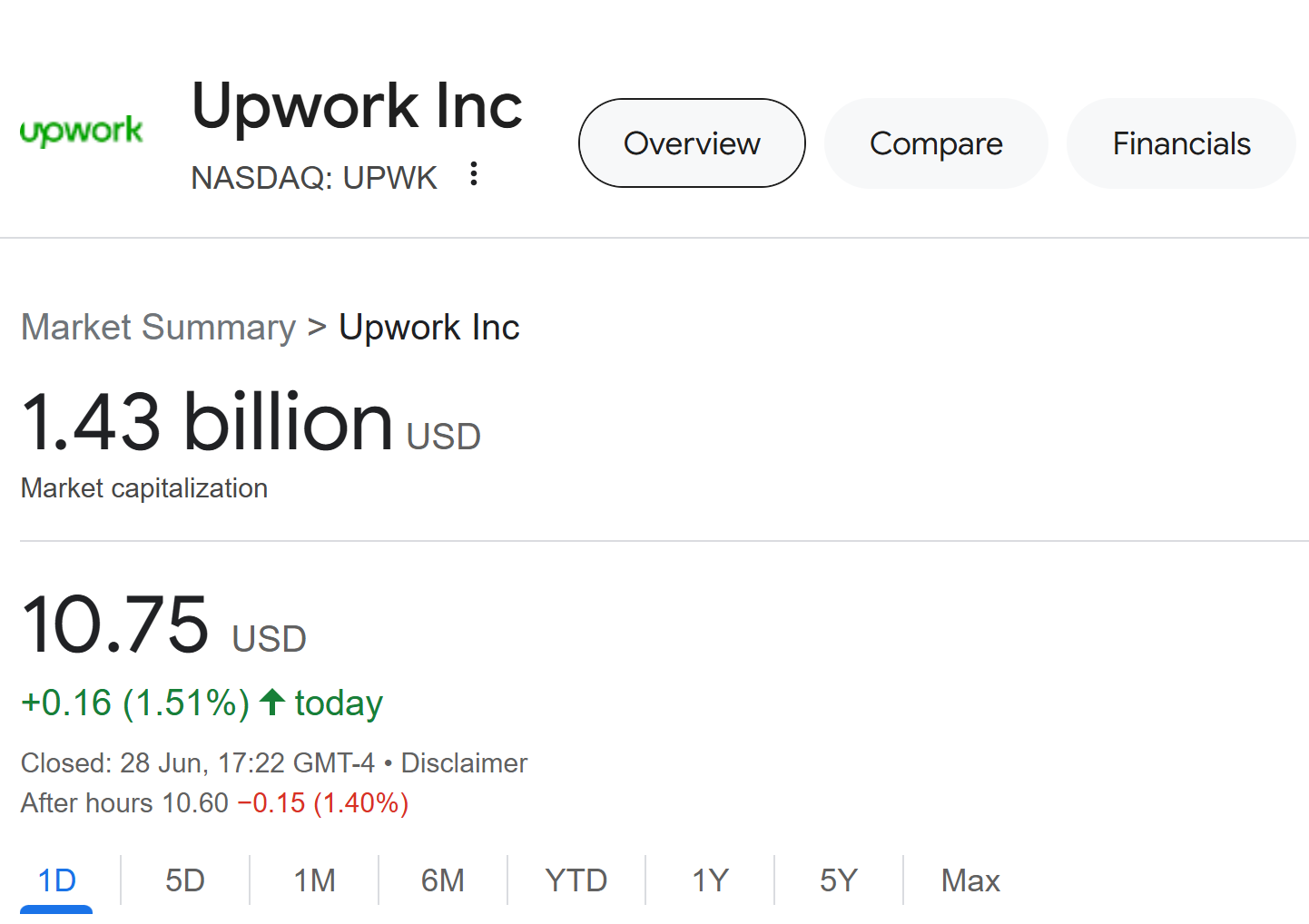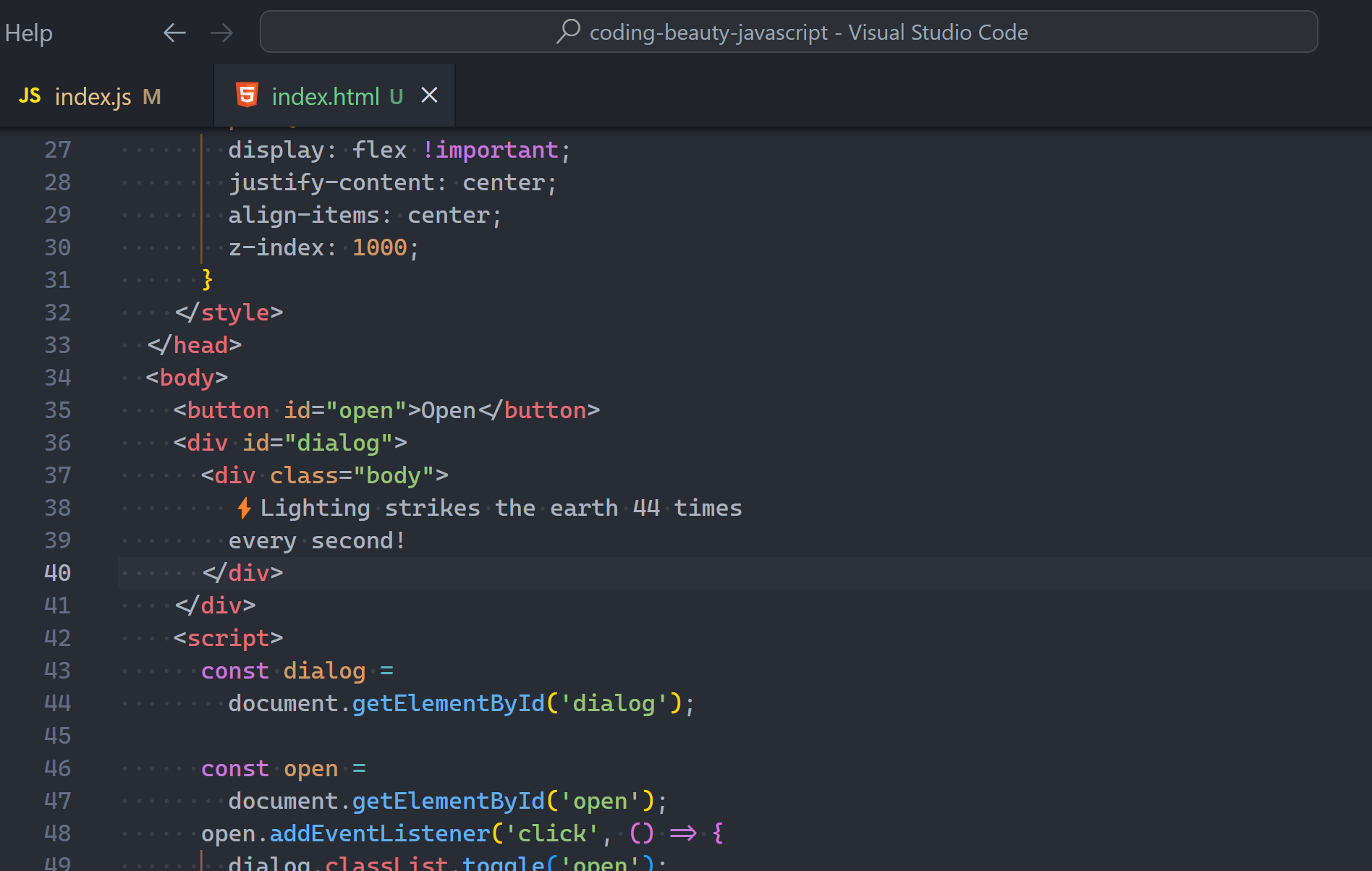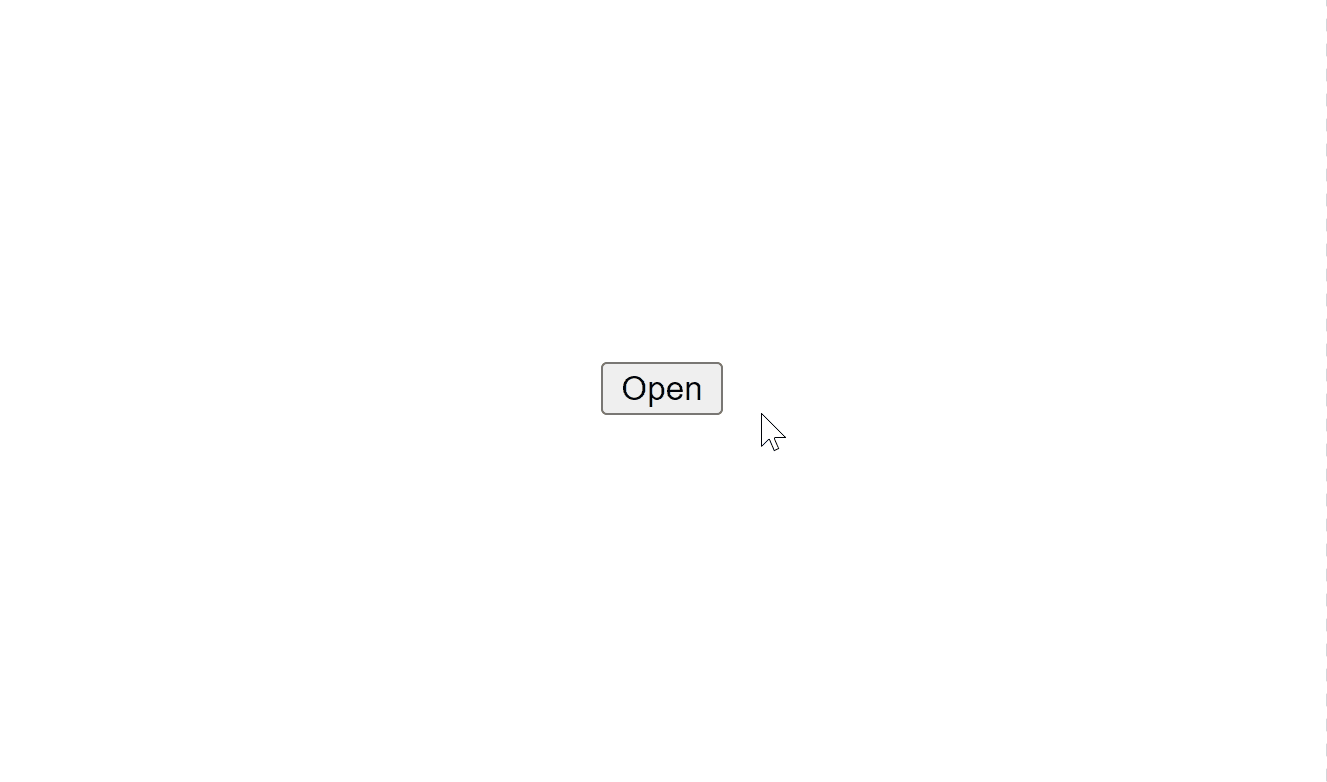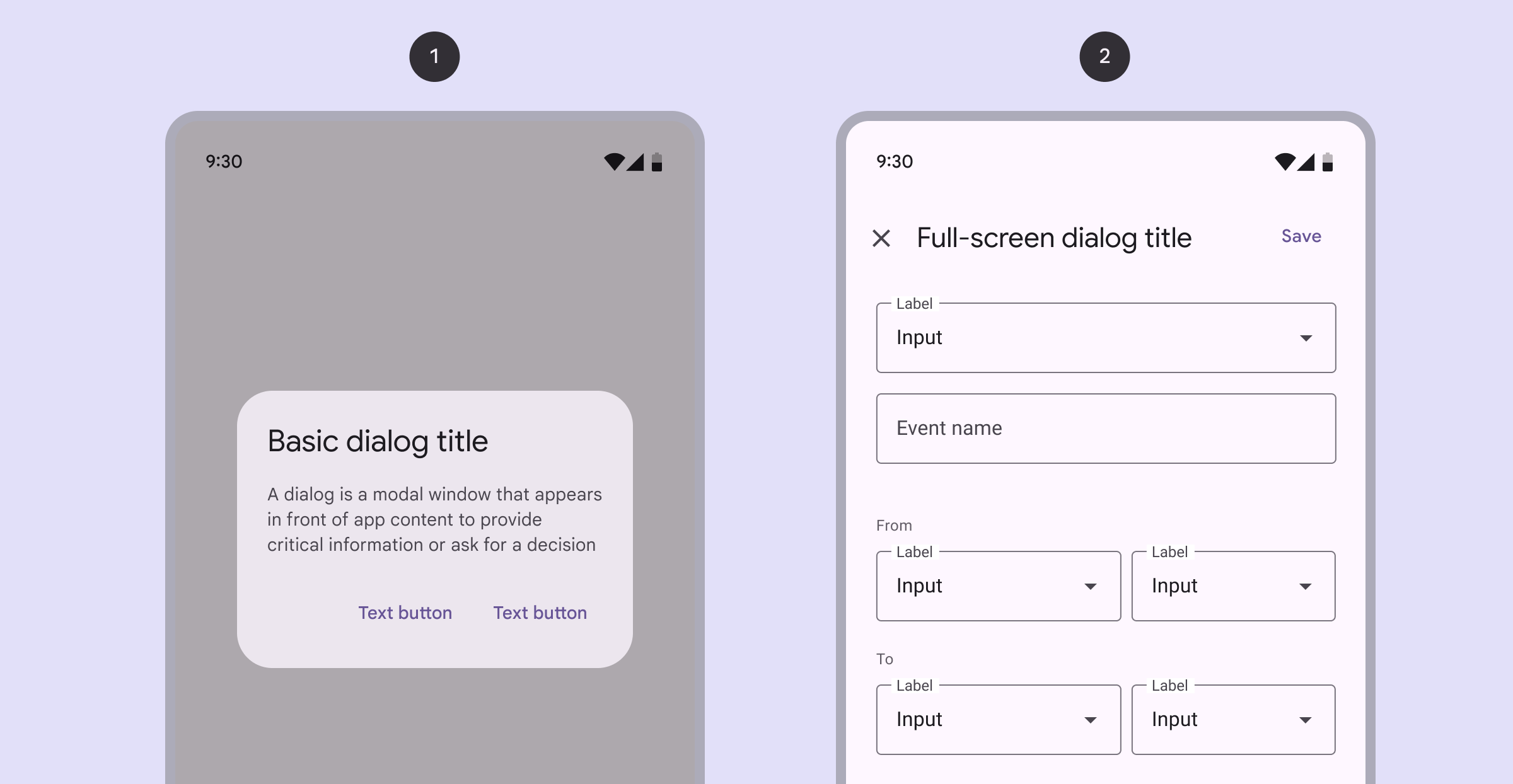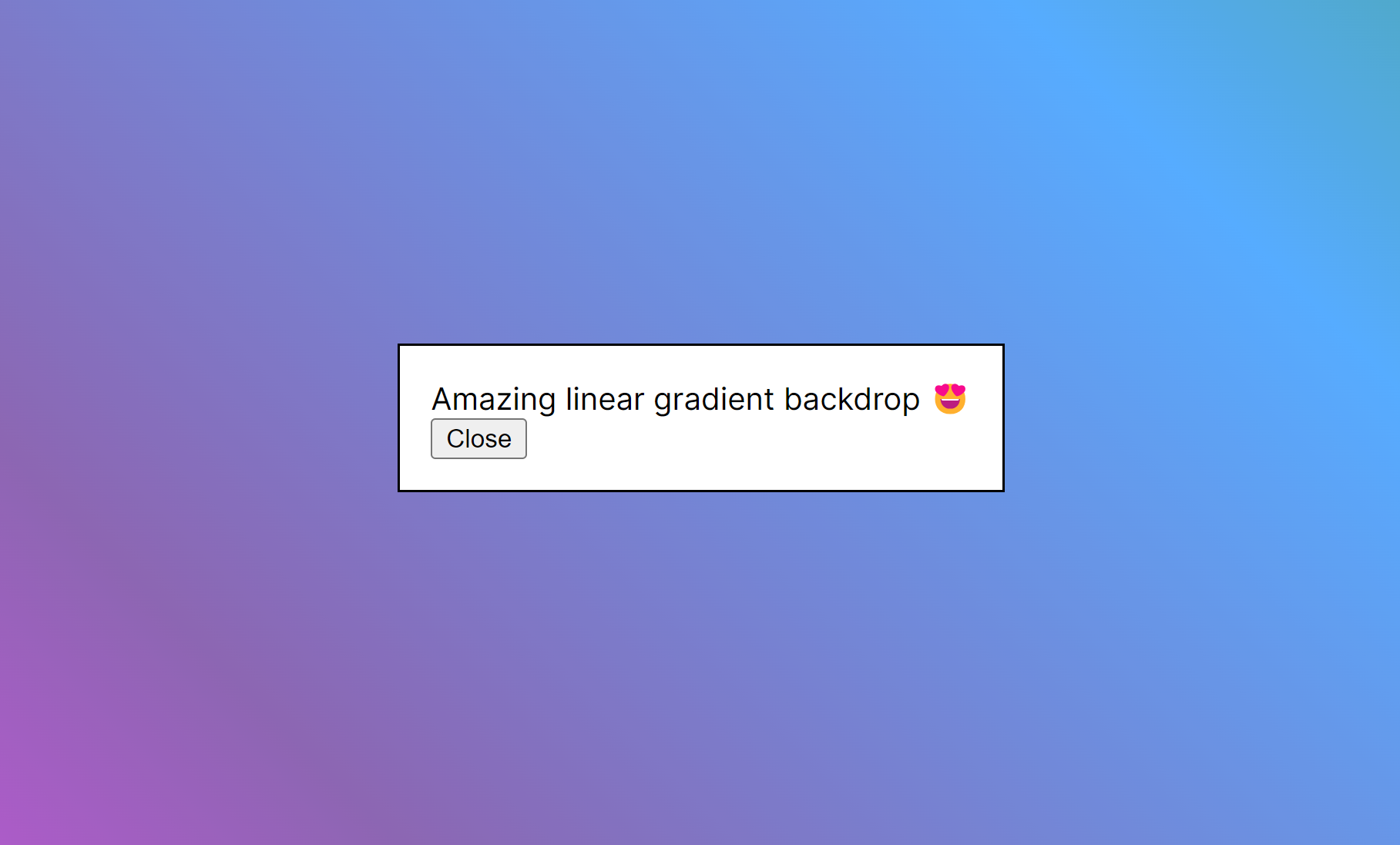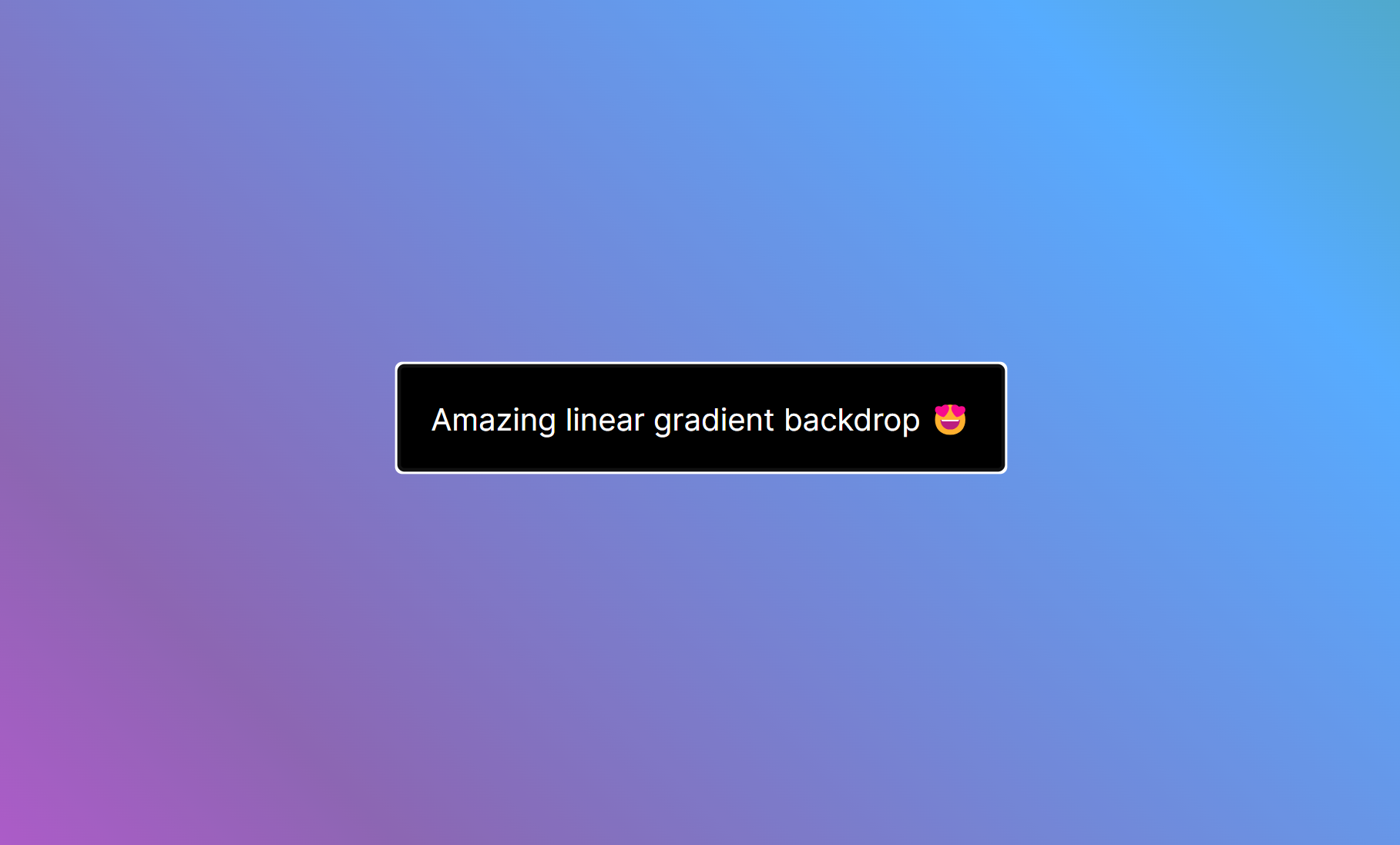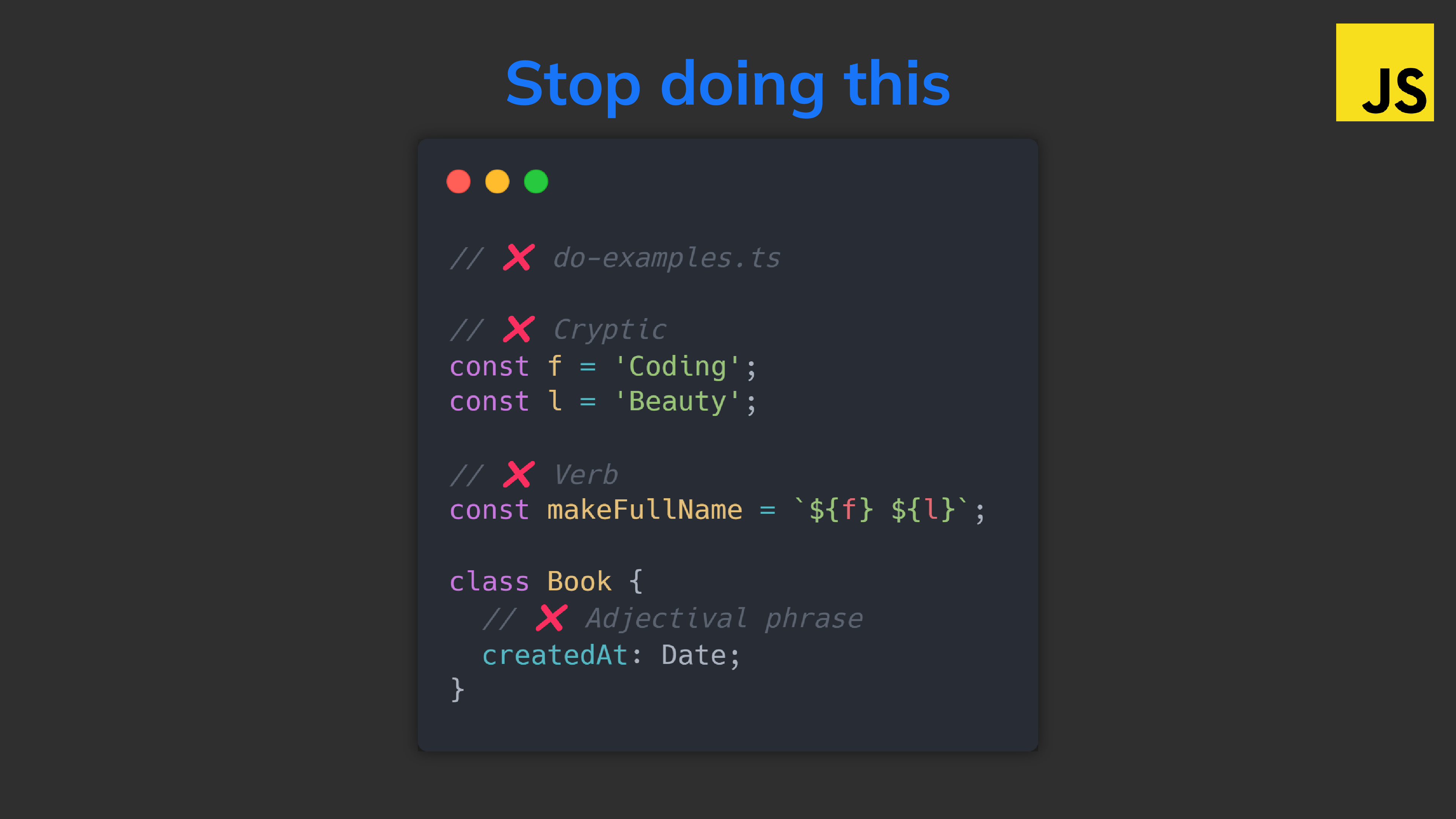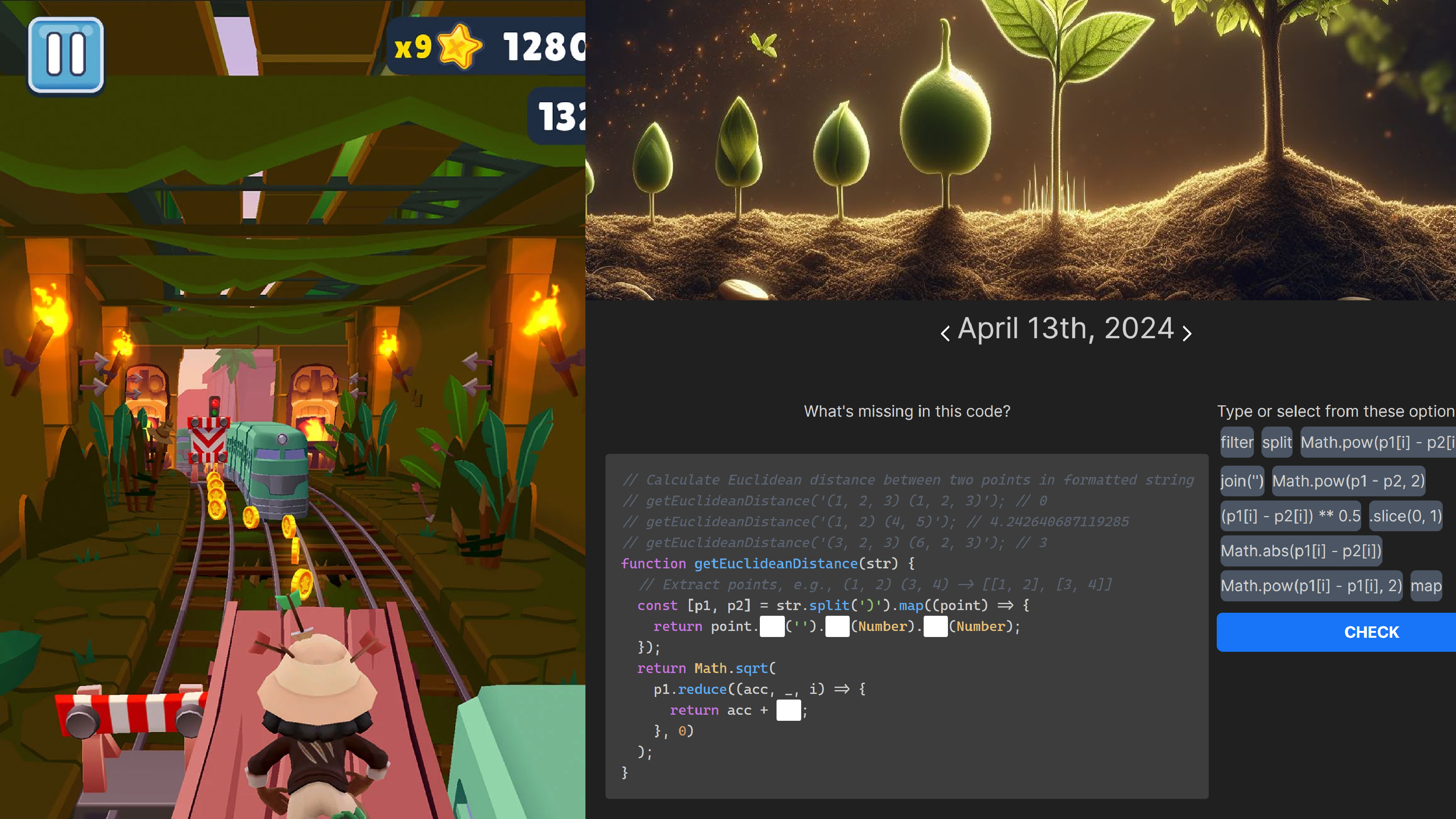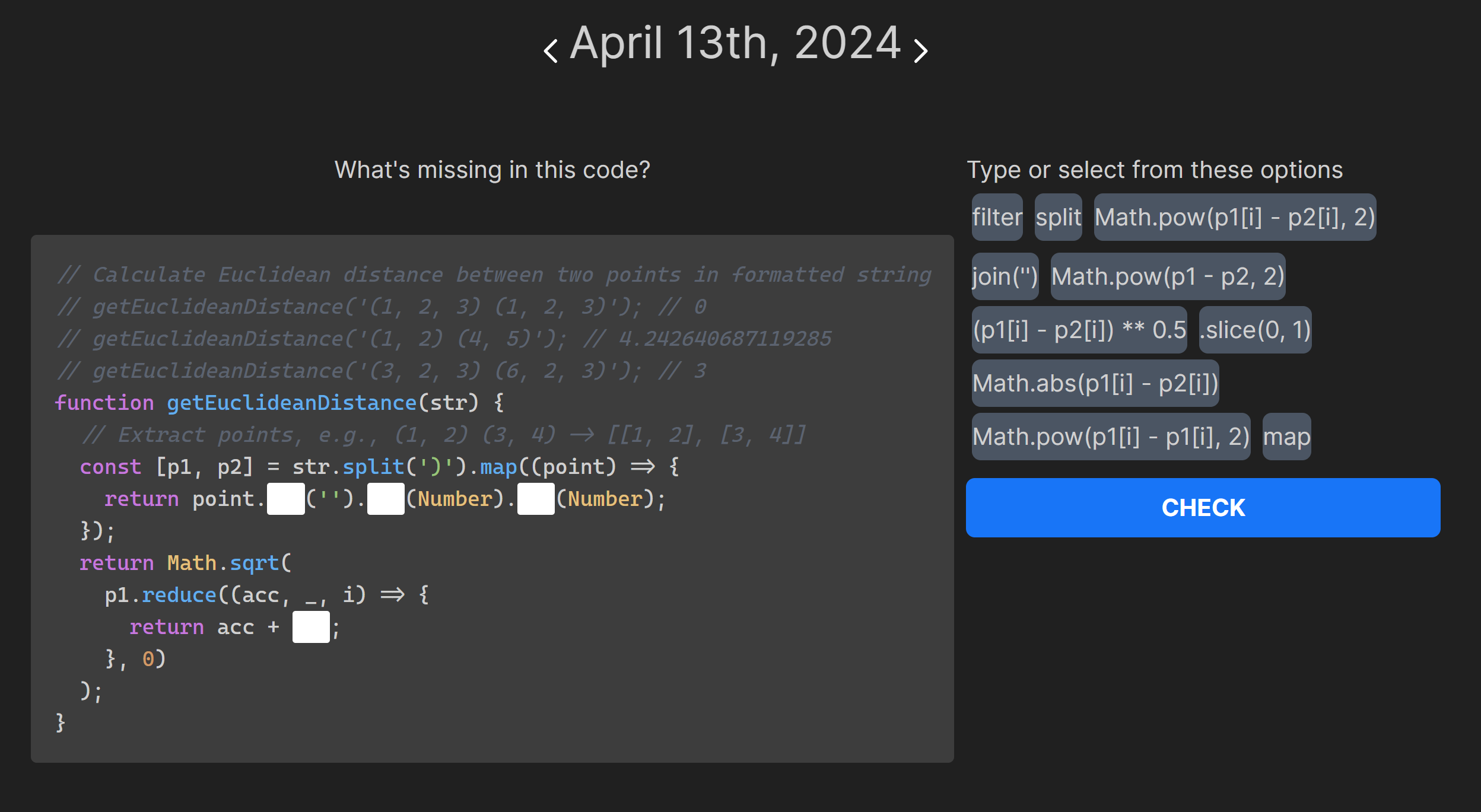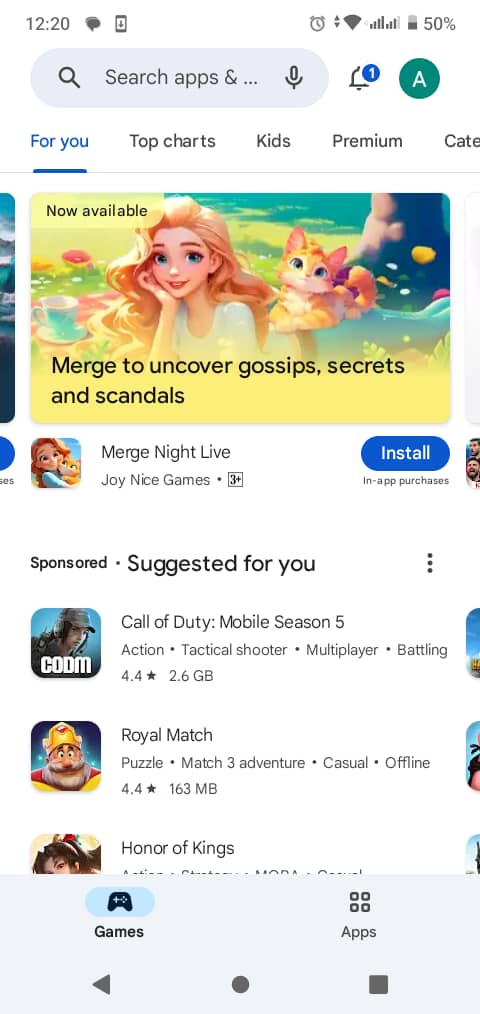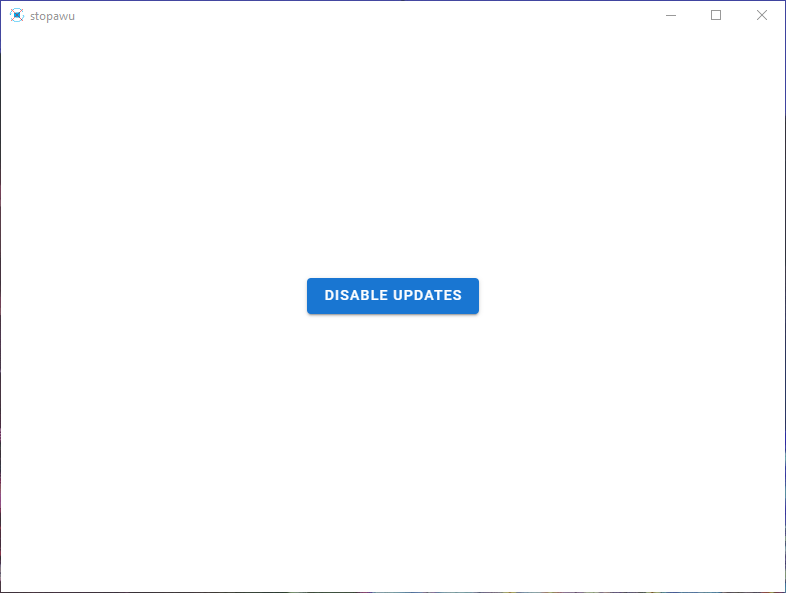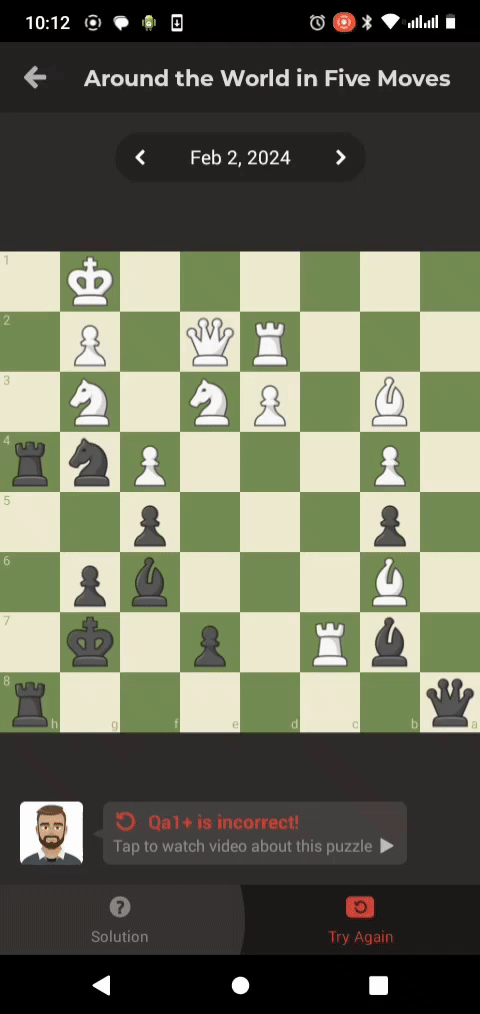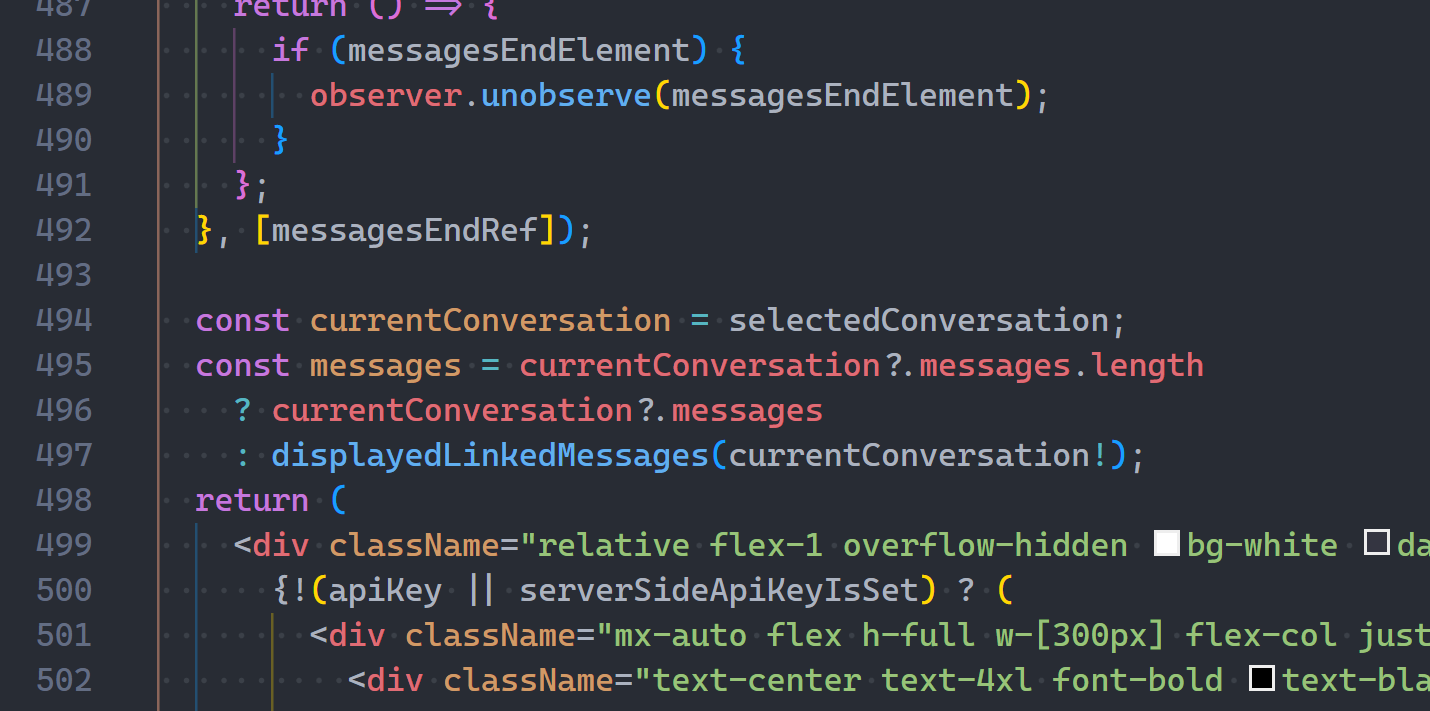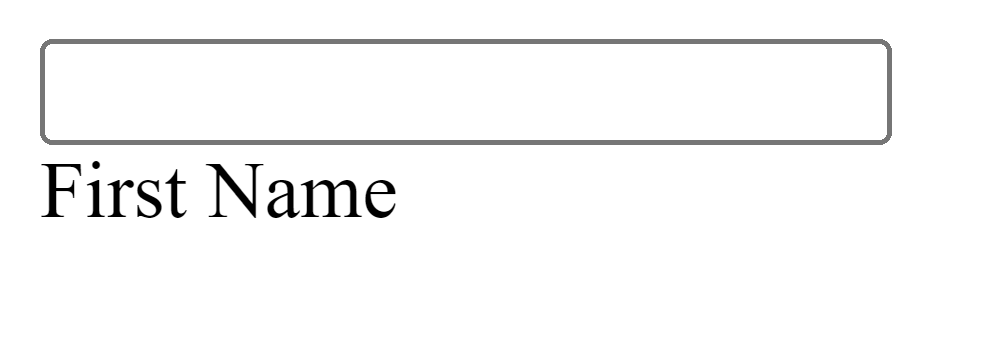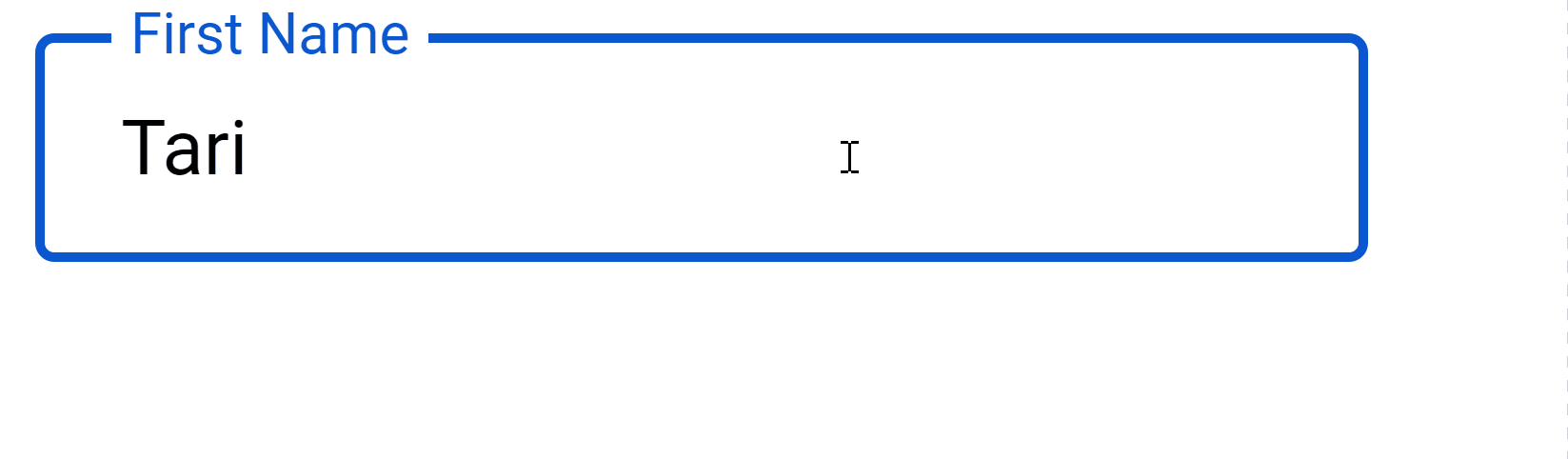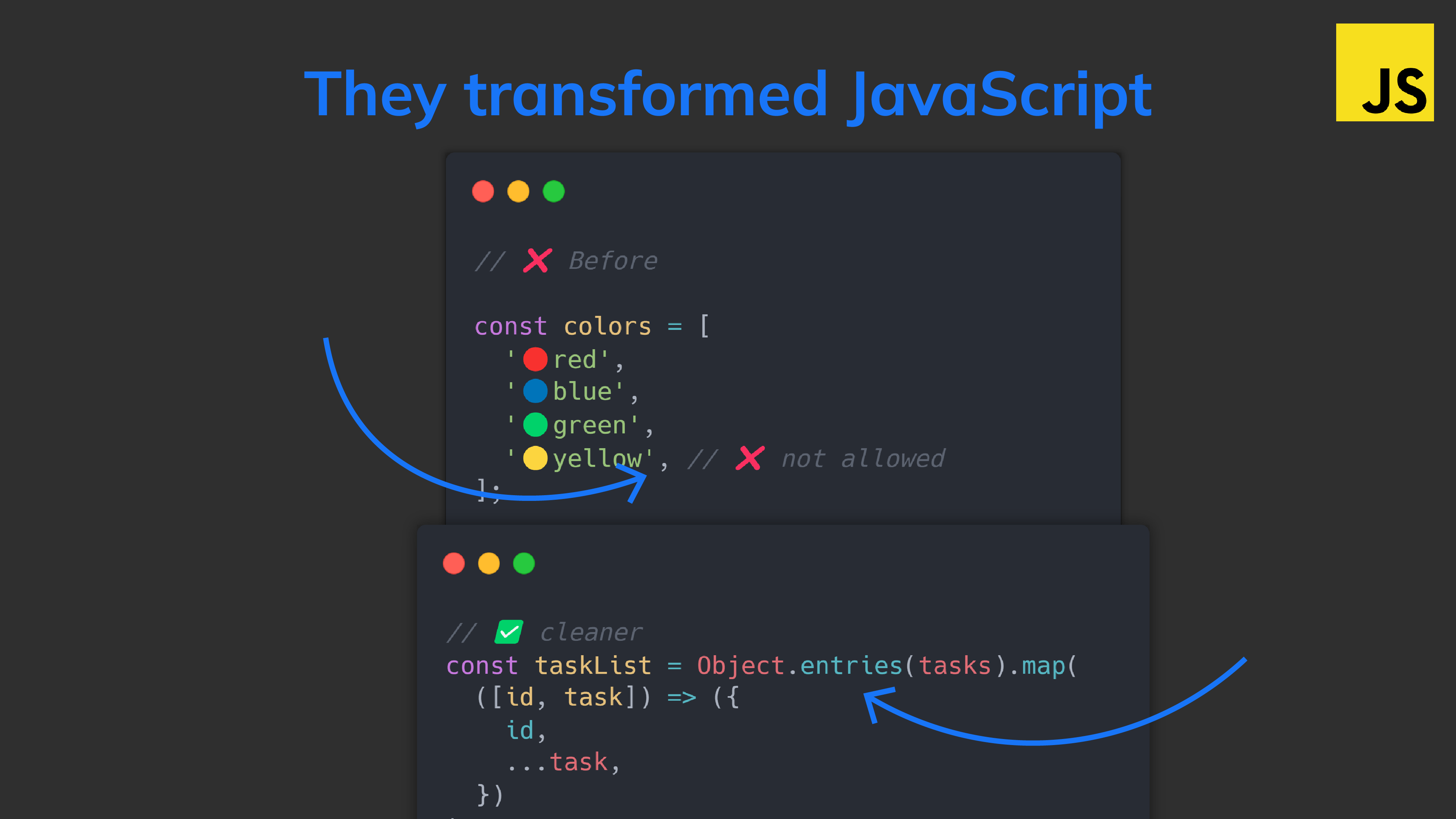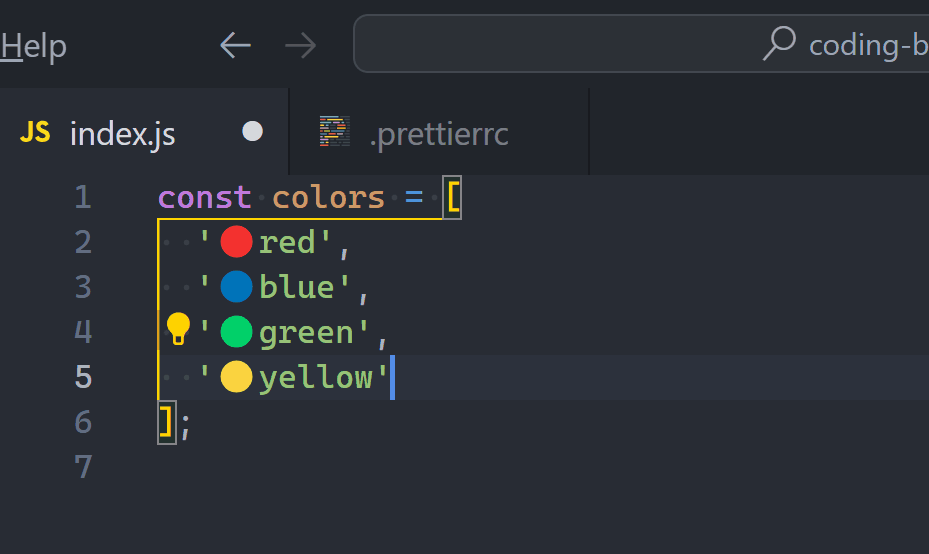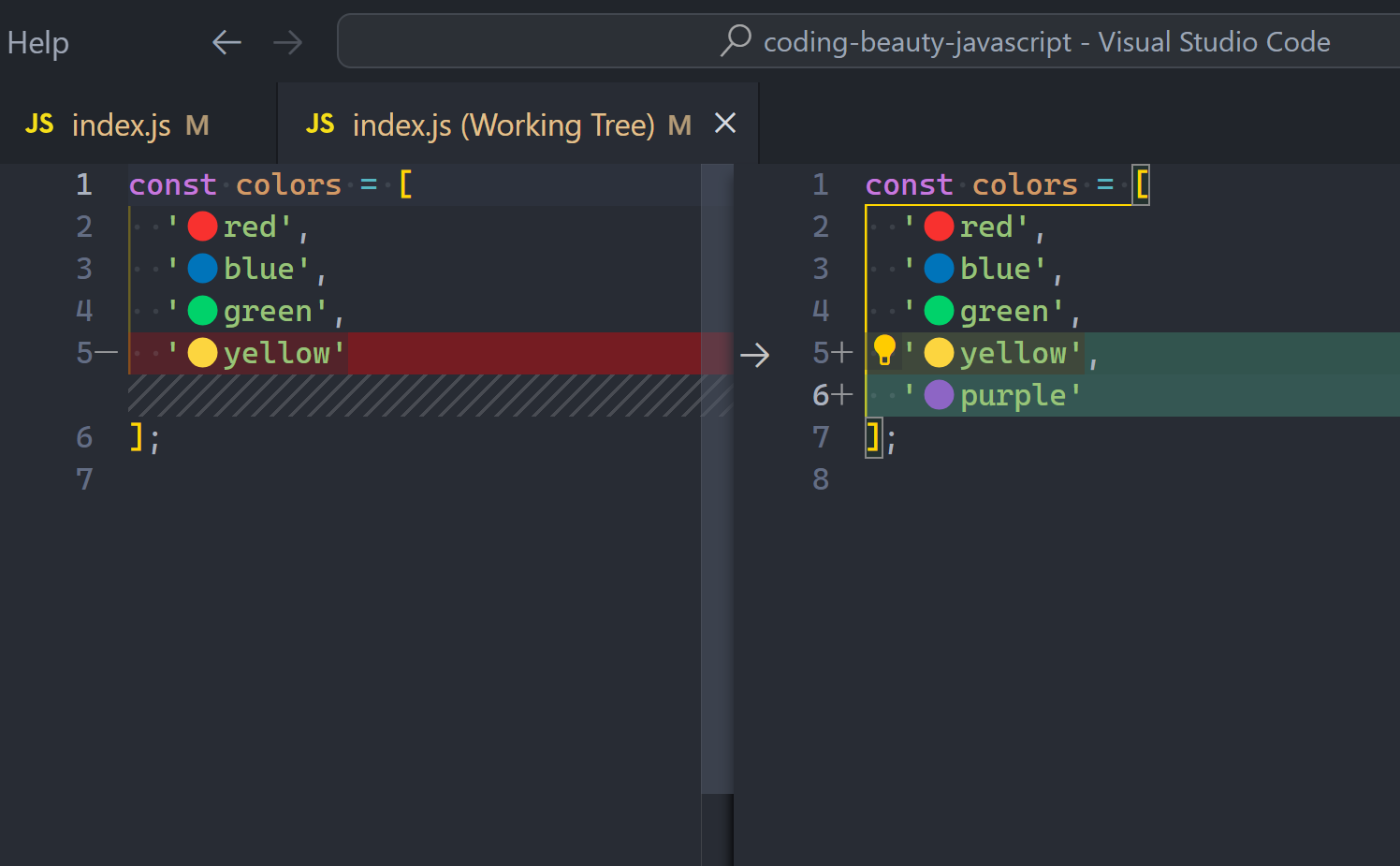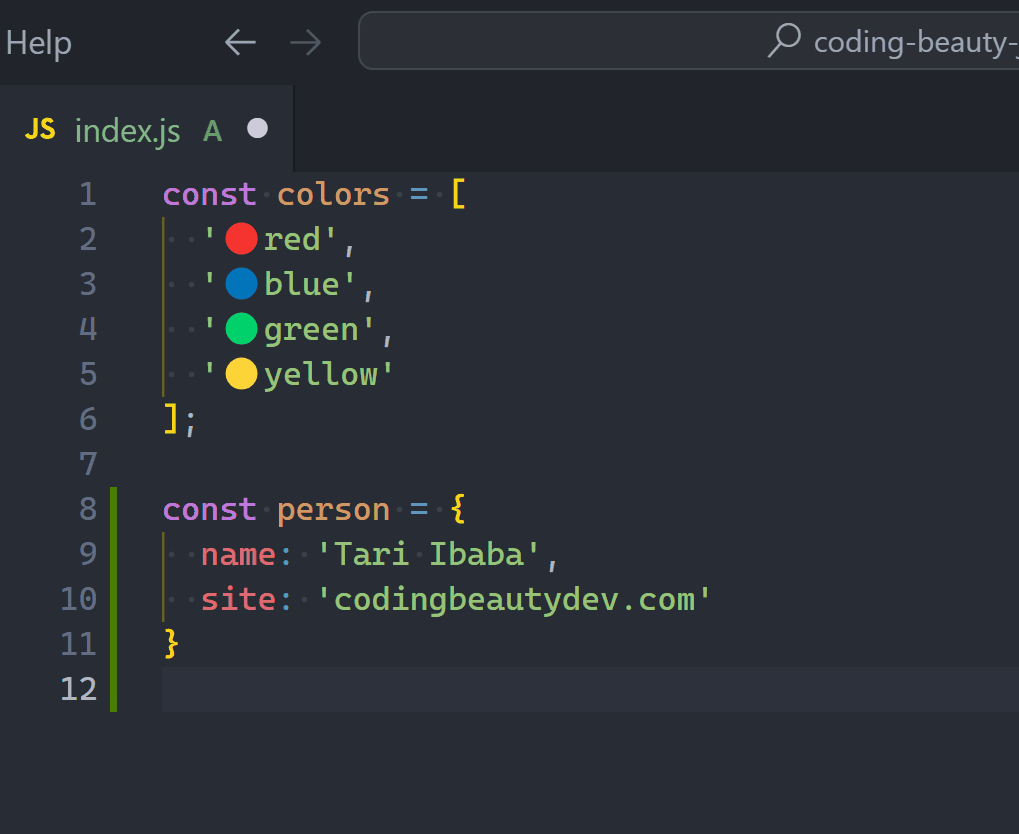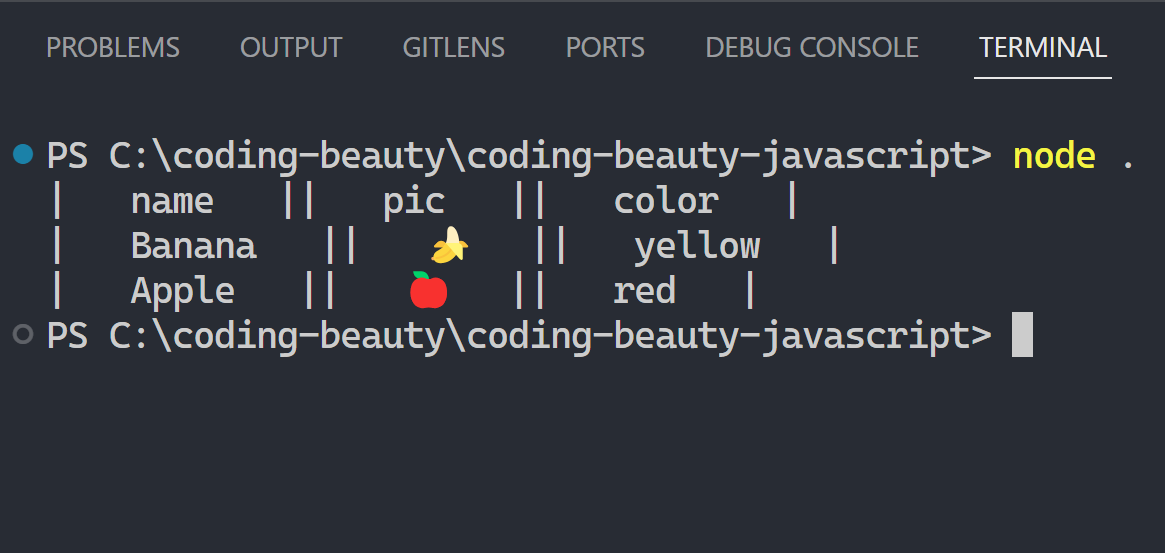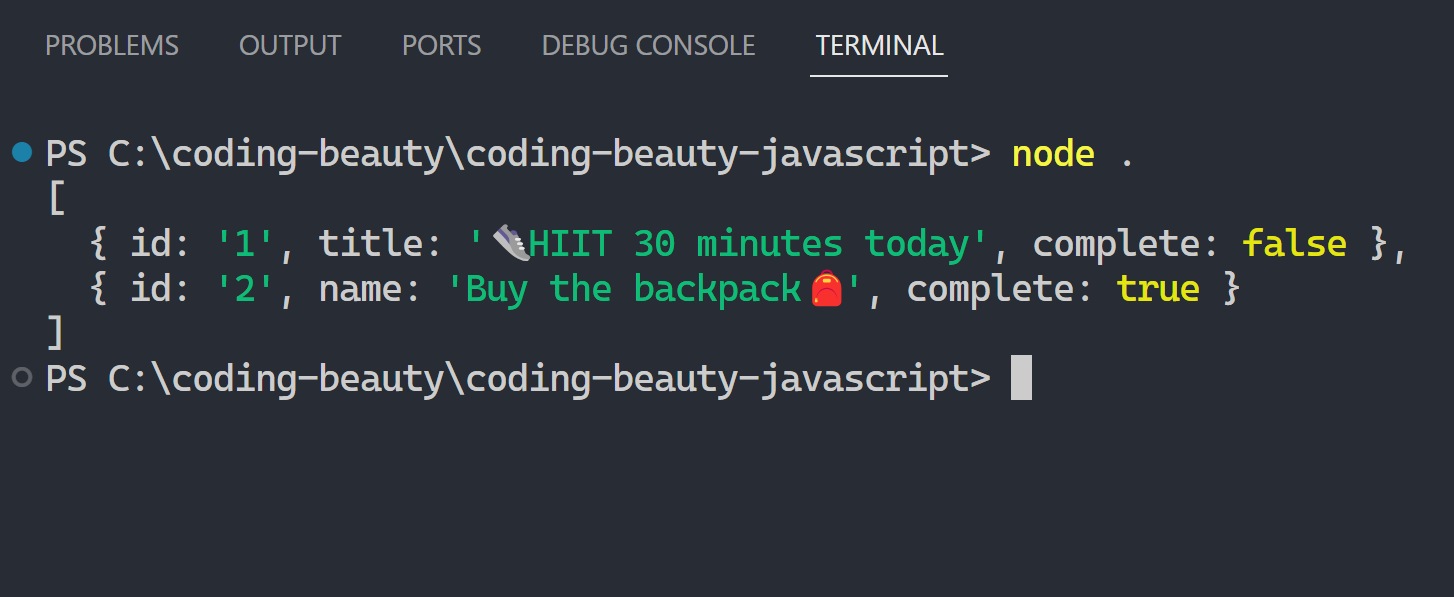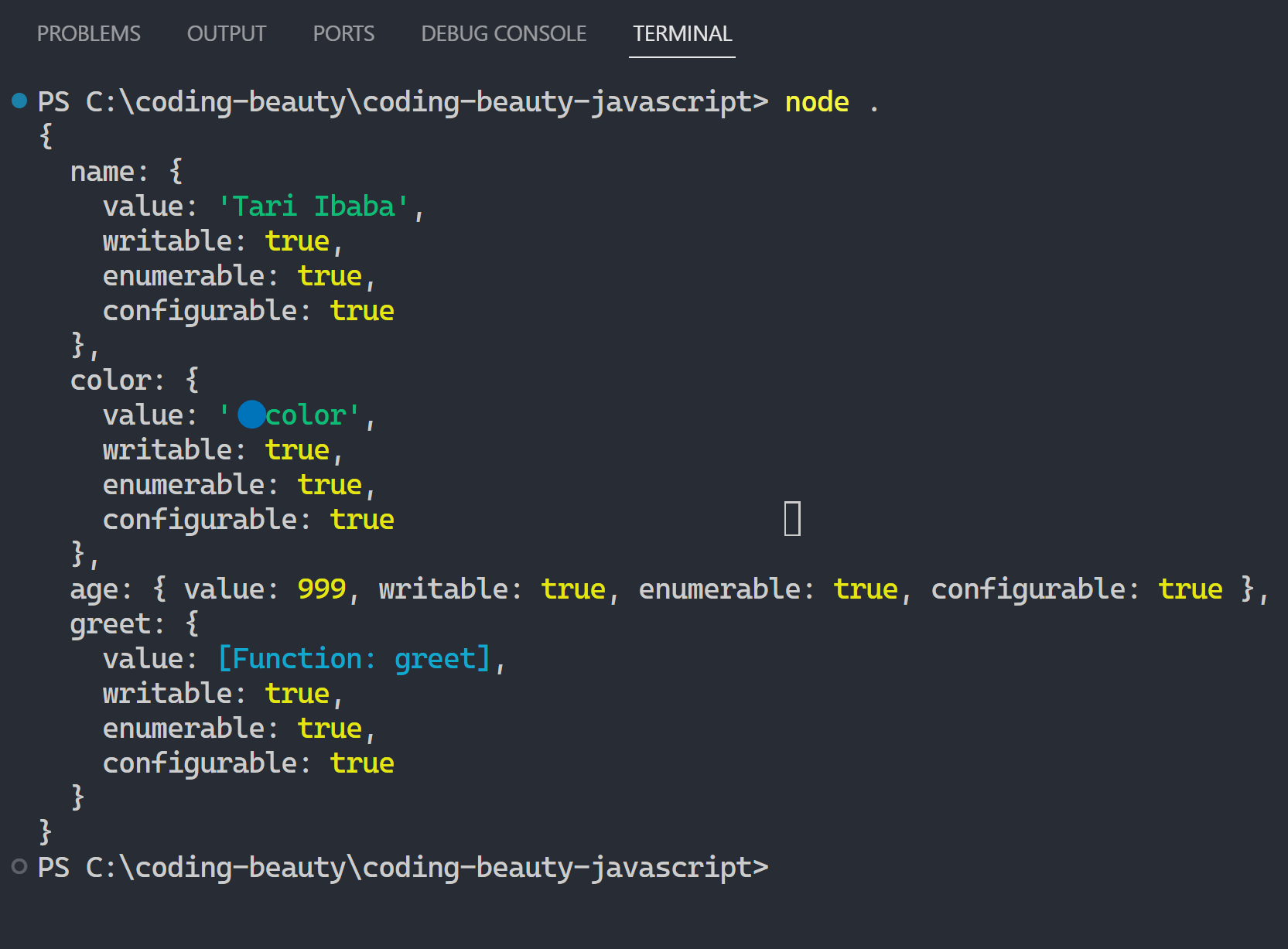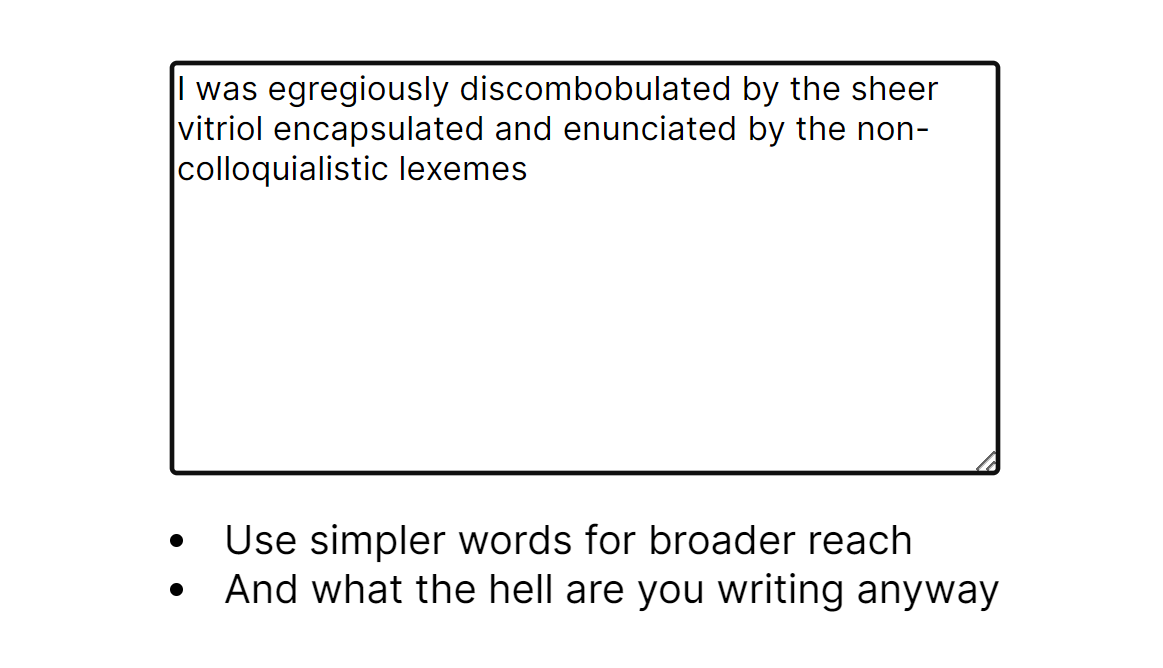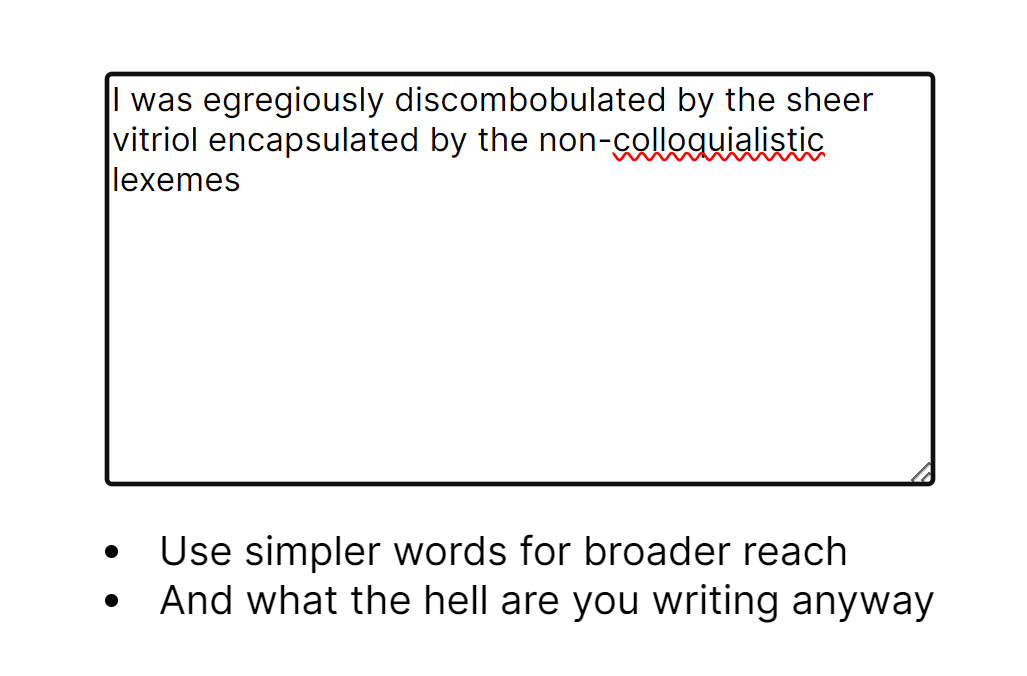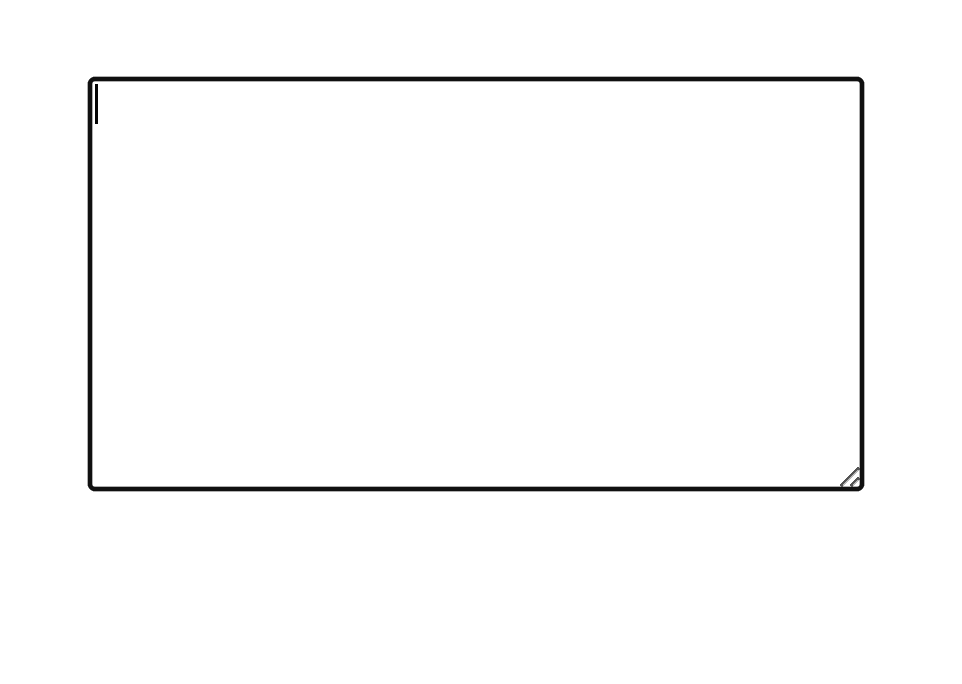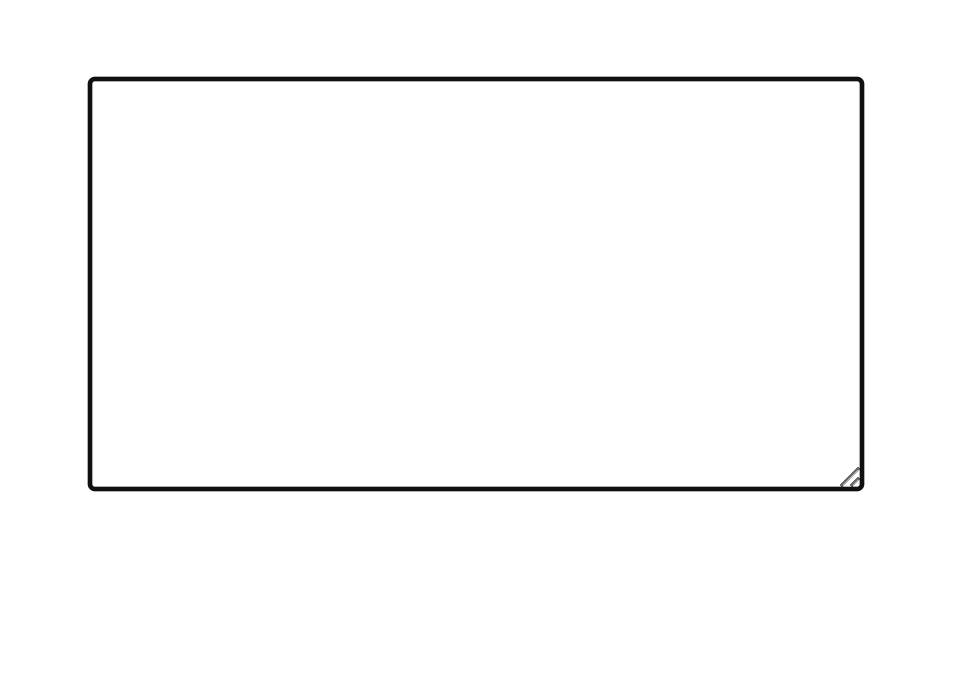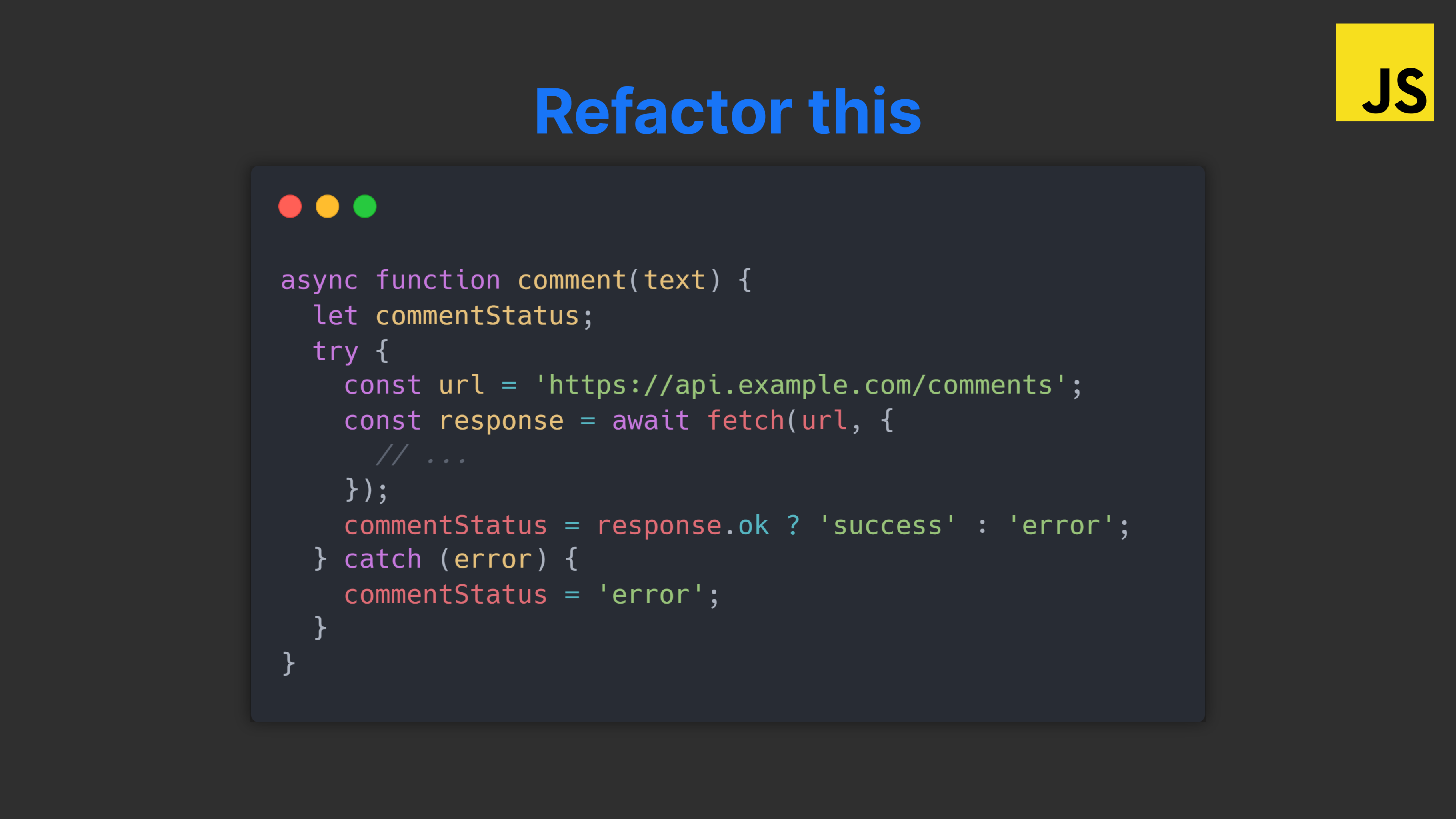The 5 most transformative JavaScript features from ES13
ES13 was packed with valuable features that completely transformed the way we write JavaScript.
Code became cleaner, shorter, and easier to write.
Let’s check them out and see the ones you missed.
1. Top-level await
With ES13 we were finally able to use await in the global scope!
❌ Before ES13:
// ❌ Syntax error: await is only valid in async functions
await setTimeoutAsync(3000);
function setTimeoutAsync(timeout) {
return new Promise((resolve) => {
setTimeout(() => {
resolve('codingbeautydev.com');
}, timeout);
});
}We always had to put it in an async function or create an async IIFE:
// async IIFE
(async () => {
await setTimeoutAsync(3000);
})();
// à la C++
async function main() {
await setTimeoutAsync(3000);
}✅ After ES13:
// ✅ Waits for timeout - no error thrown
await setTimeoutAsync(3000);
function setTimeoutAsync(timeout) {
return new Promise((resolve) => {
setTimeout(() => {
resolve('codingbeautydev.com');
}, timeout);
});
}
2. Class declaration upgrades
Class field declarations
Before ES13 we could only declare class fields in the constructor!
Unlike in many other languages we could not declare or define them in the outermost scope of the class.
❌ Before:
class Site {
constructor() {
// ❌ wouldn't work outside
this.url = 'codingbeautydev.com';
this.color = '🔵blue';
}
}
const site = new Site();
console.log(site.url); // codingbeautydev.com
console.log(color); // blue✅ Now with ES13:
Just like in TypeScript:
class Site {
// ✅ no constructor needed
url = 'codingbeautydev.com';
color = '🔵blue';
}
const site = new Site();
console.log(site.url); // codingbeautydev.com
console.log(color); // 🔵bluePrivate methods and fields
Creating private methods was impossible before ES13.
We also had to the ugly underscore hack to indicate privacy — but that was just an indication.
❌ Before:
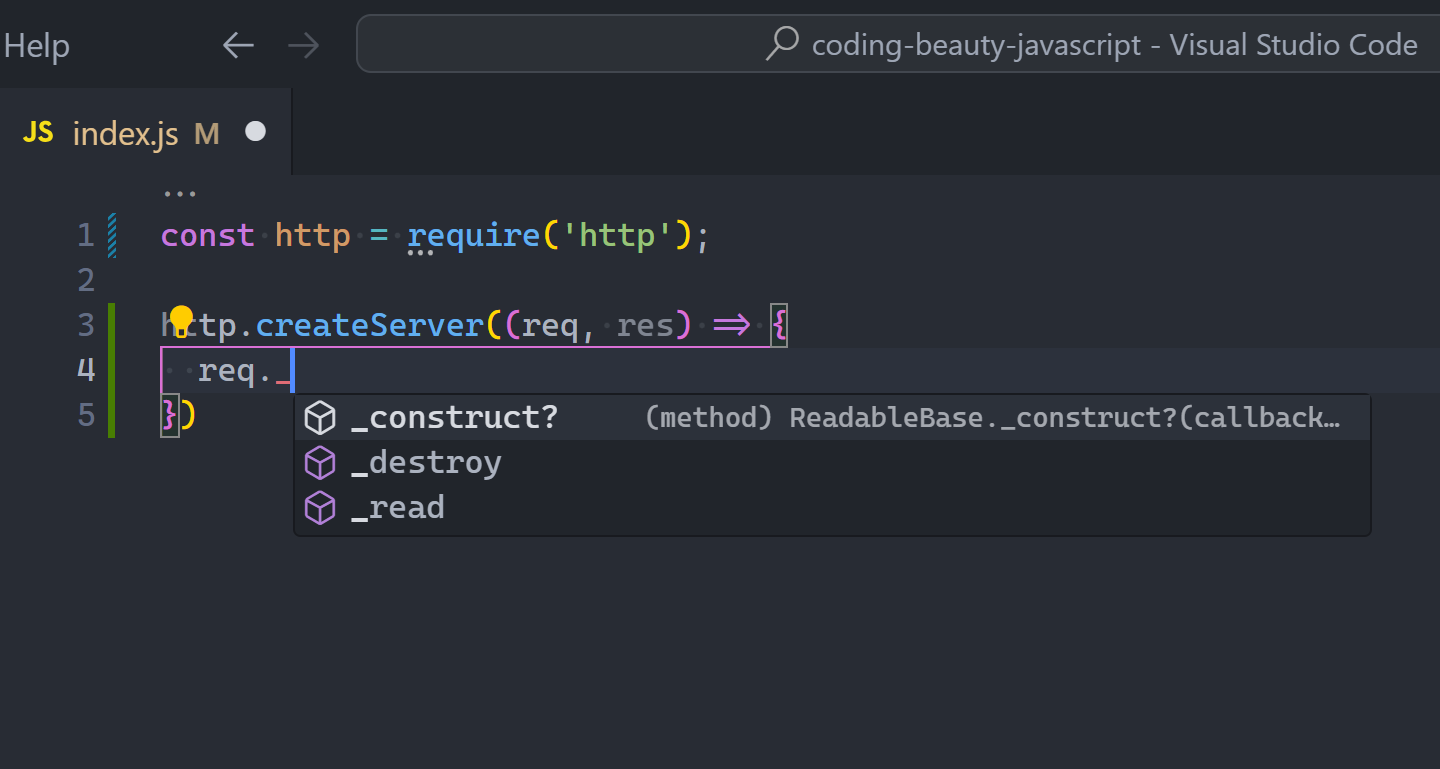
class Person {
_firstName = 'Tari';
_lastName = 'Ibaba';
get name() {
return `${this._firstName} ${this._lastName}`;
}
}
const person = new Person();
console.log(person.name); // Tari Ibaba
// We can still access private members!
console.log(person._firstName); // Tari
console.log(person._lastName); // Ibaba
// They can also be modified
person._firstName = 'Lionel';
person._lastName = 'Messi';
console.log(person.name); // Lionel Messi✅ Now after ES13:
We can add private fields and members to a class by prefixing it with a hashtag (#):
You’ll get a syntax error if you try to access it from outside the class:
class Person {
#firstName = 'Tari';
#lastName = 'Ibaba';
get name() {
return `${this.#firstName} ${this.#lastName}`;
}
}
const person = new Person();
console.log(person.name);
// SyntaxError: Private field '#firstName' must be
// declared in an enclosing class
console.log(person.#firstName);
console.log(person.#lastName);We can see something interesting from the error message:
The compiler doesn’t expect you to even try to access private fields from outside the class — it assumes you’re trying to creating one.
Static class fields and static private methods
Static fields — properties of the class itself rather than any specific instance.
Ever since ES13 we can now easily create them for any class:
class Person {
static #count = 0;
static eyeCount = 2;
static getCount() {
// Access fellow static member with this
return this.#count;
}
// instance member
constructor() {
// Access static member with this.constructor
this.constructor.#incrementCount();
}
static #incrementCount() {
this.#count++;
}
}
const person1 = new Person();
const person2 = new Person();
console.log(Person.getCount()); // 23. Array upgrades: new at() method
So usually we’d use square brackets ([]) to access the Nth of the array.
const arr = ['a', 'b', 'c', 'd'];
console.log(arr[1]); // bBut accessing the Nth item from the end was always a pain — we had to index with arr.length - N:
❌ Before ES13:
const arr = ['a', 'b', 'c', 'd'];
// 1st element from the end
console.log(arr[arr.length - 1]); // d
// 2nd element from the end
console.log(arr[arr.length - 2]); // cLuckily ES13 brought a new at() method that solved all that:
const str = 'Coding Beauty';
console.log(str.at(-1)); // y
console.log(str.at(-2)); // t4. Static class blocks
With static fields came static blocks.
To execute code only once, at the creation of the class — just like static constructors in OOP languages like C# and Java.
So you can create as many of them as you want in the class — all the code will run in the order you defined them:
class Vehicle {
static defaultColor = 'blue';
}
class Car extends Vehicle {
static colors = [];
static {
this.colors.push(super.defaultColor, 'red');
}
static {
this.colors.push('green');
}
}
console.log(Car.colors); // [ 'blue', 'red', 'green' ]5. Error reporting upgrades
So sometimes we catch errors of methods down the call stack only to rethrow it back up the stack.
But when we do this we lose crucial information from the original error:
try {
userAction();
} catch (err) {
// ❌ doesn't know fundamental cause of error
console.log(err);
}
function userAction() {
try {
apiCallThatCanThrow();
} catch (err) {
// 👇 rethrow
throw new Error('New error message');
}
}
function apiCallThatCanThrow() {
console.log('fetching from codingbeautydev.com...');
throw new Error('throwing for no reason');
}That was why ES13 introduce a new cause property to preserve this important info and make debugging easier:
try {
userAction();
} catch (err) {
// ✅ now knows what caused the error
console.log(err);
console.log(`Cause by: ${err.cause}`);
}
function userAction() {
try {
apiCallThatCanThrow();
} catch (err) {
// ✅ error cause
throw new Error('New error message', { cause: err });
}
}
function apiCallThatCanThrow() {
console.log('fetching from codingbeautydev.com...');
throw new Error('throwing for no reason');
}Final thoughts
Overall ES13 was a significant leap for JavaScript with several features that have become essential for modern development.
Empowering you to write cleaner code with greater conciseness, expressiveness, and clarity.