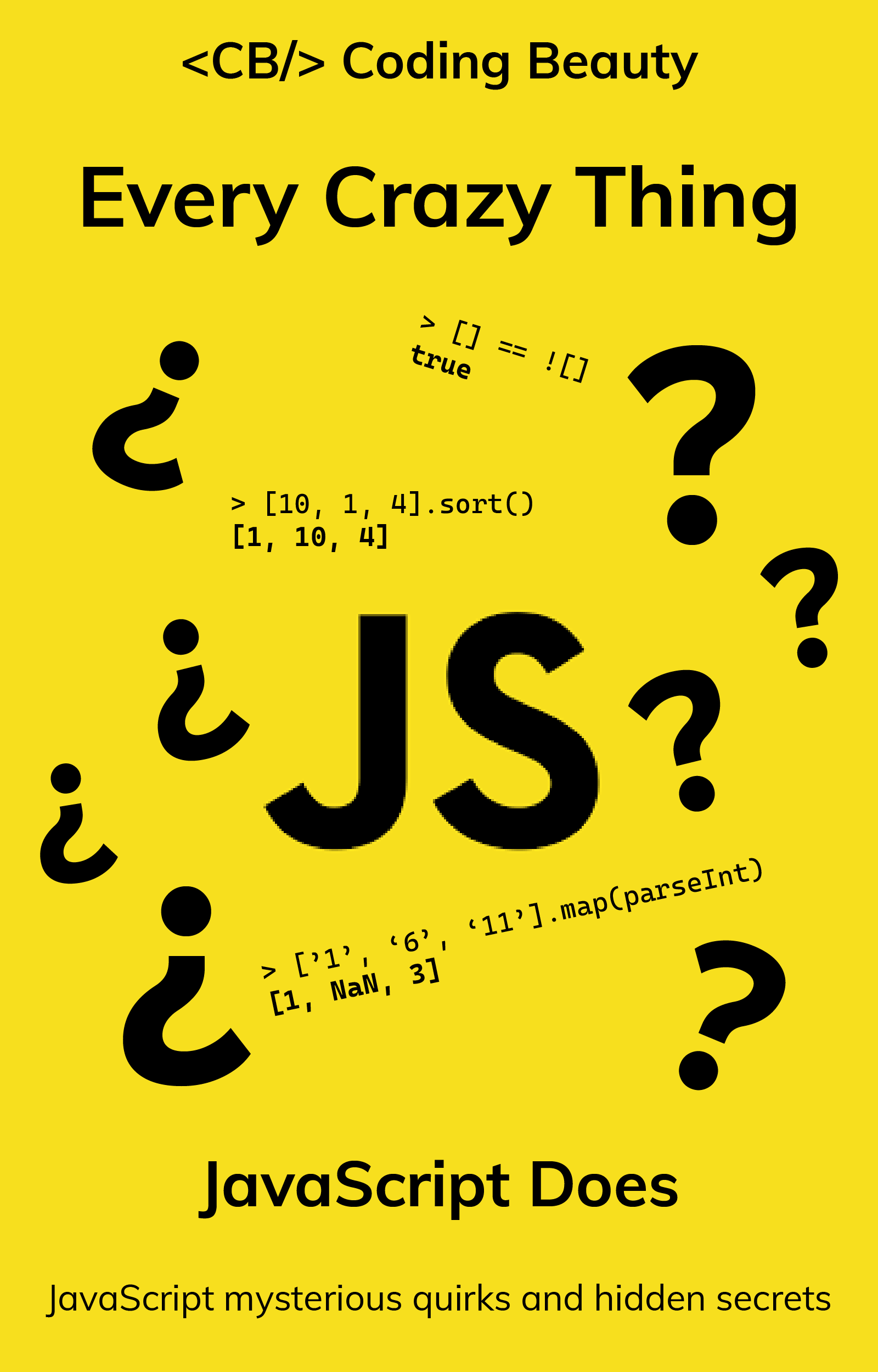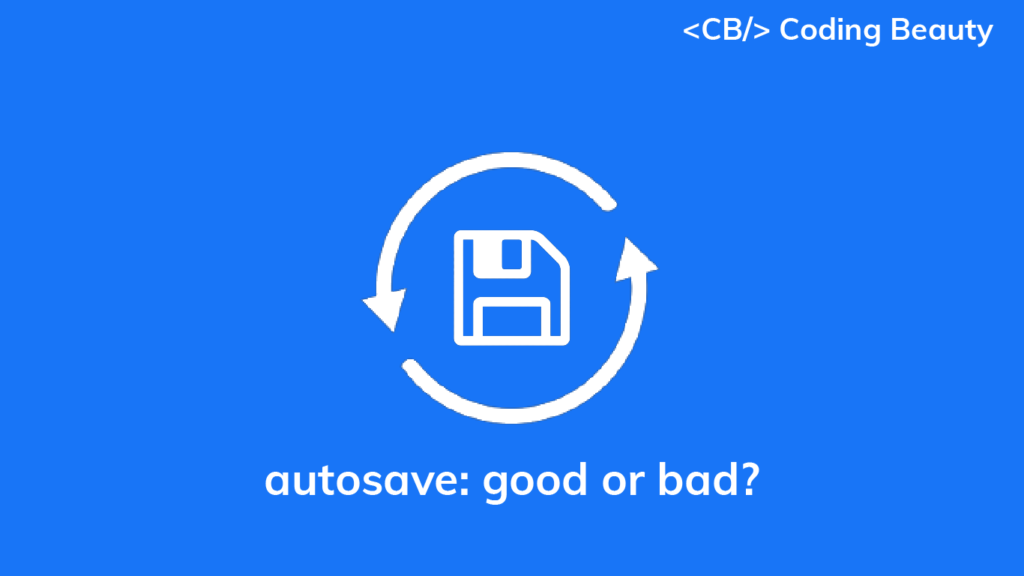Autosave has grown in popularity recently and become the default for many developers and teams, a must-have feature for various code editors. Apps like Visual Studio stubbornly refuse to fully provide the feature, and others make it optional. WebStorm, PHPStorm, and other JetBrains products have it enabled by default; for VSCode, you have to turn it on if you want it.
So obviously, we have two opposing views on the value of autosave because even though it can be highly beneficial, it has its downsides. In this article, we’ll look at both sides of the autosave divide, good causes for turning it off and good causes not to.
Why you should stop autosaving your code
First, some reasons to think twice before enabling autosave in your code editor:
1. Higher and wasted resource usage
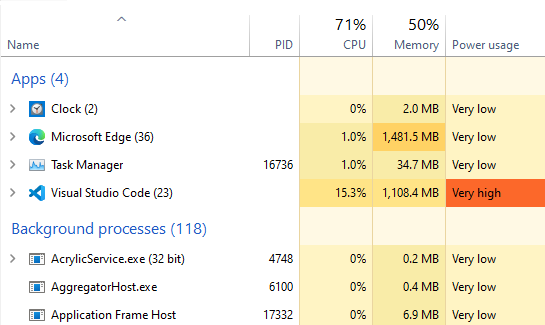
When using tools that perform an expensive action any time the file is changed and saved, like build watchers, continuous testing tools, FTP client file syncers, etc, turning on autosave will make these actions much more often. They will also happen when there are errors in the file, and when you make a tiny change. It might instead be preferable for these tools to run only when they need to; when you reach a point where you really want to see the results of your changes.
With greater CPU and memory usage comes lower battery usage and more heat from higher CPU temperature. Admittedly, this will continue to become less and less of an issue as computers increase in processing power, memory capacity, and battery life across the board. But depending on your particular situation, you might want to conserve these things as much as possible.
2. Harder to recover from unexpected errors
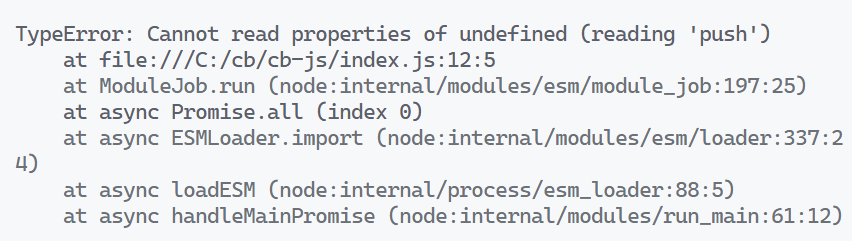
With autosave enabled, any single change you make to your code file is written to disk, whether these changes leave your file in a valid state or not. This makes it harder to recover from unwanted changes.
What if you make an unintended and possibly buggy change, maybe from temporarily trying something out, and then close the file accidentally or unknowingly (autosave makes this more likely to happen)? With your Undo history wiped out, it will be harder to recover the previous working version of the file. You might even forget how the code used to look before the change, and then have to expend some mental effort to take the code back to what it was.
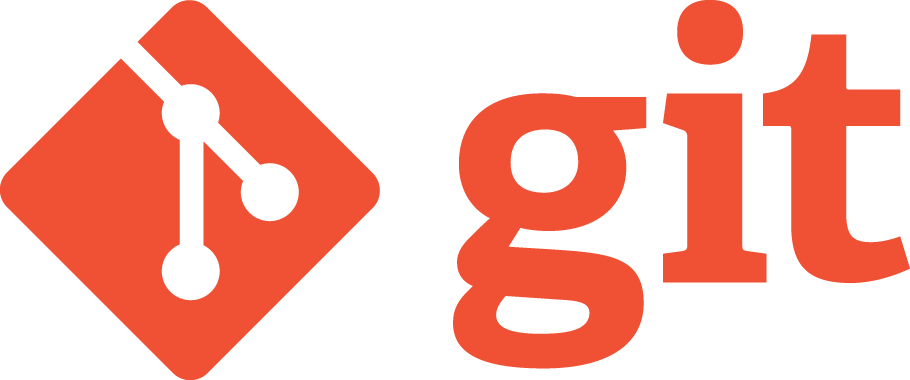
Of course, using version control tools like Git and Mercurial significantly decrease the chances of this happening. Still, the previous working version of the file you would want to recover could be one with uncommitted changes, not available from version control, especially if you don’t commit very frequently or you have a commit scheduling determined by more than just the code working after small changes, e.g., committing when a mini milestone is reached, committing after every successful build, etc.
So if you want to continue enjoying the benefits of auto-save while minimizing the possibility of this issue occurring, it’s best if you always use source control and have a frequent commit schedule.
3. No auto-formatting on save

Many IDEs and text editors have a feature that automatically formats your code, so you can focus on the task at hand. For example, VSCode has built-in auto-formatting functionality, and also allows extensions to be written to provide more advanced or opinionated auto-formatters for various languages and file extensions.
These editors typically provide an option to format the file when it is saved. For manual saving, this makes sense, as usually you Ctrl/Cmd + S after making a small working change to a file and stop typing. This seems like a great point for formatting, so it’s a great idea to combine it with the saving action so there’s no need to think about it.
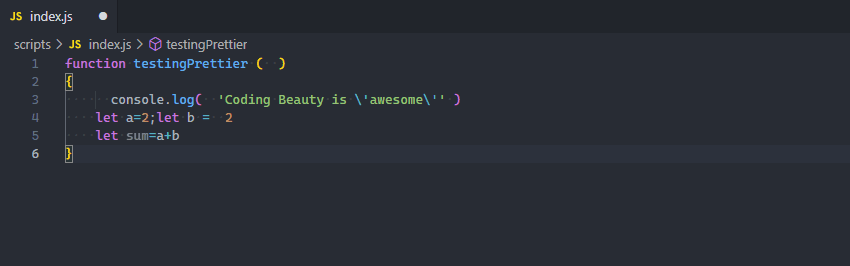
However, this feature isn’t very compatible with auto-save, and that’s why editors/IDEs like WebStorm and VSCode do not format your code for you on auto-save (you can still press Ctrl (Cmd) + S for it to happen, but isn’t one of the reasons for enabling auto-save to avoid this over-used keyboard shortcut?).
For one, it would probably be annoying for the cursor to change position due to auto-formatting as you’re typing. And then, there’s also the thing we already talked about earlier – the file won’t always be syntactically valid after an auto-save, and the auto-formatter will fail.
There is one way though, to have auto-formatting while still leaving auto save turned on, and that is enabling auto-formatting on commit. You can do this using Git pre-commit hooks provided by tools like Prettier and Husky.
Still only happens on commit though, so unless your code is not too messed up or you’re ready to format manually, you’ll have to endure the disorderliness until your next commit (or just press that Ctrl + S).
4. Can be distracting
If you have a tool in your project that performs an action when files are saved and indicate this visually in your editor, i.e, a pop-up notification to indicate recompilation, output in the terminal to indicate rebuilding, etc. With auto-save turned on, it can be a bit distracting for these actions to occur whenever you stop typing for a little while.
For instance, in this demo, notice how the terminal output in VSCode changes wildly from typing in a small bunch of characters:
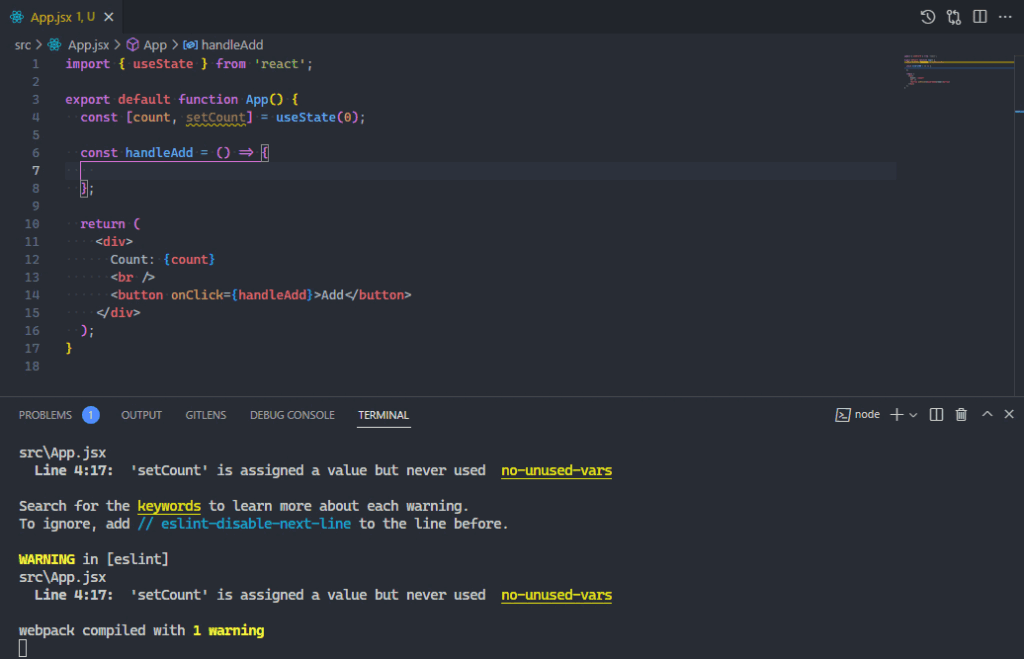
Text editors have tried to fix this problem (and the resource usage problem too) by adding autosave delays; waiting a certain period of time since the file was last changed before actually committing the changes to disk.
This reduces the frequency at which the save-triggering actions occur and solves the issue to an extent, but it’s a trade-off as lack of immediate saving produces another non-ideal situation.
5. Auto-save is not immediate
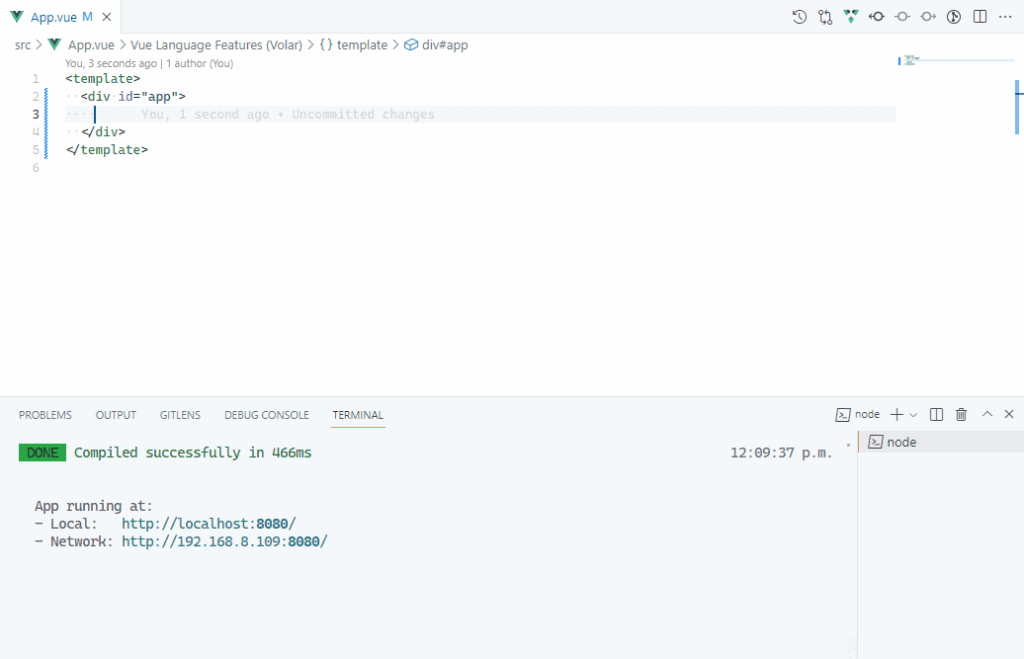
Having an auto-save delay means that your code file will not be saved immediately. This can lead to some problems:
Data loss
Probably the biggest motivator for enabling auto-save is to reduce the likelihood that you’ll lose all the hard work you’ve put into creating code should an unexpected event like a system crash or the forced closing of the application occur. The higher your auto-save delay, the greater the chance of this data loss happening.
VSCode takes this into account; when its auto-save delay is set to 2 or more seconds, it will show the unsaved file indicator for a recently modified file, and the unsaved changes warning dialog if you try to close the file until the delay completes.
On-save action lags
Tools that run on save like build watchers will be held back by the auto-save delay. With manual save, you know that hitting Ctrl + S will make the watcher re-build immediately, but with delayed auto-save, you’ll have to experience the lag between your finishing and the watcher reacting to changes. This could impact the responsiveness of your workflow.
Why you should autosave your code
The reasons above probably won’t be enough to convince many devs to disable autosave. It is a fantastic feature after all. And now let’s look at some of the reasons why it’s so great to have:
1. No more Ctrl + S fatigue
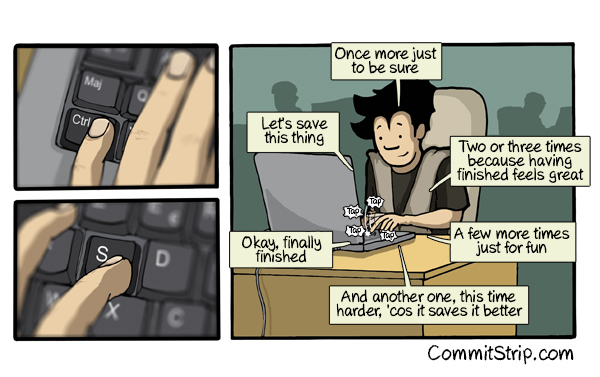
If you use manual save, you probably press this keyboard shortcut hundreds or even thousands of times in a working day. Auto-saving helps you avoid this entirely. Even if you’re very used to it now, once you get used to your files being autosaved, you’ll be hesitant to back to the days of carrying out the ever-present chore of Ctrl + S.
Eradicating the need for Ctrl + S might even lower your chances of suffering from repetitive strain injury, as you no longer have to move your wrists and fingers over and over to type the key combination.
2. Save time and increase productivity

The time you spend pressing the key combination to save a file might not seem like much, but it does add up over time. Turning auto-save on lets you use this time for more productive activities. Of course, if you just switched to auto-save, you’ll have to work on unlearning your Ctrl + S reflex for this to be a benefit to you.
3. Certainty of working with latest changes
Any good automation turns a chore into a background operation you no longer have to think about. This is what auto-save does to saving files; no longer are you unsure of whether you’re working with the most recent version of the file. Build watchers and other on-file-change tools automatically run after the file’s contents are modified, and display output associated with the latest file version.
4. Avoids errors due to file not being saved
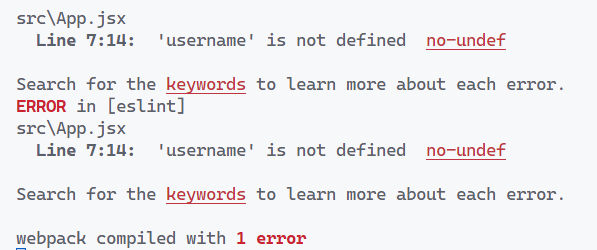
This follows from the previous point. Debugging can be a tedious process and it’s not uncommon for developers to forget to save a file when tirelessly hunting for bugs. You probably don’t want to experience the frustration of scrutinizing your code, line after line, wondering how this particular bug can still exist after everything you’ve done.
You might think I’m exaggerating, but it might take up to 15 (20? 30??) minutes before you finally notice the unsaved file indicator. Especially if you’ve been trapped in a cycle of making small changes, saving, seeing the futility of your changes, making more small changes, saving… when you’re finally successful and pressing Ctrl + S is the only issue, you might just assume your change didn’t work, instead of checking for other possible reasons for the reoccurrence of the error.
5. Encourages smaller changes due to triggering errors faster
When a tool performs an action due to a file being saved, the new contents of the file might be invalid and trigger an error. For example, a test case might fail when a continuous testing tool re-runs or there might be a syntax error when a build watcher re-builds.
Since this type of on-file-change action occur more (possibly much more) when files are auto-saved when you type code that causes an error, it will take a shorter time for the action to happen and for you to be notified of the error. You would have made a smaller amount of code changes, which will make it easier to identify the source of the error.
Conclusion
Autosave is an amazing feature with the potential to significantly improve your quality of life as a developer when used properly. Still, it’s not without its disadvantages, and as we saw in this article, enabling or disabling it is a trade-off to live with. Choose auto-format on save and lower CPU usage, or choose to banish Ctrl + S forever and gain the certainty of working with up-to-date files.
What are your views concerning the autosave debate? Please let me know in the comments!
Every Crazy Thing JavaScript Does
A captivating guide to the subtle caveats and lesser-known parts of JavaScript.